Jak dodać dźwięk uruchamiania systemu Windows 95 (lub dowolnego innego) do systemu Windows
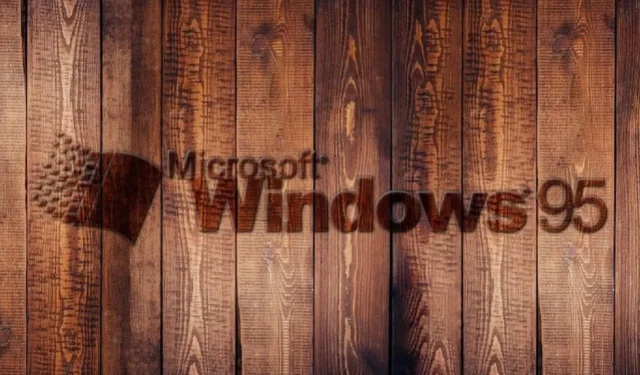
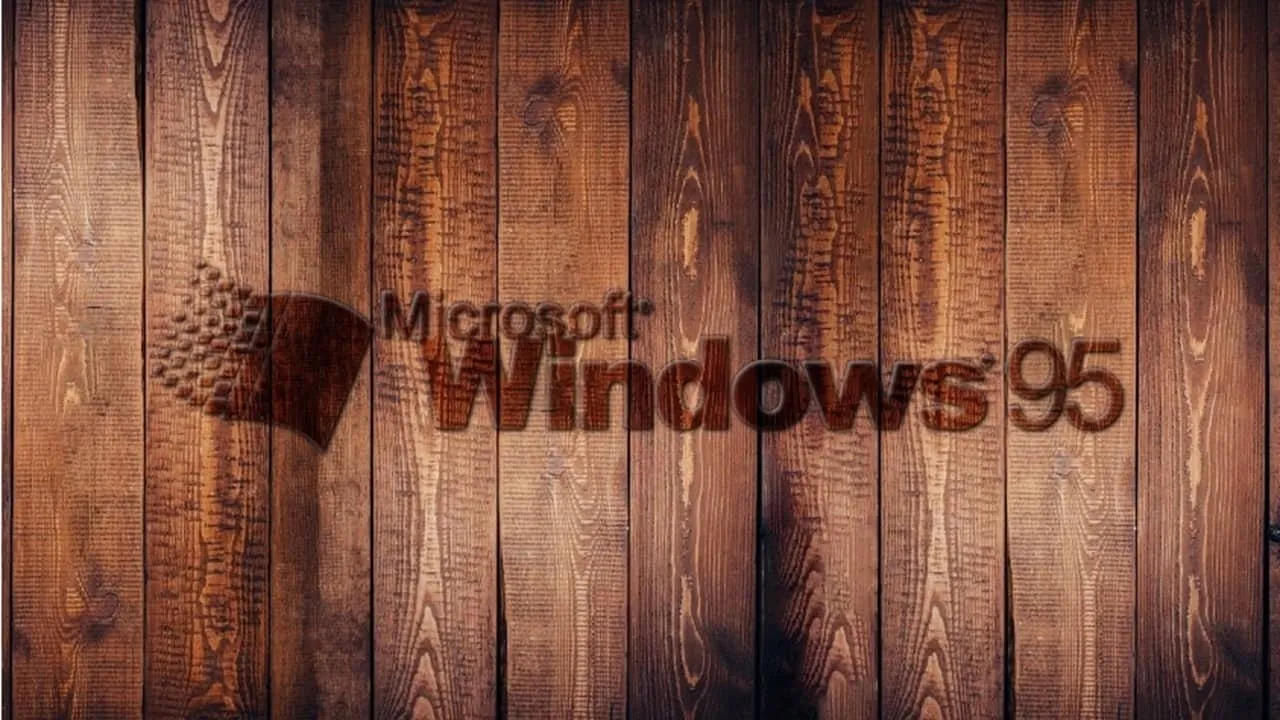
Tęsknisz za tym nostalgicznym dźwiękiem uruchamiania systemu Windows 95? Dodaj dzieło wspaniałego Briana Eno do systemu Windows 11. Następnie ciesz się wesołym dźwiękiem przy każdym uruchomieniu systemu operacyjnego. Jeśli chcesz, możesz nawet zmienić inne dźwięki systemowe.
Wyłącz szybkie uruchamianie
Prawdopodobnie zauważyłeś już, że po wyłączeniu komputera z systemem Windows 11 możesz w magiczny sposób włączyć go ponownie, naciskając dowolny klawisz na klawiaturze zamiast przycisku zasilania na komputerze. Dzieje się tak dzięki funkcji „Szybkiego rozruchu” w systemie Windows 11, która zasadniczo wprowadza komputer w stan hibernacji, wyłączając go, ale utrzymując sesję, sterowniki i tak dalej w stanie uśpionym w pliku hibernacji, gotowym do ponownego uruchomienia, gdy tylko włącz komputer.
Szybkie uruchamianie pomaga przyspieszyć czas uruchamiania, choć jego skutki nie są znaczące, a niektóre osoby nawet zgłaszały, że spowalnia to czas uruchamiania . Uniemożliwia także systemowi Windows powitanie Cię dźwiękiem, ponieważ system Windows nie uważa, że Twój komputer został faktycznie wyłączony.
Wyłączenie funkcji Fast Boot przywraca dźwięk uruchamiania. Aby to zrobić, kliknij przycisk Start , wpisz , a następnie w wynikach wyszukiwania control panelkliknij opcję Panel sterowania (lub użyj dowolnej z poniższych metod, aby otworzyć Panel sterowania ). Wybierz Opcje zasilania . Jeśli tego nie widzisz, zmień opcję Widok w prawym górnym rogu na Duże ikony .
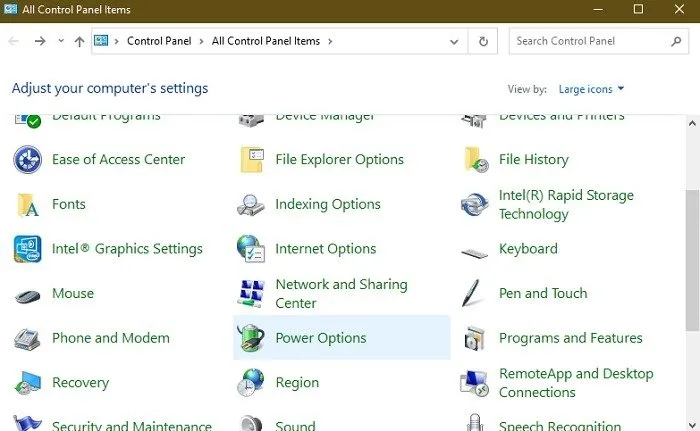
W oknie Opcje zasilania kliknij Wybierz działanie przycisków zasilania , a następnie odznacz pole Włącz szybkie uruchamianie . Jeśli jest wyszarzony, kliknij Zmień ustawienia, które są obecnie niedostępne , a następnie odznacz to pole.
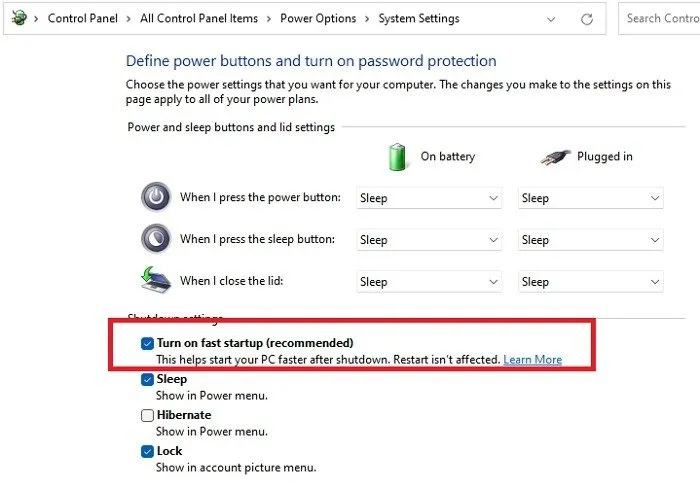
Włącz dźwięk startowy systemu Windows 95
Następnie przejdź do opcji dźwięku w systemie Windows. Przejdź do Start i wpisz Zmień dźwięki systemowe . Wybierz wynik. Możesz też kliknąć prawym przyciskiem myszy ikonę głośnika w obszarze powiadomień w prawym dolnym rogu pulpitu, a następnie kliknąć Ustawienia dźwięku . W systemie Windows 10 wybierz opcję Dźwięki .
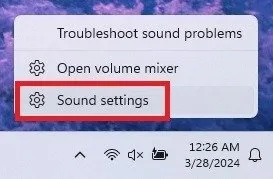
W oknie Ustawienia dźwięku systemowego przewiń w dół w prawym okienku i wybierz Więcej ustawień dźwięku . W systemie Windows 10 powinieneś już znajdować się we właściwym oknie.
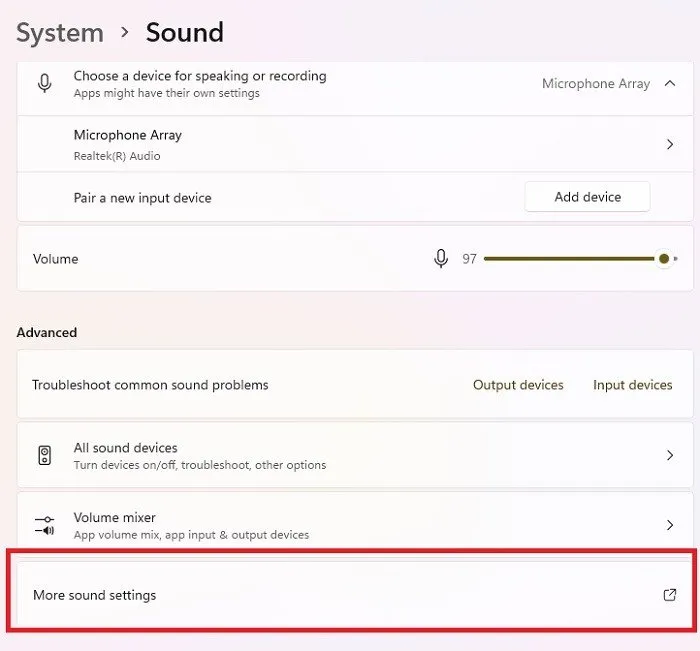
W oknie Dźwięk kliknij kartę Dźwięki , a następnie zaznacz pole Dźwięk odtwarzaj podczas uruchamiania systemu Windows . Naciśnij Zastosuj . Twój komputer powinien teraz odtwarzać dźwięk przy każdym uruchomieniu. Jeśli jesteś zadowolony z dźwięku uruchamiania systemu Windows 10, przestań teraz. Jeśli chcesz oddać się nostalgii i zastąpić ją dźwiękiem uruchamiania systemu Windows 95 (lub innym dźwiękiem), czytaj dalej.
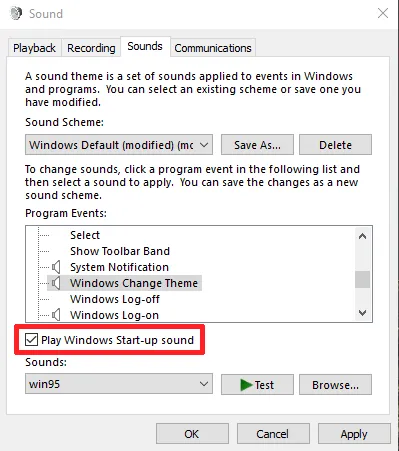
Pobieranie dźwięku startowego systemu Windows 95
Jeśli chcesz dodać inny dźwięk uruchamiania do systemu Windows 11 poza ustawieniami domyślnymi, musisz użyć pliku. wav lub przekonwertuj istniejący plik audio na format . plik wav. Jest to proste i możesz w tym celu skorzystać z bezpłatnego konwertera online, takiego jak online-convert lub media.io . Możesz także użyć VLC Media Player .
Jeśli tak jak ja chcesz używać dżingla systemu Windows 95, pobierz go stąd , klikając prawym przyciskiem myszy małe logo WAV i klikając Zapisz łącze jako . Jeśli masz problemy z pobieraniem stąd, wypróbuj zamiast tego Orange Free Sounds .
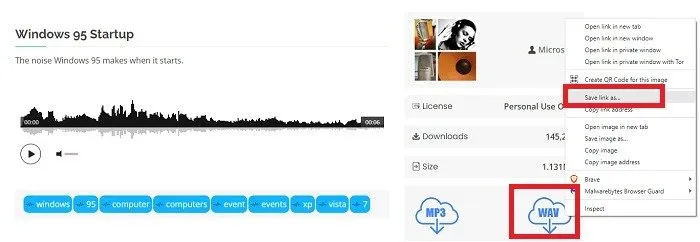
Kiedy już będziesz mieć swoje. wav, logiczna wydaje się zmiana dźwięku uruchamiania w oknie ustawień dźwięku, ale z jakiegoś powodu brakuje tej opcji.
Wymiana dźwięku uruchamiania systemu Windows 11
W systemie Windows 11 zmiana dźwięku uruchamiania lub logowania jest nieco trudna. Jeśli otworzysz okno Dźwięki, w którym włączyłeś dźwięk uruchamiania, zauważysz, że na liście dostępnych zdarzeń systemowych nie ma opcji dźwięku logowania ani dźwięku uruchamiania, którą można by zmienić.
W przypadku użytkowników systemu Windows 10 proces działa prawie tak samo, ale nie powinna być konieczna zmiana rejestru. Upewnij się jednak, że korzystasz z najnowszej wersji systemu Windows 10. Wczesne wersje nie mają opcji dodawania dźwięków bezpośrednio z okna ustawień Dźwięki.
Aby dodać opcję logowania/uruchamiania do listy, należy dokonać edycji rejestru. Wpisz Win+ R, a następnie wpisz regedit. Naciśnij OK , aby otworzyć edytor rejestru.
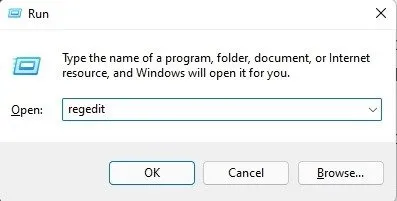
Przejdź do następującego obszaru:
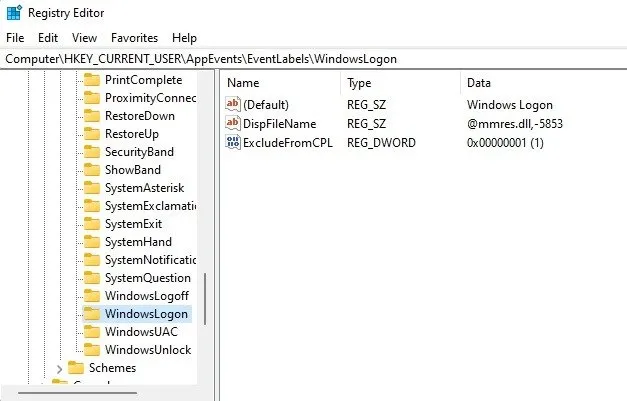
Kliknij dwukrotnie ExcludeFromCPL i zmień jego wartość na 0 (zero). Zapobiega to ukryciu przed Tobą ustawienia przez system Windows.
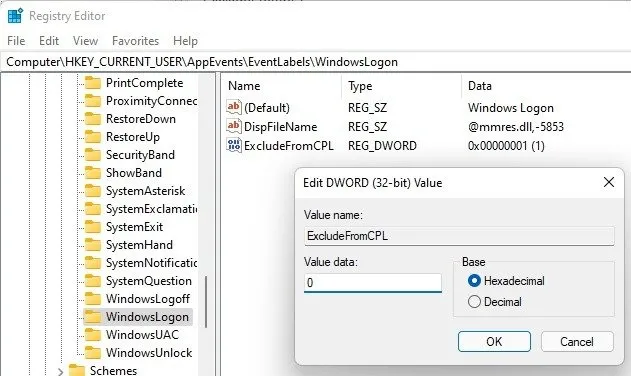
Naciśnij OK i zamknij edytor rejestru. Wróć do ustawień dźwięku ( Start -> wpisz „Zmień dźwięki systemowe” -> wybierz Zmień dźwięki systemowe ). Otwórz kartę Dźwięki .
W sekcji Windows na liście przewiń w dół, aż zobaczysz opcję Logowanie do systemu Windows .
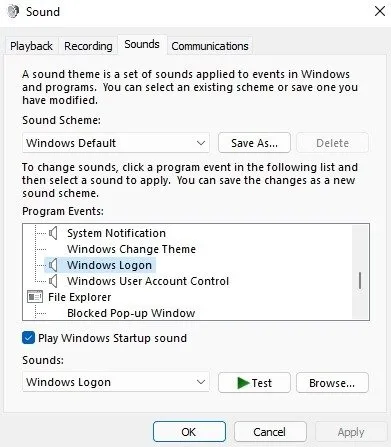
Istnieją dwa sposoby dodania dźwięku uruchamiania systemu Windows 95 jako opcji w polu rozwijanym Dźwięki. Najpierw wybierz Przeglądaj . Przejdź do swojego dźwięku i wybierz go.
Możesz też otworzyć Eksplorator plików i dodać plik dźwiękowy uruchamiania do C:\Windows\Media . Zamień „C” na dowolną literę dysku, na której jest zainstalowany system Windows. Każda metoda doda Twój dźwięk do listy.
Wybierz dźwięk uruchamiania systemu Windows 95 jako dźwięk logowania i naciśnij Zastosuj . Oczywiście będziesz musiał ponownie uruchomić system, aby doświadczyć nostalgii za klasycznym dźwiękiem startowym.
Wykonaj te same kroki, aby zmienić dowolne dźwięki systemu Windows, a nie tylko dźwięk uruchamiania. Na przykład użyj bardziej spersonalizowanego dźwięku powiadomienia .
Rozwiązywanie problemów z dźwiękiem uruchamiania systemu Windows
Jak zapewne już odkryłeś, system Windows 11 nie ma domyślnie dźwięku uruchamiania. Dlatego musisz włączyć tę funkcję ręcznie. Jeśli jednak masz problemy z dodaniem dźwięku uruchamiania systemu Windows 95 lub innych dźwięków, sprawdź następujące elementy:
- Upewnij się, że plik dźwiękowy jest w formacie wav. Niektóre witryny oferują tylko. mp3 lub. pliki midi. Musiałbyś go przekonwertować.
- Upewnij się, że pobrany plik dźwiękowy rzeczywiście jest odtwarzany. Jeśli plik jest uszkodzony, system Windows go nie odtworzy.
- Upewnij się, że głośniki działają i że dźwięk jest włączony podczas uruchamiania systemu Windows. W przeciwnym razie nic nie usłyszysz. Może to wydawać się oczywiste, ale łatwo jest przypadkowo wyciszyć głośniki.
- Czasami głośniki Bluetooth nie odtwarzają dźwięków uruchamiania systemu Windows, ponieważ łączą się dopiero po uruchomieniu systemu Windows.
- Rozwiąż problemy z ustawieniami dźwięku i głośników, jeśli nie możesz odtwarzać żadnych dźwięków na komputerze.
Nie musisz zajmować się tylko ustawieniami domyślnymi systemu Windows. Dodaj dźwięk startowy systemu Windows 95 lub wypróbuj inne schematy dźwiękowe systemu Windows . Kiedy jesteś zajęty dostosowywaniem dźwięków, wypróbuj te wskazówki dotyczące dostosowywania menu Start i paska zadań systemu Windows.
Źródło obrazu: Pixabay . Wszystkie zrzuty ekranu wykonał Crystal Crowder.



Dodaj komentarz