Jak dodawać widżety do komputera Mac (i usuwać je)
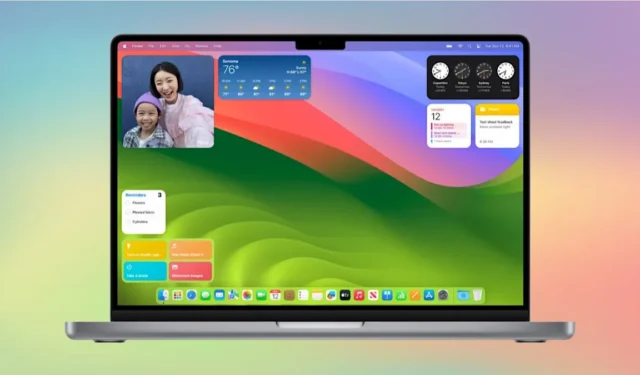
Firma Apple zadebiutowała widżetami w wersji iOS 14 na rok 2020. Użytkownicy komputerów Mac mogli je znaleźć i dostosować w Centrum powiadomień. Wraz z wydaniem systemu macOS Sonoma firma Apple zaoferowała możliwość dodawania widżetów do pulpitu, a także tworzenia skrótów do widżetów na telefonie iPhone. Jeśli chcesz dowiedzieć się, jak dodawać widżety do pulpitu komputera Mac, czytaj dalej.
Dowiedz się, jak ukryć ikony na pulpicie komputera Mac.
Jak dodać widżety z pulpitu
Aby dodać widżet do pulpitu systemu macOS, kliknij prawym przyciskiem myszy puste miejsce na pulpicie, a następnie kliknij opcję Edytuj widżety .
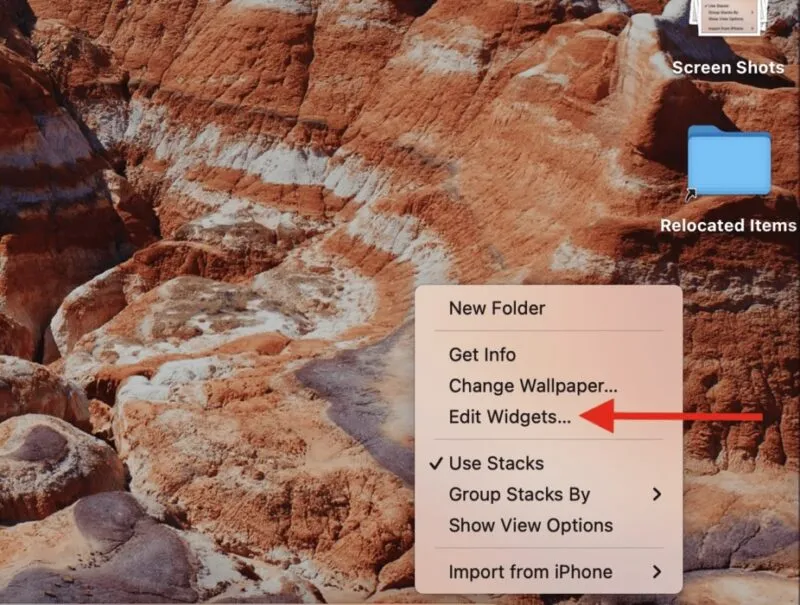
Spowoduje to otwarcie galerii widżetów zawierającej sugestie. Możesz przeciągnąć dowolny z tych elementów na pulpit. Po lewej stronie zobaczysz listę widżetów specyficznych dla aplikacji, które możesz przeciągnąć na pulpit. Kliknij dowolny z nich i przejrzyj opcje.
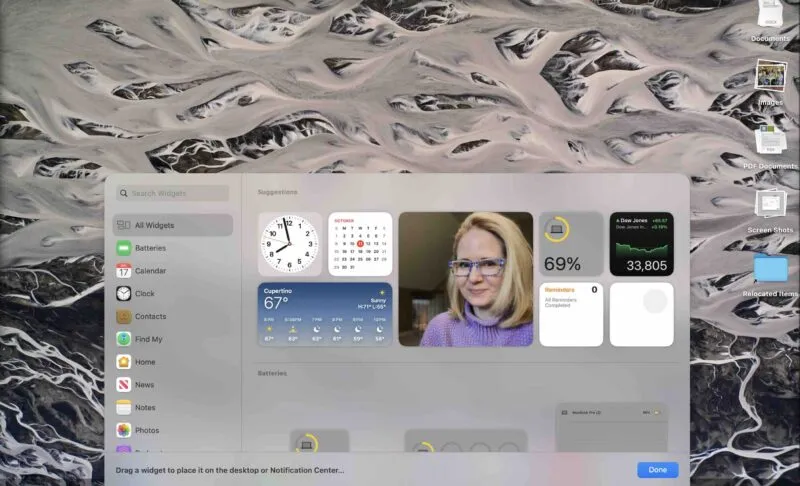
Gdy znajdziesz widget, który Ci się podoba, po prostu przeciągnij go na pulpit. Można go przenieść w idealne miejsce.
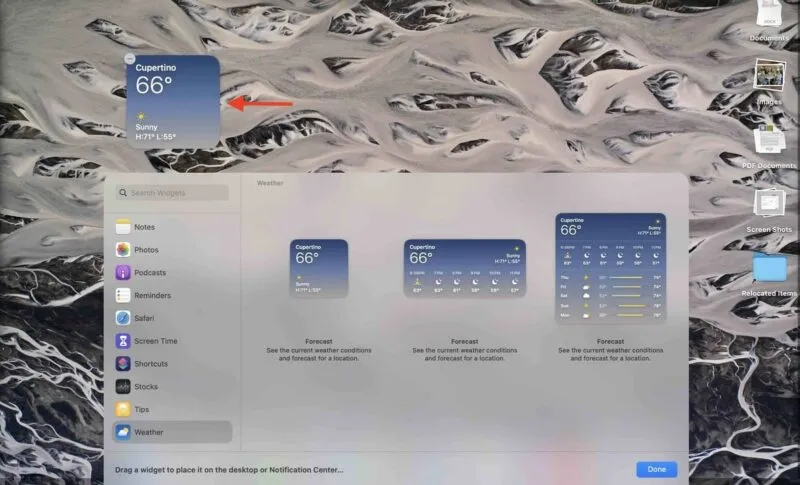
Aby dostosować widżet, kliknij go prawym przyciskiem myszy i wybierz opcję Edytuj . Opcje będą zależeć od widżetu. Na przykład w przypadku widżetu Prognoza zostaniesz poproszony o podanie swojej lokalizacji w celu sprawdzenia pogody właściwej dla miejsca, w którym się znajdujesz.
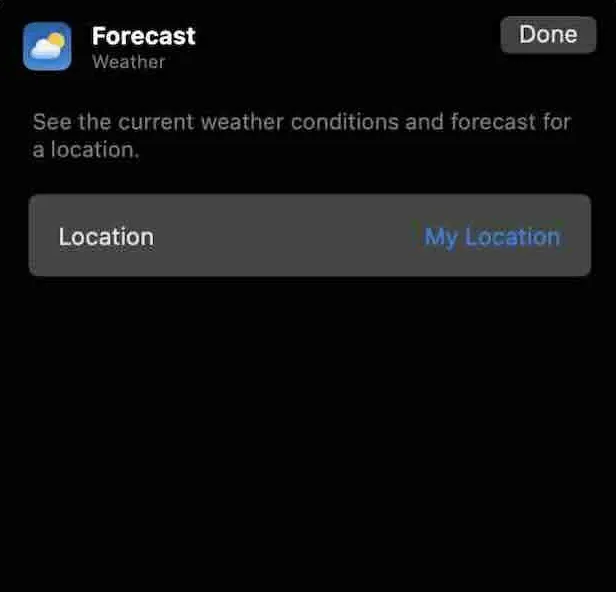
Znajdź na tej liście ten, którego szukasz.
Jeśli nie widzisz żądanego widżetu na komputerze Mac, możesz wpisać nazwę widżetu w polu wyszukiwania i w ten sposób go wyśledzić.
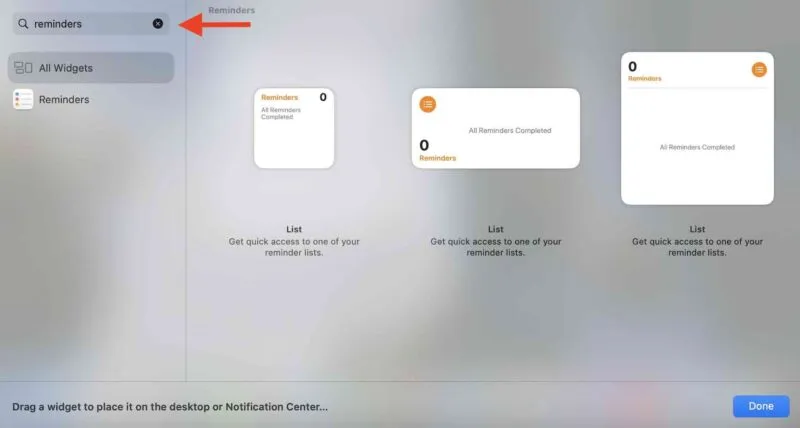
Gdy przeciągniesz drugi element na pulpit, będziesz mieć możliwość przyciągnięcia go do siatki, aby zrównać się z innym widżetem. Zawsze możesz przeciągnąć go poza siatkę i umieścić w dowolnym miejscu na pulpicie.
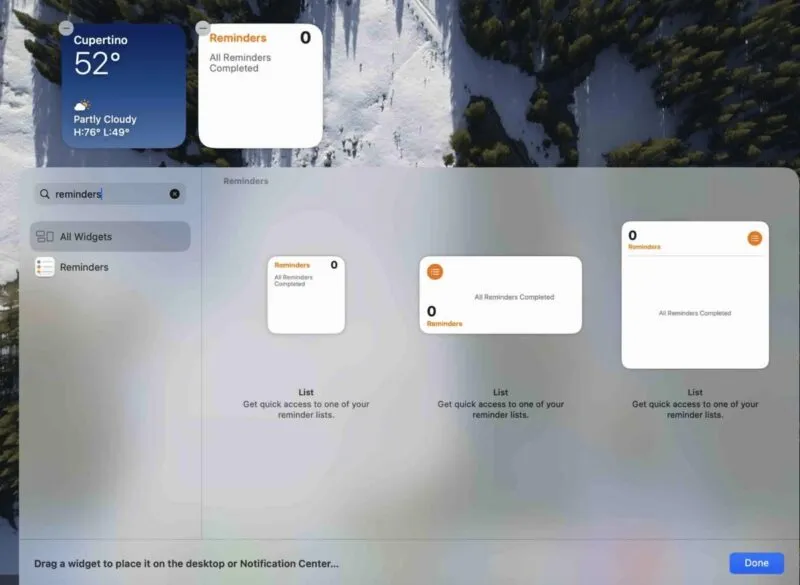
Kontynuuj dodawanie widżetów, aż pulpit będzie ustawiony zgodnie z Twoimi preferencjami.
Jak dodać widżety w Centrum powiadomień
Chociaż Sonoma zaktualizowała pewne rzeczy, poprzedni sposób wyszukiwania widżetów i zarządzania nimi w Centrum powiadomień nadal działa.
Aby rozpocząć, kliknij datę i zegar w prawym górnym rogu ekranu, a pojawią się Twoje widżety. Gdy zobaczysz żądany widżet, przesuń go na pulpit.
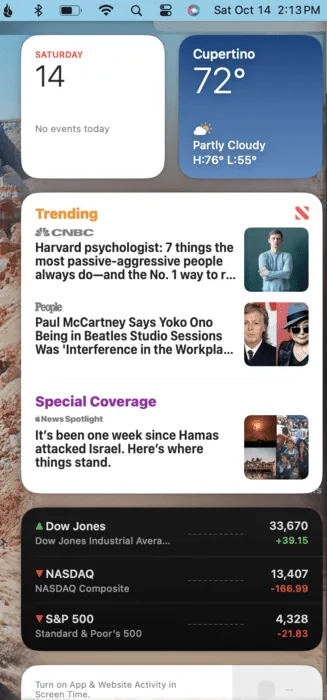
Jeśli chcesz edytować widżety wyświetlane w Centrum powiadomień, wróć do ekranu edycji, klikając prawym przyciskiem myszy w dowolnym miejscu na pulpicie i wybierając Edytuj widżety . Możesz też przewinąć w dół i kliknąć przycisk Edytuj widżety . Spowoduje to przejście do ekranu edycji.
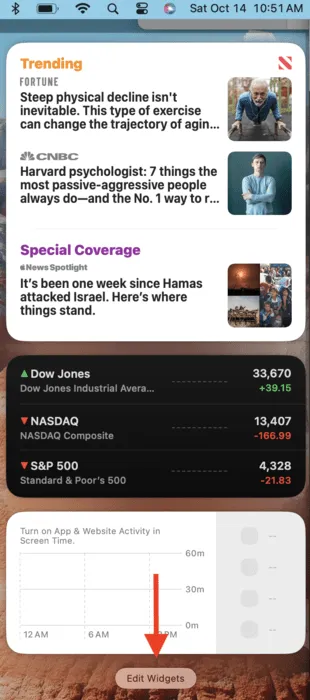
Jak dodać widżety do iPhone’a
Jeśli masz iPhone’a, możesz także pobrać te widżety na pulpit komputera Mac. Najpierw upewnij się, że używasz systemu iOS 17 , ponieważ ta funkcja nie działa z poprzednimi wersjami iOS.
Przejdź do Ustawień systemowych na komputerze Mac. Przewiń w dół do opcji Pulpit i stacja dokująca i włącz opcję Użyj widżetów iPhone’a .

Wróć na pulpit i kliknij prawym przyciskiem myszy w dowolnym miejscu, aby przejść do ekranu Edytuj widżety . Wybieram widżet aparatu pierścieniowego z mojego telefonu.
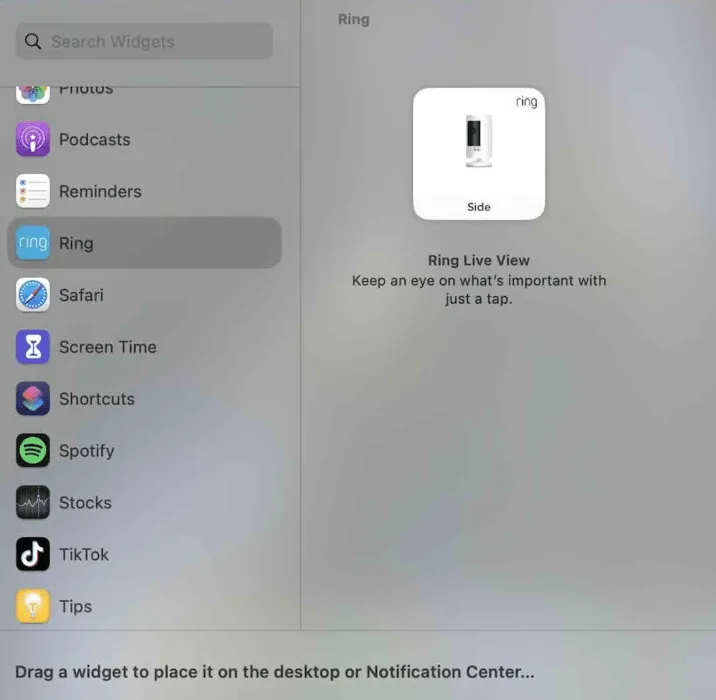
Podobnie jak inne widżety, możesz je przeciągnąć na pulpit. Możesz przesuwać ikonę, ale jest to po prostu skrót. Jeśli chcesz edytować widżet lub zarządzać nim, widżet przekieruje Cię do Twojego iPhone’a.

Możesz jednak usunąć dowolne widżety, łącznie z tymi pobranymi z iPhone’a, za pomocą jednego kliknięcia.
Jak usunąć widżety
Istnieją dwa sposoby usunięcia widżetu. Jednym z nich jest kliknięcie ekranu prawym przyciskiem myszy i wybranie opcji Edytuj widżety . W lewym górnym rogu każdego widżetu zobaczysz znak minus. Kliknij na to, a widżet zniknie.
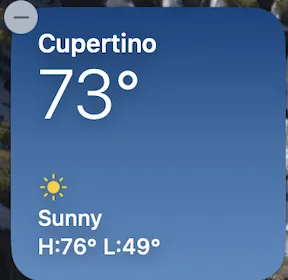
Drugi sposób polega na kliknięciu prawym przyciskiem myszy widżetu, który chcesz usunąć, i wybraniu opcji Usuń widżet .

Widżety ułatwiają dostosowywanie pulpitu. Nie tylko umieszczają często używane aplikacje w miejscu, w którym można je znaleźć, ale także pomagają Ci stworzyć preferowany wygląd. Możesz także dostosować ekran blokady swojego iPhone’a za pomocą widżetów .
Źródło obrazu: Apple . Wszystkie zrzuty ekranu wykonała Stephanie Faris.



Dodaj komentarz