Jak dodawać widżety na iPadzie
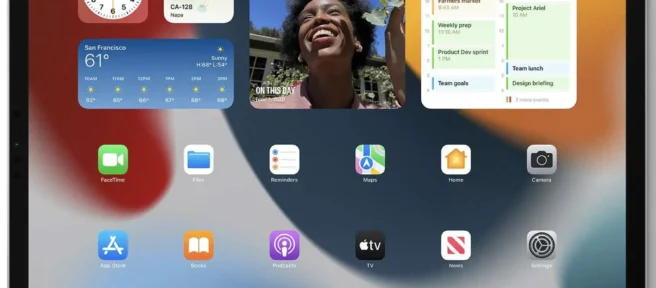
Co wiedzieć
- Stuknij i przytrzymaj pusty obszar na ekranie głównym > stuknij + w lewym górnym rogu > stuknij widżet > wybierz rozmiar widżetu > Dodaj widżet > Gotowe.
- Aby przenieść widżety: dotknij i przytrzymaj > poczekaj, aż ikony zaczną się trząść > przeciągnij i upuść > dotknij ekranu, aby zapisać.
- iPadOS 15 obsługuje inteligentne stosy. Inteligentne stosy pojawiają się automatycznie na podstawie Twojego zachowania i zajmują tylko jedno miejsce na ekranie głównym.
W tym artykule wyjaśniono, jak dodawać widżety do iPada w systemie iPadOS 15 lub nowszym. Wyjaśnia również, jak dostosować te przydatne narzędzia, aby uzyskać szybkie informacje i skróty do ważnych funkcji, dzięki którym iPad jest jeszcze potężniejszy.
Jak dodać widżety do ekranu głównego iPada?
Jeśli dodałeś widżety na swoim iPhonie, dodawanie widżetów do ekranu głównego iPada będzie bardzo znajome. Jeśli nie, nie martw się: to bardzo proste. Oto, co należy zrobić:
- Stuknij i przytrzymaj dowolny „pusty” obszar ekranu głównego iPada (tj. nie Dock ani aplikacja).
- Gdy aplikacje zaczną się poruszać, stuknij + w lewym górnym rogu.
- Menu widżetów pojawia się u dołu ekranu. Przeglądaj widżety, przesuwając palcem w górę iw dół na liście po lewej stronie. Możesz także wyszukiwać widżety na pasku wyszukiwania widżetów.
- Stuknij widżet, który chcesz dodać.
- Większość widżetów ma wiele rozmiarów i kształtów. Pozwala to dopasować je do różnych aranżacji na ekranie głównym i wyświetlać różne treści. Przesuwaj z boku na bok, aby zobaczyć wszystkie odmiany i opcje wybranego widżetu.
- Gdy masz już żądaną odmianę widżetu, dotknij opcji Dodaj widżet.
- Następnie możesz dodać więcej widżetów, przenieść lokalizację właśnie dodanego widżetu (więcej informacji znajdziesz w następnej sekcji) lub stuknąć Gotowe.

Apple Inc.
Jak dostosować widżety na iPadzie?
Wykonując te czynności, dodałeś widżet do ekranu głównego iPada. Ale prawdopodobnie będziesz chciał dostosować swoje widżety, a przynajmniej ich lokalizację. W takim przypadku masz do wyboru następujące opcje:
- Przenoszenie widżetów. Tak jak organizujesz aplikacje na iPadzie, możesz wybrać, gdzie na ekranie głównym mają być umieszczane widżety. Jest to ulepszenie w stosunku do iPadOS 14, w którym widżety znajdują się tylko w kolumnie po lewej stronie. Aby przenieść widżety, dotknij i przytrzymaj > gdy aplikacje zaczną się trząść, puść > przeciągnij i upuść widżet w wybrane miejsce (aby przejść do nowej strony ekranu głównego, przeciągnij poza krawędź ekranu) > dotknij Gotowe.
- Dostosowywanie widżetów. Większość widżetów umożliwia dostosowanie niektórych wyświetlanych danych. Aby dostosować widżet iPada, stuknij i przytrzymaj widżet > w wyskakującym menu stuknij Edytuj widżet > wybierz jedną z dostępnych opcji dostosowywania > stuknij ponownie ekran główny, aby zapisać.
- Usuwanie widżetów. Zdecydowałeś, że nie chcesz już widżetu? Usuń go, dotykając i przytrzymując widżet > w wyskakującym menu stuknij Usuń widżet > w wyskakującym oknie stuknij Usuń.
- Korzystanie z inteligentnych stosów. Smart Stacks to specjalny rodzaj widżetu. Nie są jednym widżetem; zamiast tego „układają” kilka widżetów razem w przestrzeni zajmowanej przez pojedynczy widżet. Następnie przesuwasz widżety w stosie. Są sprytne, ponieważ iPad próbuje poznać Twoje nawyki i dynamicznie udostępnia Ci dane i widżety. Inteligentne stosy dodaje się w taki sam sposób, jak normalny widżet, z tym wyjątkiem, że w kroku 4 wybiera się stuknij widżet, który chcesz dodać. Gdy inteligentny stos jest na ekranie głównym, dostosuj go, dotykając i przytrzymując > Edytuj stos > przeciągnij i upuść widżety do ponownie je zamówić. Naciśnij przycisk minus, a następnie Usuń, aby usunąć widżet ze stosu.
- Jak dodać widżet procentu baterii na iPadzie? Skorzystaj z powyższych zaleceń, aby wyszukać widżet Baterie. Wybierz poziom szczegółowości i preferowany styl widżetu. Możesz dostosować miejsce docelowe i edytować ten układ po dodaniu go do ekranu głównego.
- Jak dodać aplikację Zdjęcia do widżetów iPada lub Centrum sterowania? Chociaż nie możesz dodać skrótu do aplikacji Zdjęcia do Centrum sterowania, możesz dodać widżet Zdjęcia do ekranu głównego. Użyj powyższych metod, aby znaleźć i wybrać aplikację oraz utworzyć widżet. Jeśli chcesz zapobiec wyświetlaniu niektórych zdjęć w widżecie Zdjęcia, ukryj zdjęcia w aplikacji Zdjęcia, wybierając symbol Udostępnij > Ukryj.



Dodaj komentarz