Jak dodać kolumny lub wiersze liczb w Open Office Calc

Co wiedzieć
- Wybierz komórkę, aby wyświetlić wyniki, a następnie SUMA (Σ) > Enter, aby automatycznie dodać pobliskie kolumny lub wiersze. W razie potrzeby zmodyfikuj zakres.
- Lub wybierz klawisz FX > Kategoria > Matematyczne. W obszarze Funkcja wybierz kolejno SUMA > Dalej > wybierz komórki do dodania.
- Inną opcją jest ręczne wprowadzenie funkcji SUMA dla zakresu danych do obliczenia, na przykład: =SUMA(A1:A6).
W tym artykule opisano różne sposoby korzystania z funkcji SUMA w celu dodawania wierszy lub kolumn liczb w programie OpenOffice Calc w wersji 4.1.6.
Funkcja OpenOffice Calc SUMA
Istnieją dwa sposoby wejścia do tej funkcji:
- Za pomocą przycisku skrótu funkcji SUMA — jest to grecka wielka litera Sigma (Σ) znajdująca się obok linii wprowadzania (tak samo jak pasek formuły w Excelu).
- Dodawanie funkcji SUMA do arkusza za pomocą okna dialogowego kreatora funkcji. Okno dialogowe można otworzyć wybierając Kreatora funkcji znajdującego się obok przycisku Sigma w wierszu wprowadzania.

Składnia i argumenty funkcji SUMA
Składnia funkcji odnosi się do układu funkcji i zawiera nazwę funkcji, nawiasy i argumenty.
Składnia funkcji SUMA jest następująca:
=SUMA (liczba 1; liczba 2;… liczba 30)
numer 1; numer 2;.. . liczba 30 – dane do zsumowania przez funkcję. Argumenty mogą zawierać:
- lista liczb do zsumowania
- lista odwołań do komórek wskazująca położenie danych w arkuszu
- zakres odwołań do komórek do lokalizacji danych
Funkcja może dodać maksymalnie 30 liczb.
Sumowanie danych za pomocą przycisku SUMA
Dla tych, którzy wolą używać myszy zamiast klawiatury, przycisk SUMA to szybki i łatwy sposób na wejście do funkcji SUMA.
Wprowadzona w ten sposób funkcja próbuje określić zakres komórek do zsumowania na podstawie otaczających danych i automatycznie wprowadza najbardziej prawdopodobny zakres jako argument liczbowy funkcji.
Funkcja wyszukuje tylko dane liczbowe znajdujące się w kolumnach powyżej lub w wierszach po lewej stronie aktywnej komórki i ignoruje dane tekstowe i puste komórki.
Poniżej wymieniono kroki, które należy wykonać, aby wprowadzić funkcję SUMA do komórki A7, jak pokazano poniżej.
- Wybierz komórkę A7, aby była to komórka aktywna (miejsce, w którym będą wyświetlane wyniki funkcji).
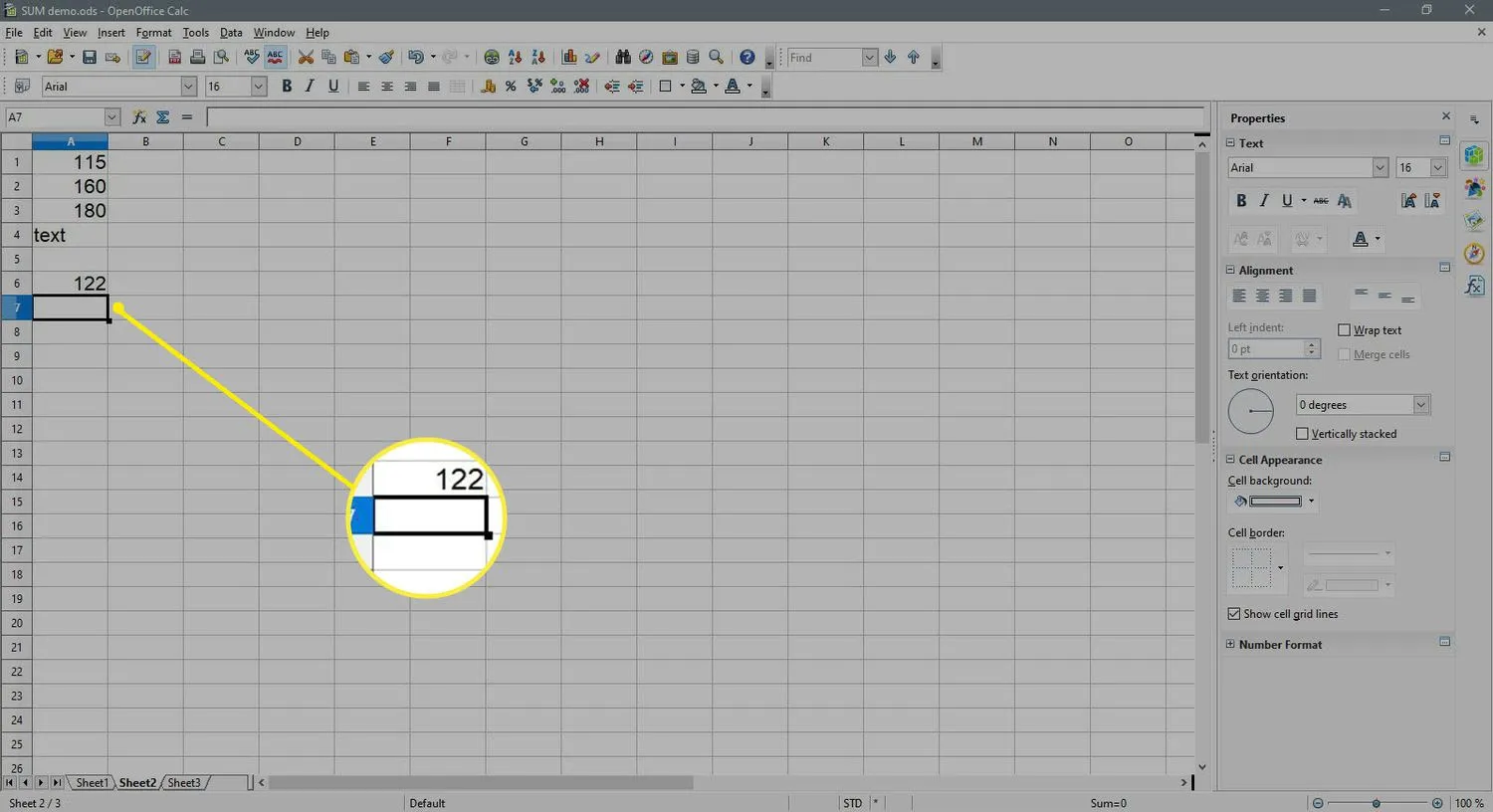
- Naciśnij przycisk SUMA obok wiersza wprowadzania.
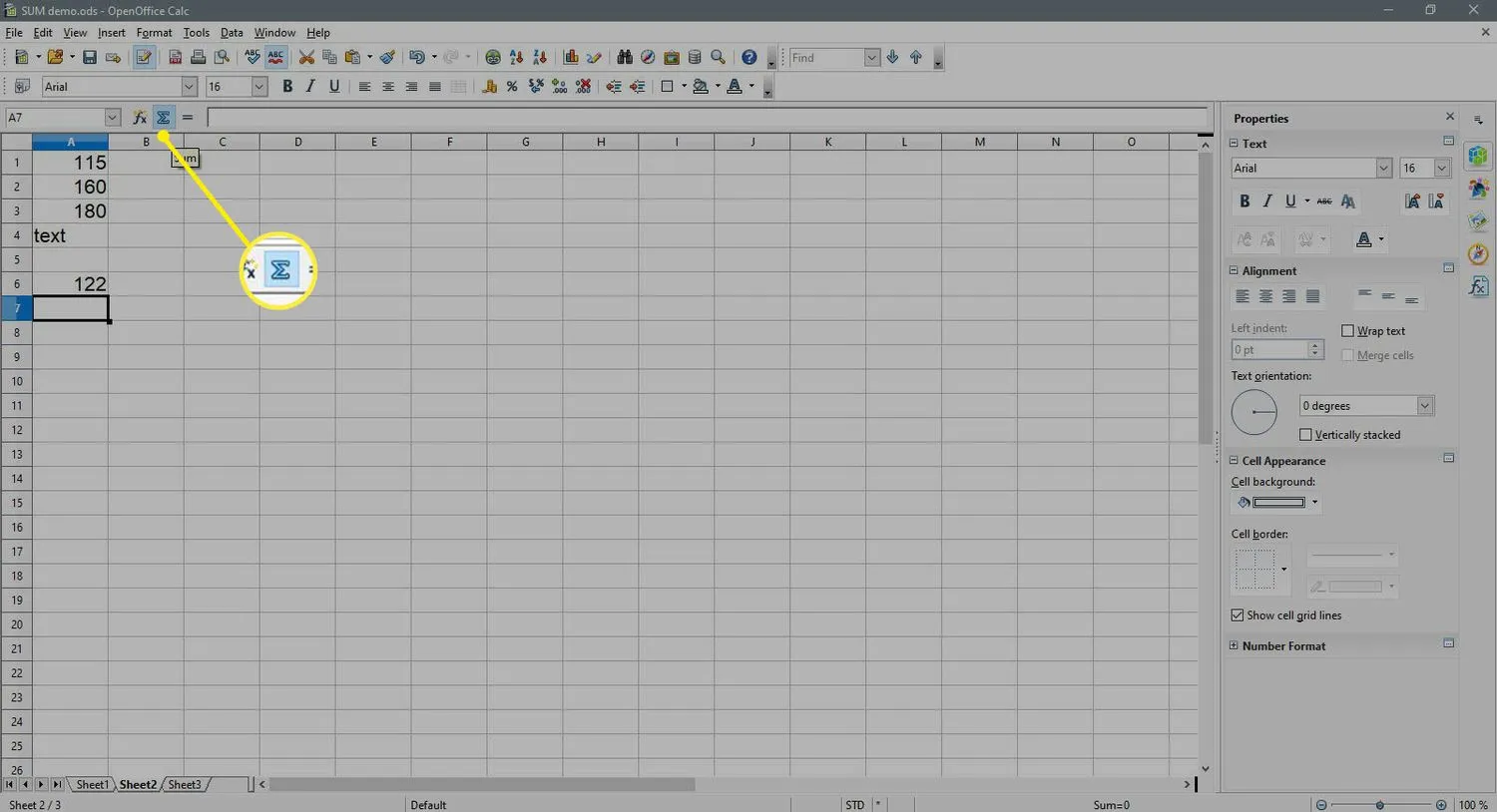
- Do aktywnej komórki należy wpisać funkcję SUMA — funkcja powinna automatycznie wprowadzić odwołanie do komórki A6 jako argument liczbowy.
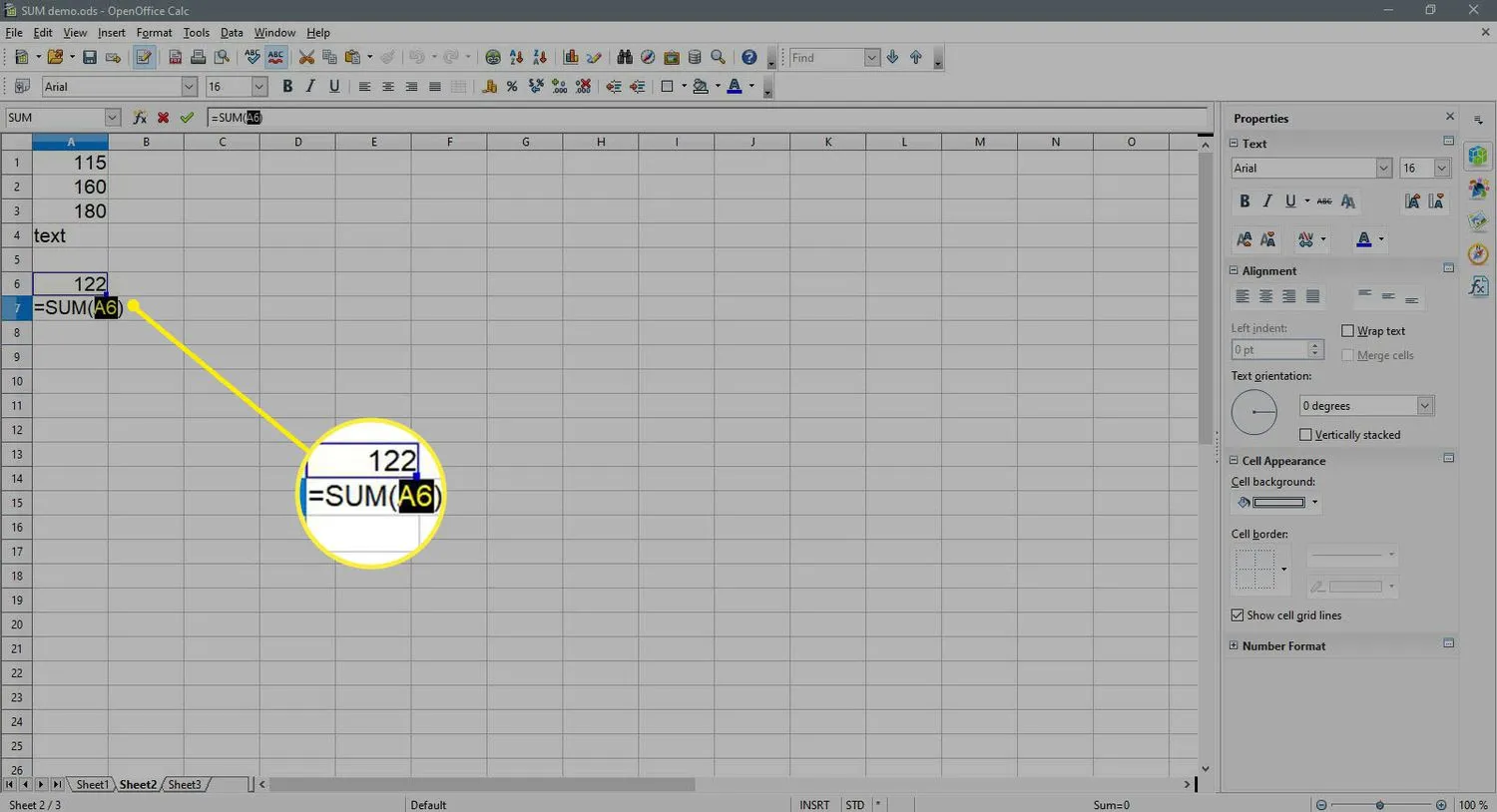
- Aby zmienić zakres odwołań do komórek używanych dla argumentu liczbowego, użyj wskaźnika myszy, aby podświetlić zakres od A1 do A6.
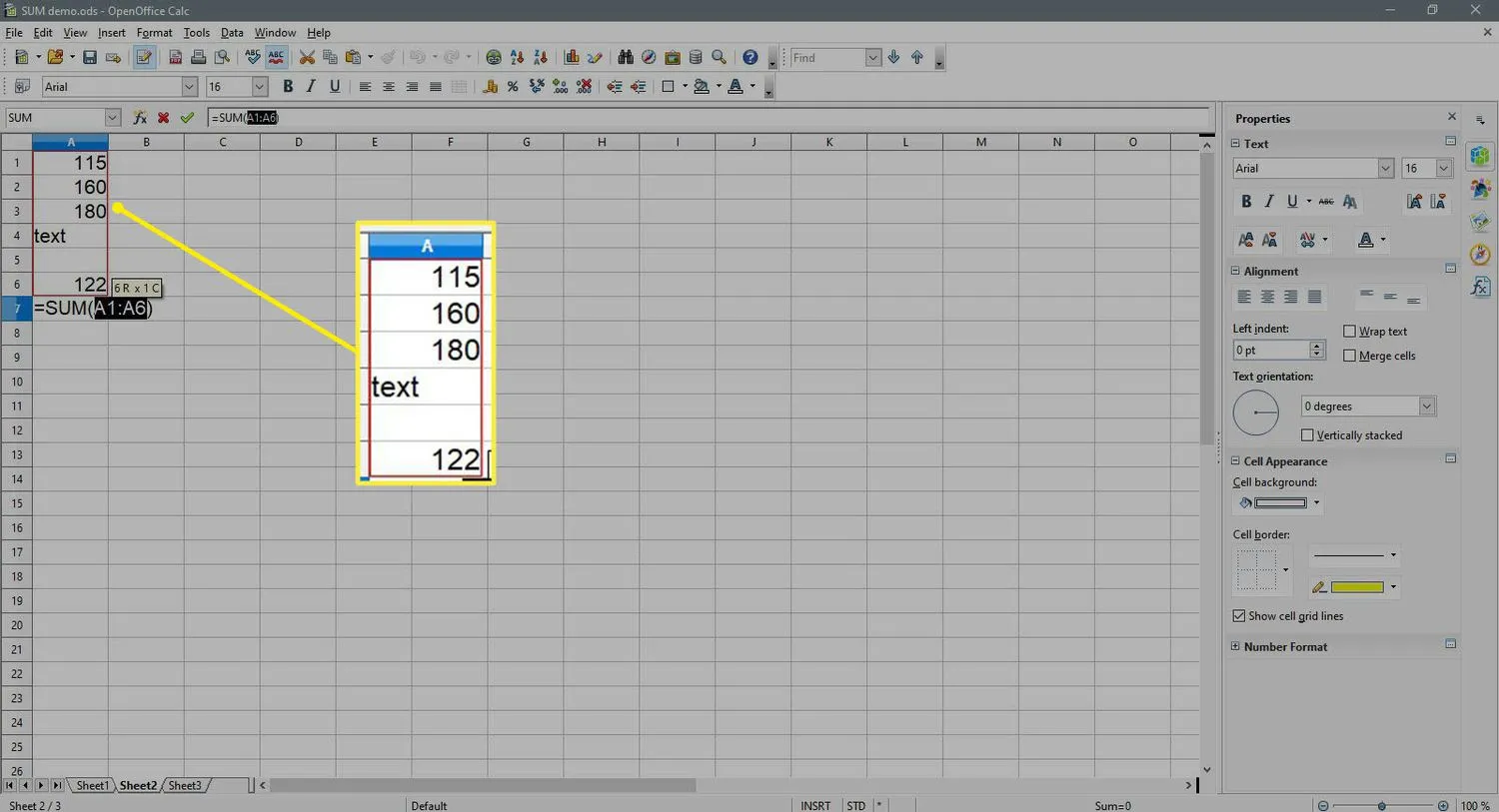
- Naciśnij Enter, aby zakończyć funkcję.
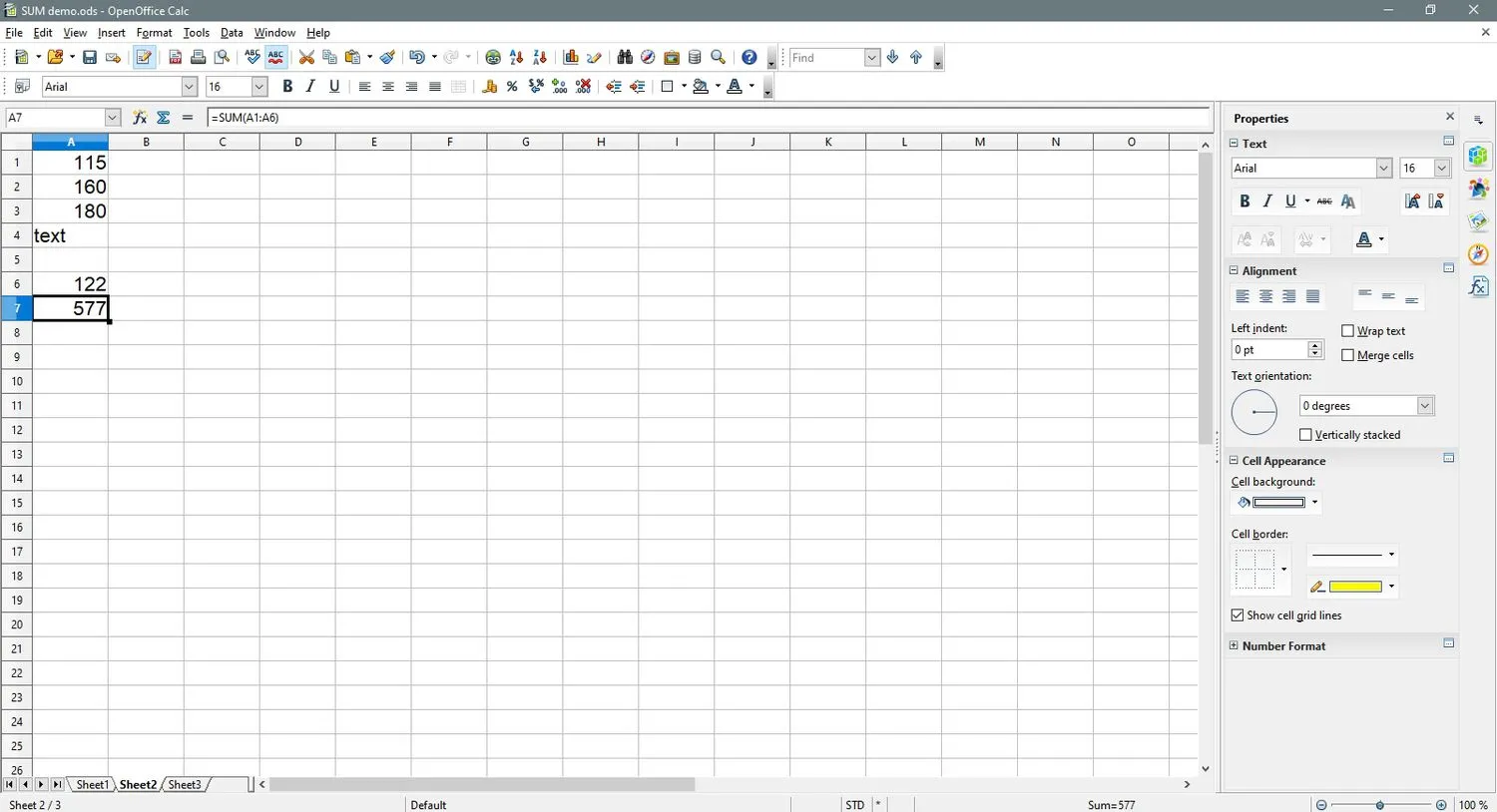
- Odpowiedź 577 powinna zostać wyświetlona w komórce A7. Po wybraniu komórki A7 pełna funkcja = SUMA (A1: A6) pojawi się w wierszu wprowadzania nad arkuszem.
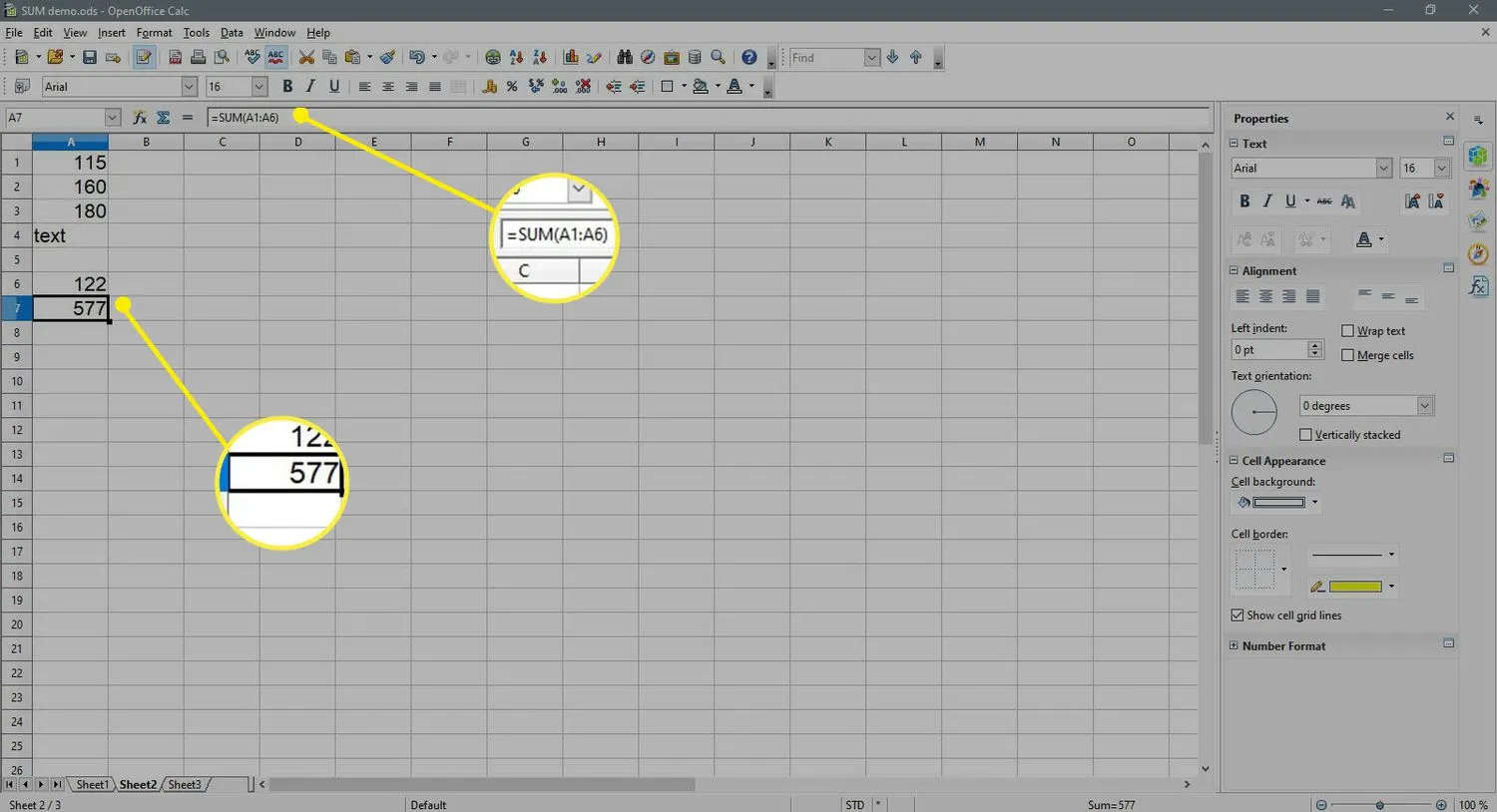
Ręczne wprowadzanie funkcji SUMA
Jeszcze inną opcją wprowadzenia funkcji jest wpisanie jej do komórki arkusza. Jeśli znane są odwołania do komórek dla zakresu sumowanych danych, funkcję można łatwo wprowadzić ręcznie. Dla przykładu na powyższym obrazku, wprowadzanie
=SUMA(A1:A6)
do komórki A7 i naciśnięcie klawisza Enter dałoby taki sam wynik, jak kroki wymienione poniżej dotyczące używania przycisku skrótu SUMA.
Przykład funkcji SUMA
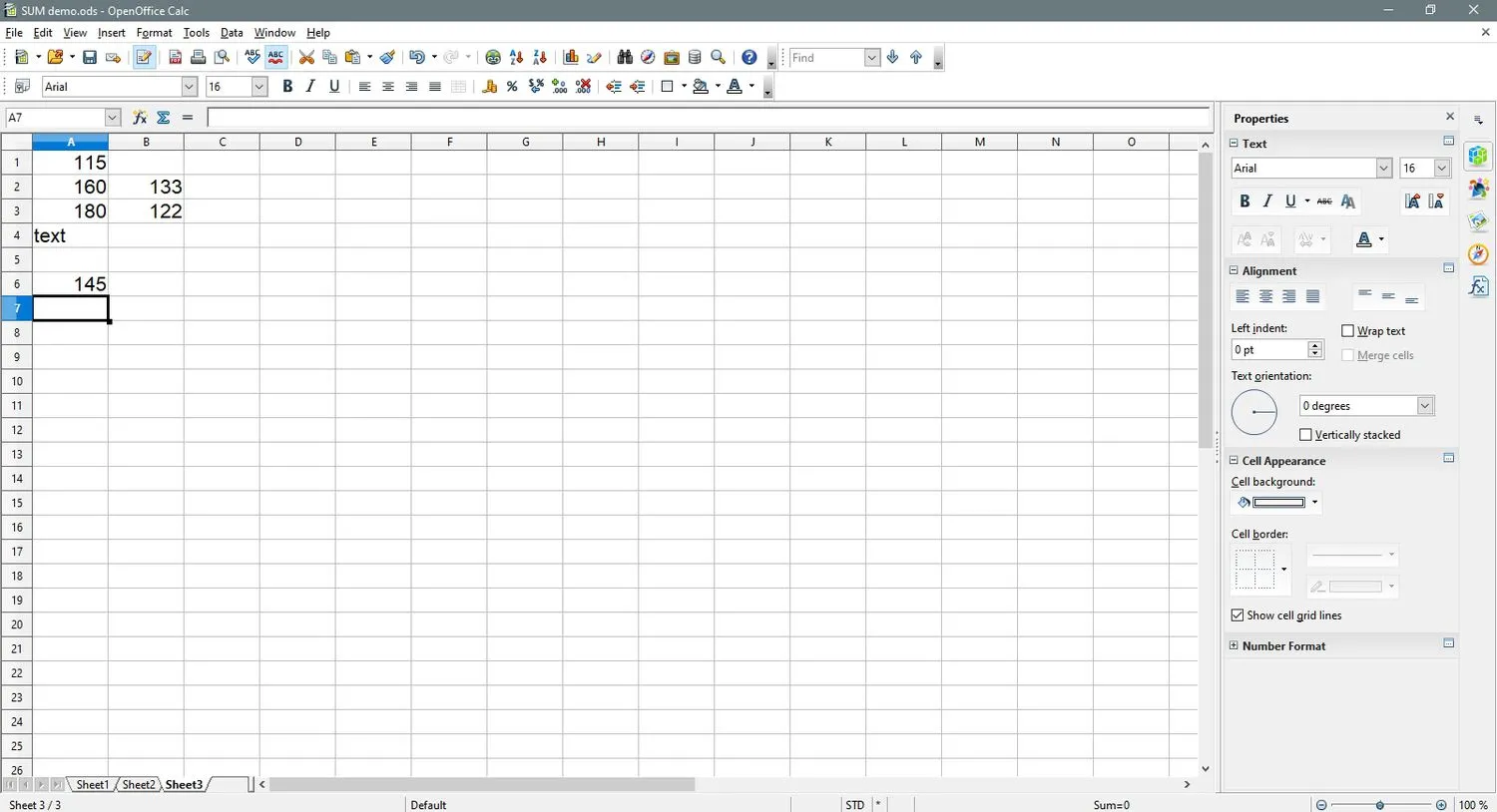
Poniżej przedstawiono kroki potrzebne do wprowadzenia funkcji SUMA do komórki A7, jak pokazano na obrazku w kroku 15. Instrukcje wykorzystują okno dialogowe funkcji SUMA do wprowadzenia wartości znajdujących się w komórkach A1, A3, A6, B2 i B3 jako liczby argumenty funkcji.
- Wybierz komórkę A7, aby uczynić ją komórką aktywną — miejscem, w którym będą wyświetlane wyniki funkcji.
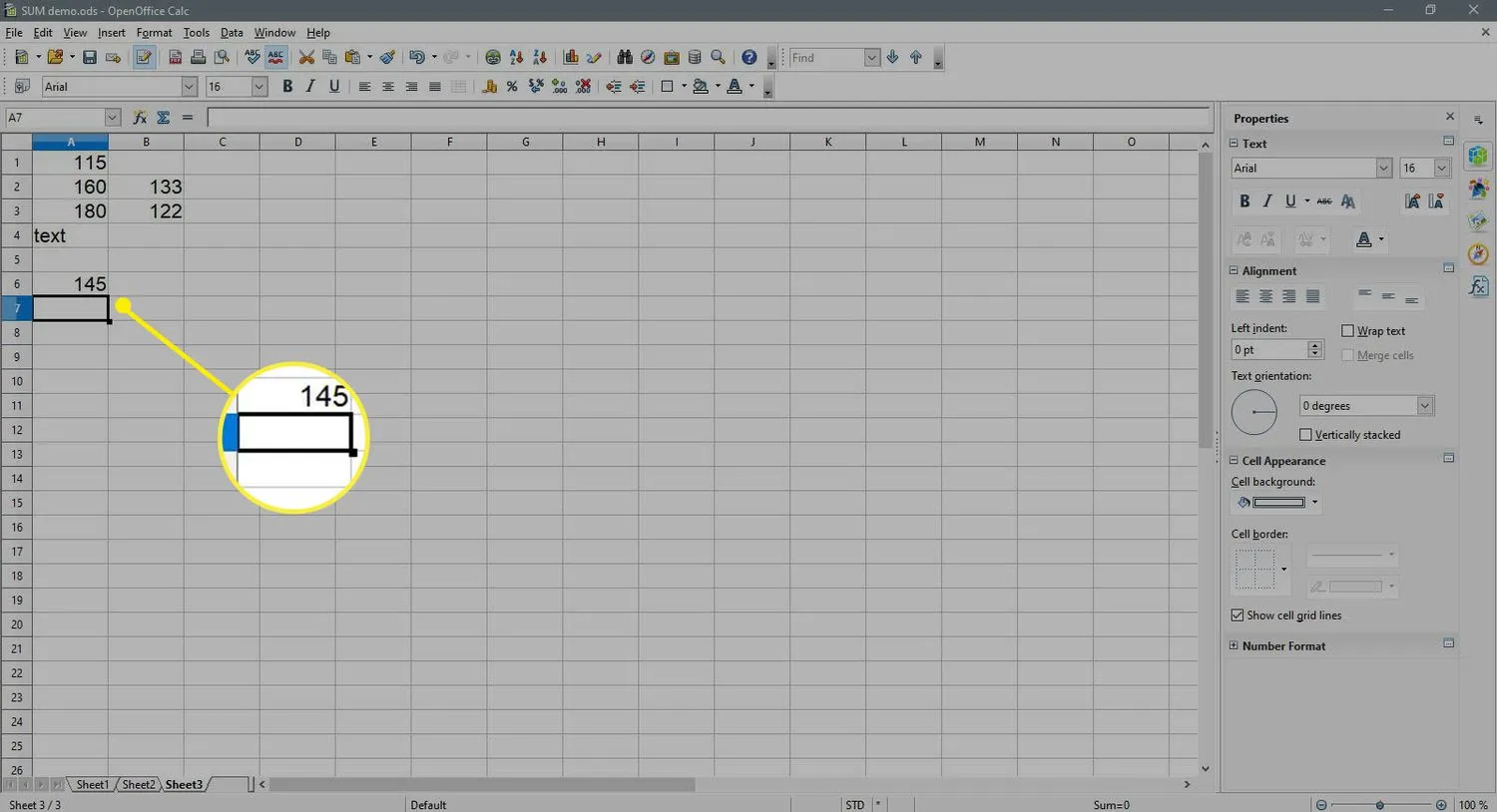
- Wybierz Kreator funkcji obok wiersza wprowadzania (taki sam jak pasek formuły w programie Excel), aby wyświetlić okno dialogowe Kreator funkcji.
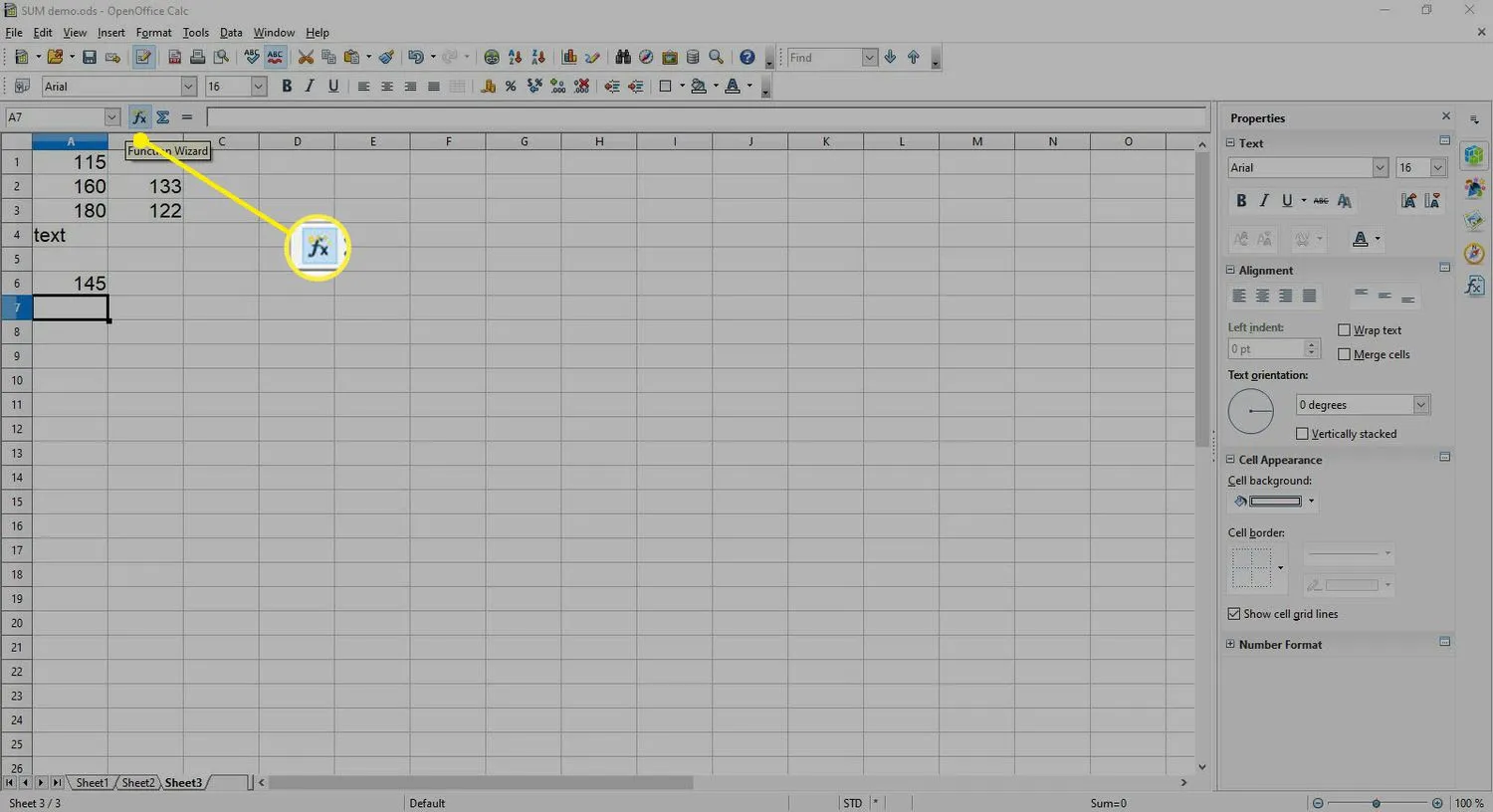
- Wybierz listę rozwijaną Kategoria i wybierz Matematyczne, aby wyświetlić listę funkcji matematycznych.
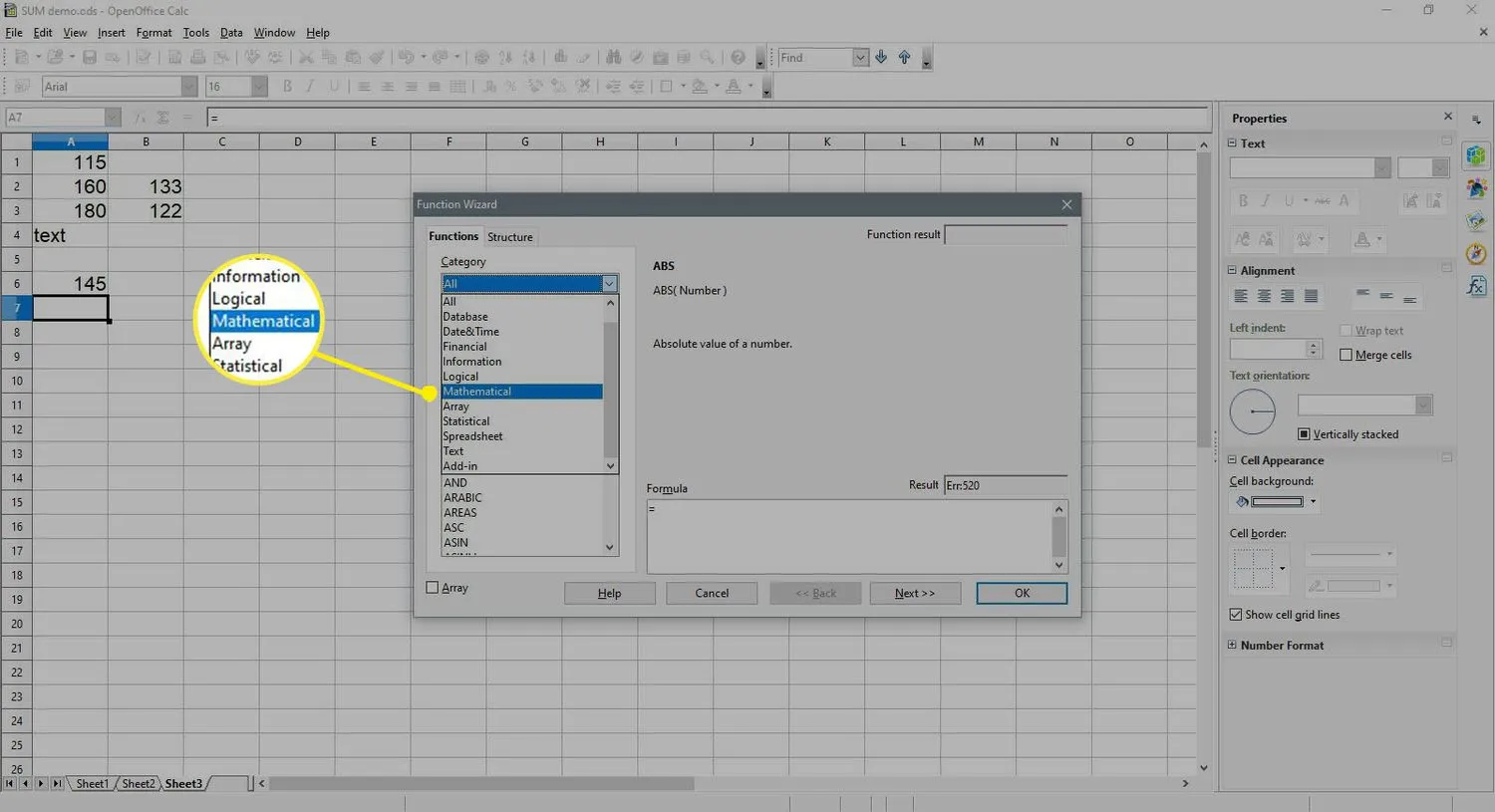
- W obszarze Funkcja wybierz opcję SUMA z listy funkcji.
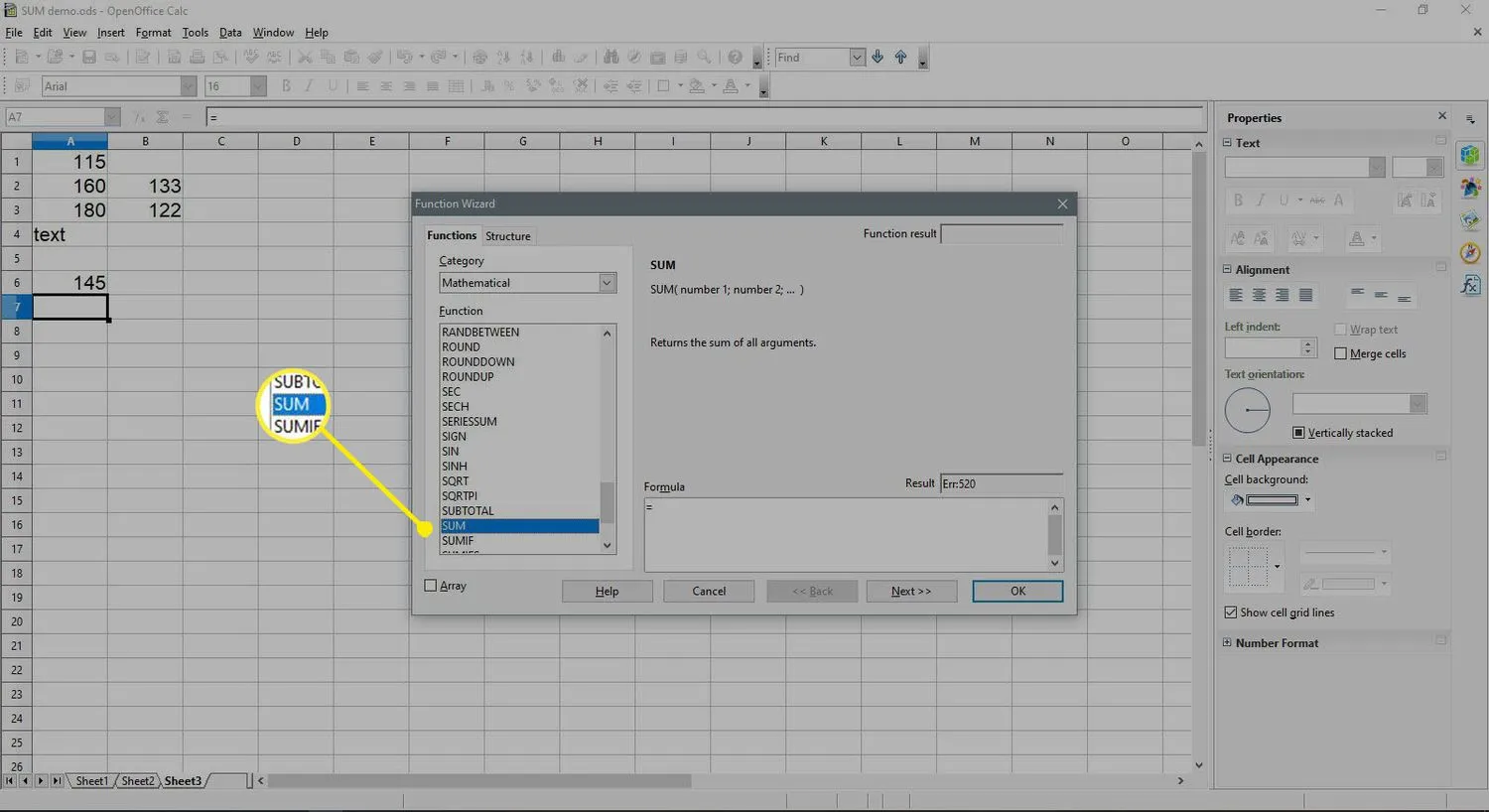
- Wybierz Dalej.
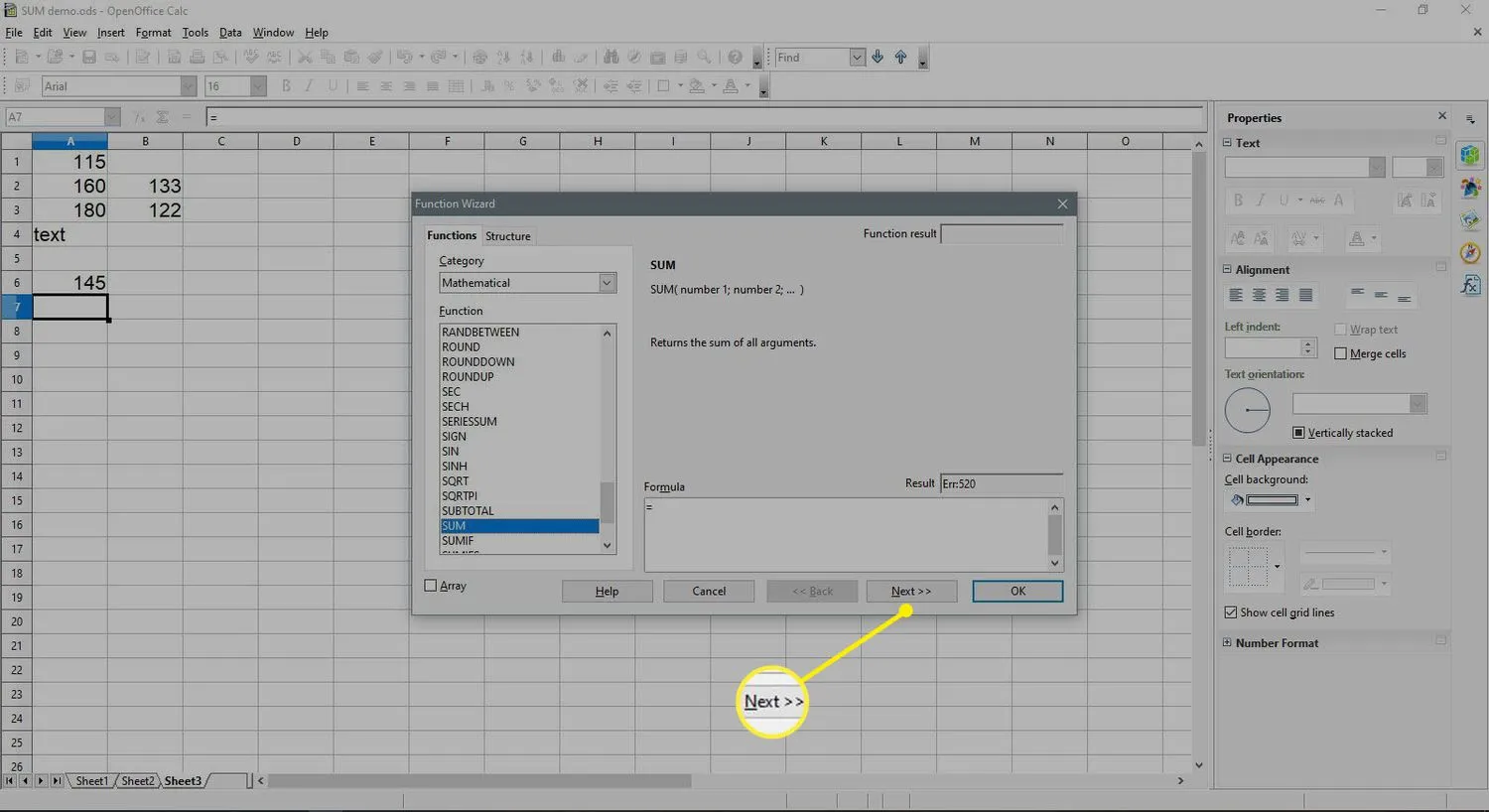
- W razie potrzeby wybierz numer 1 w oknie dialogowym.
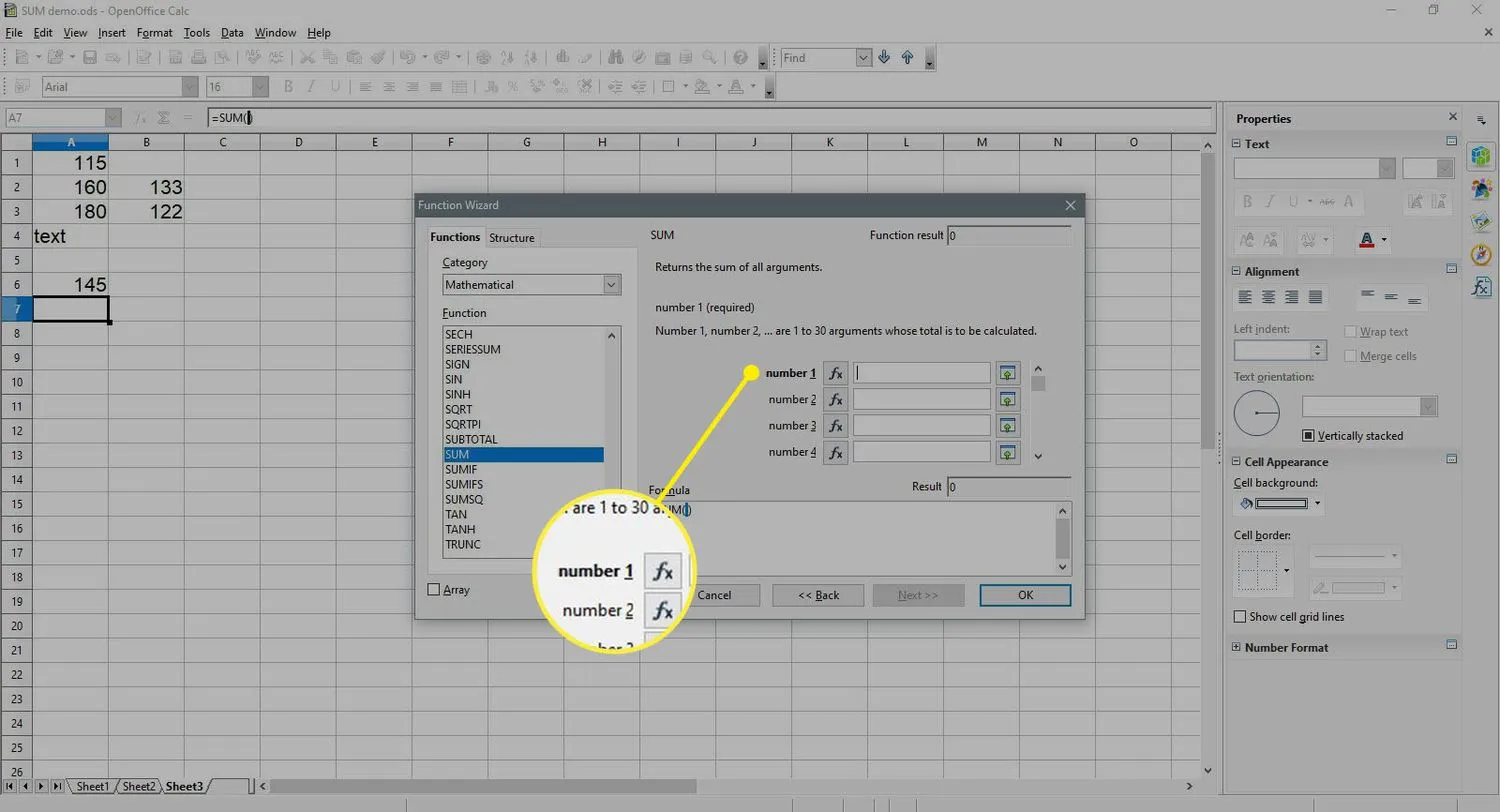
- Wybierz komórkę A1 w arkuszu, aby wprowadzić odwołanie do tej komórki w oknie dialogowym.
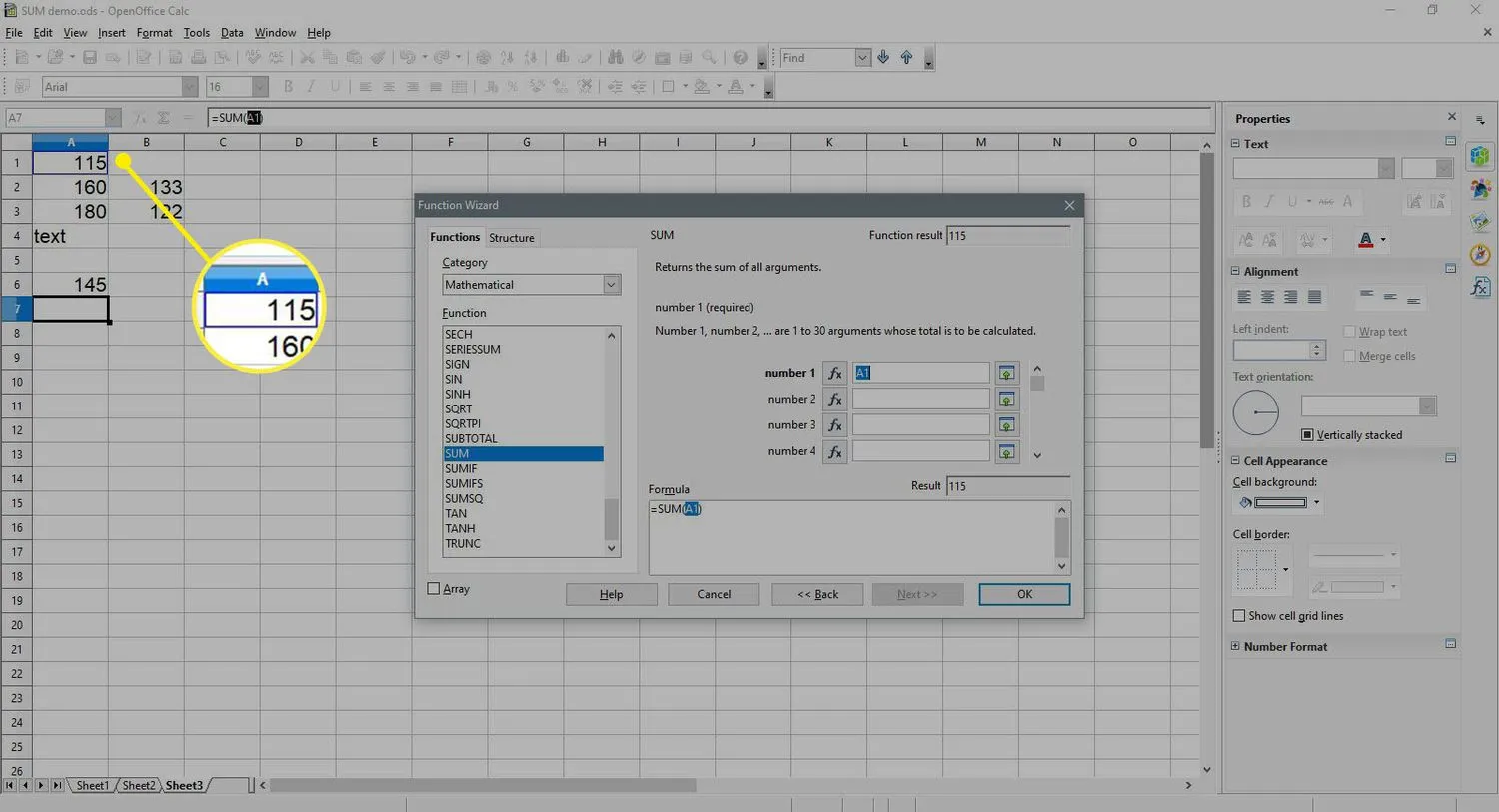
- Wybierz numer 2 w oknie dialogowym.
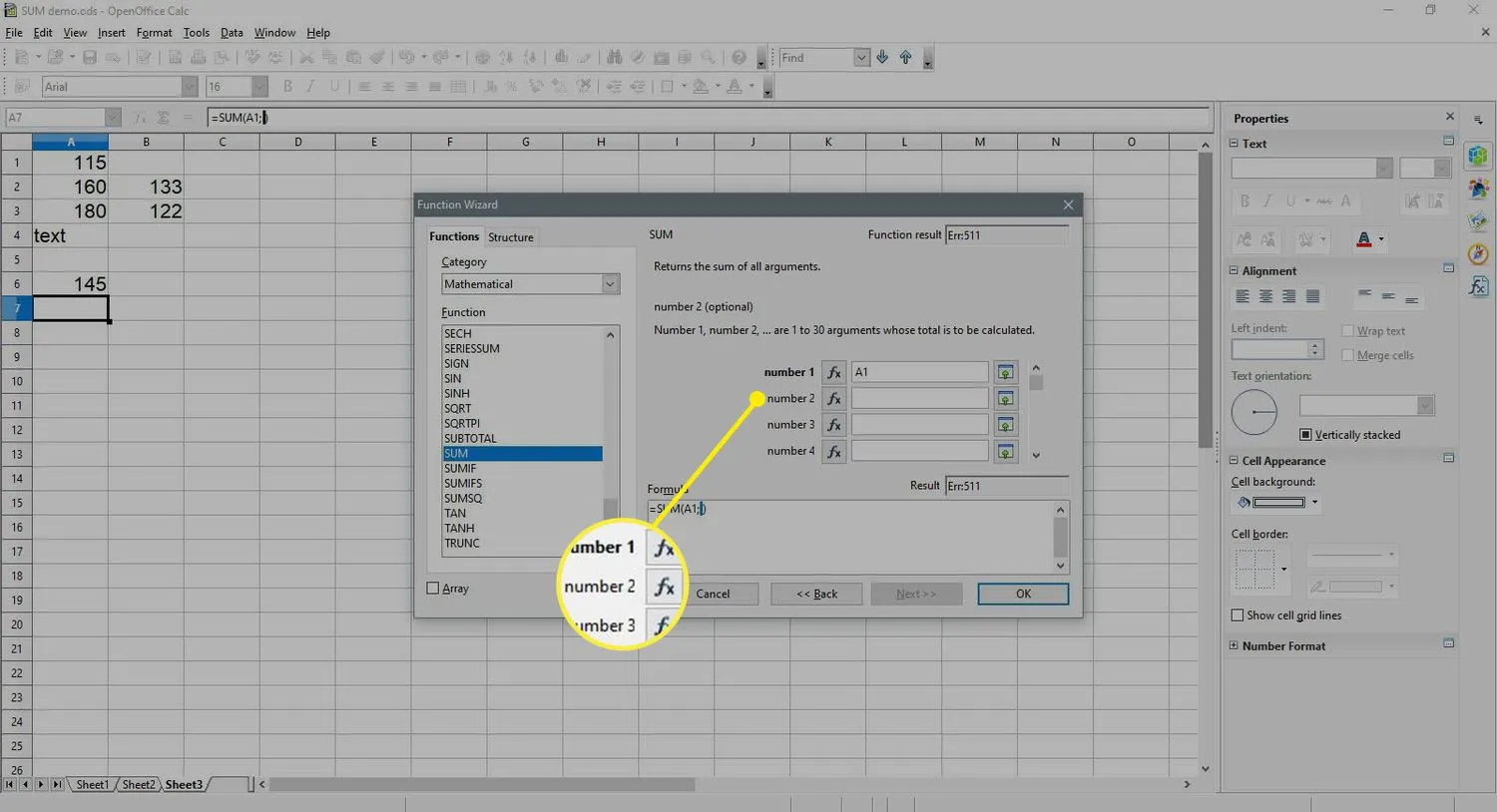
- Wybierz komórkę A3 w arkuszu, aby wprowadzić odwołanie do tej komórki.
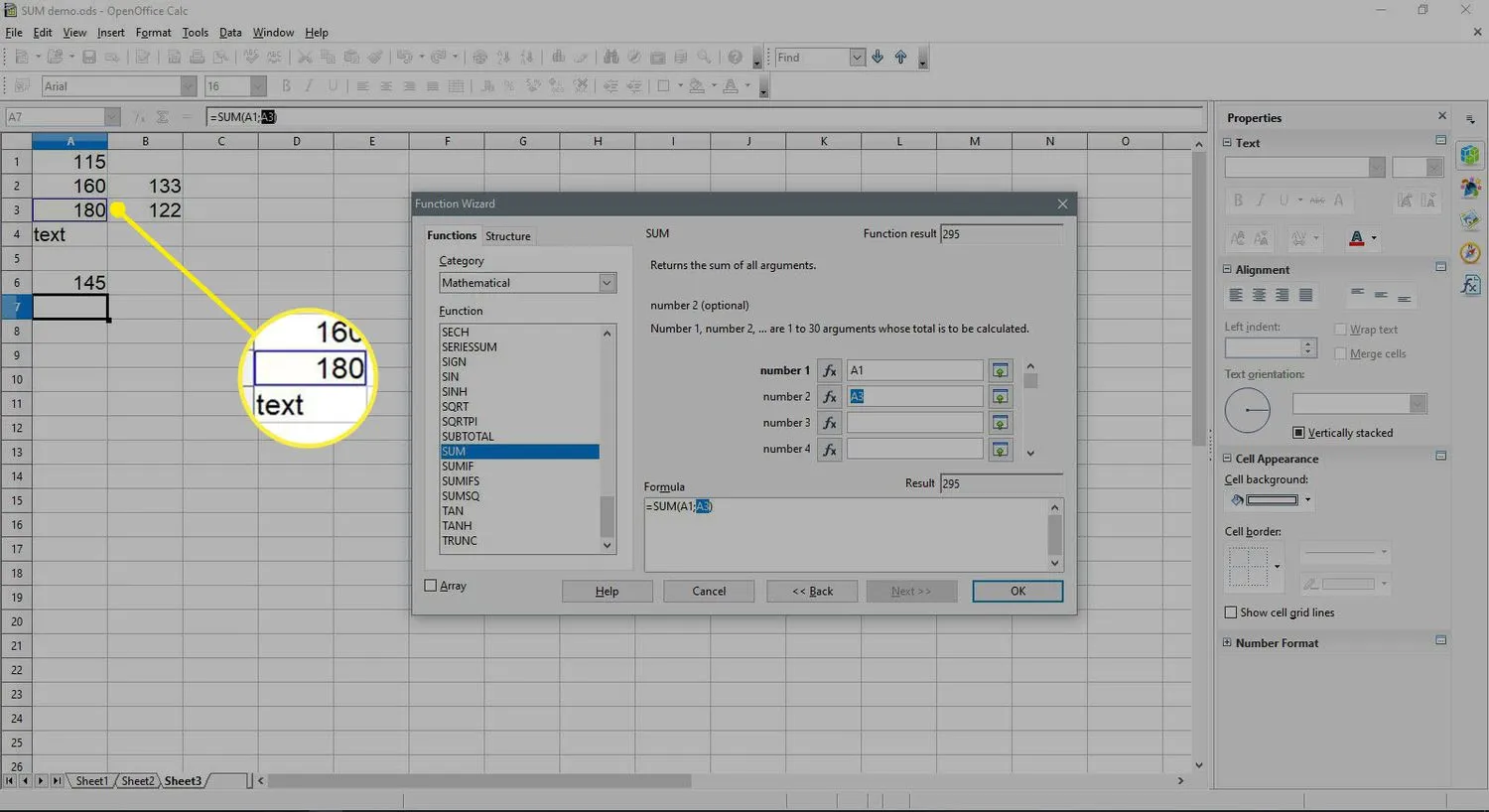
- Wybierz numer 3 w oknie dialogowym.
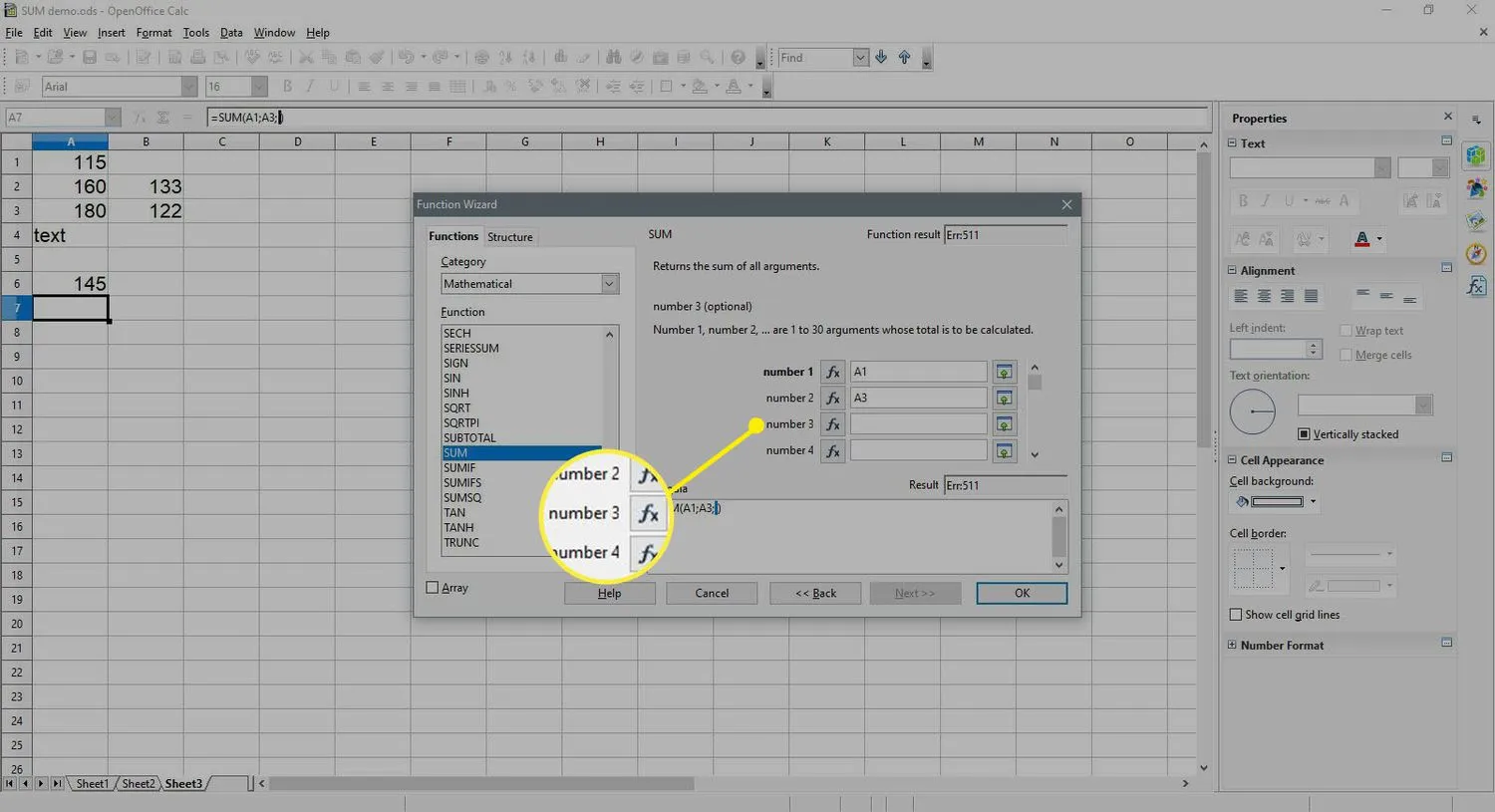
- Wybierz komórkę A6 w arkuszu, aby wprowadzić odwołanie do tej komórki.
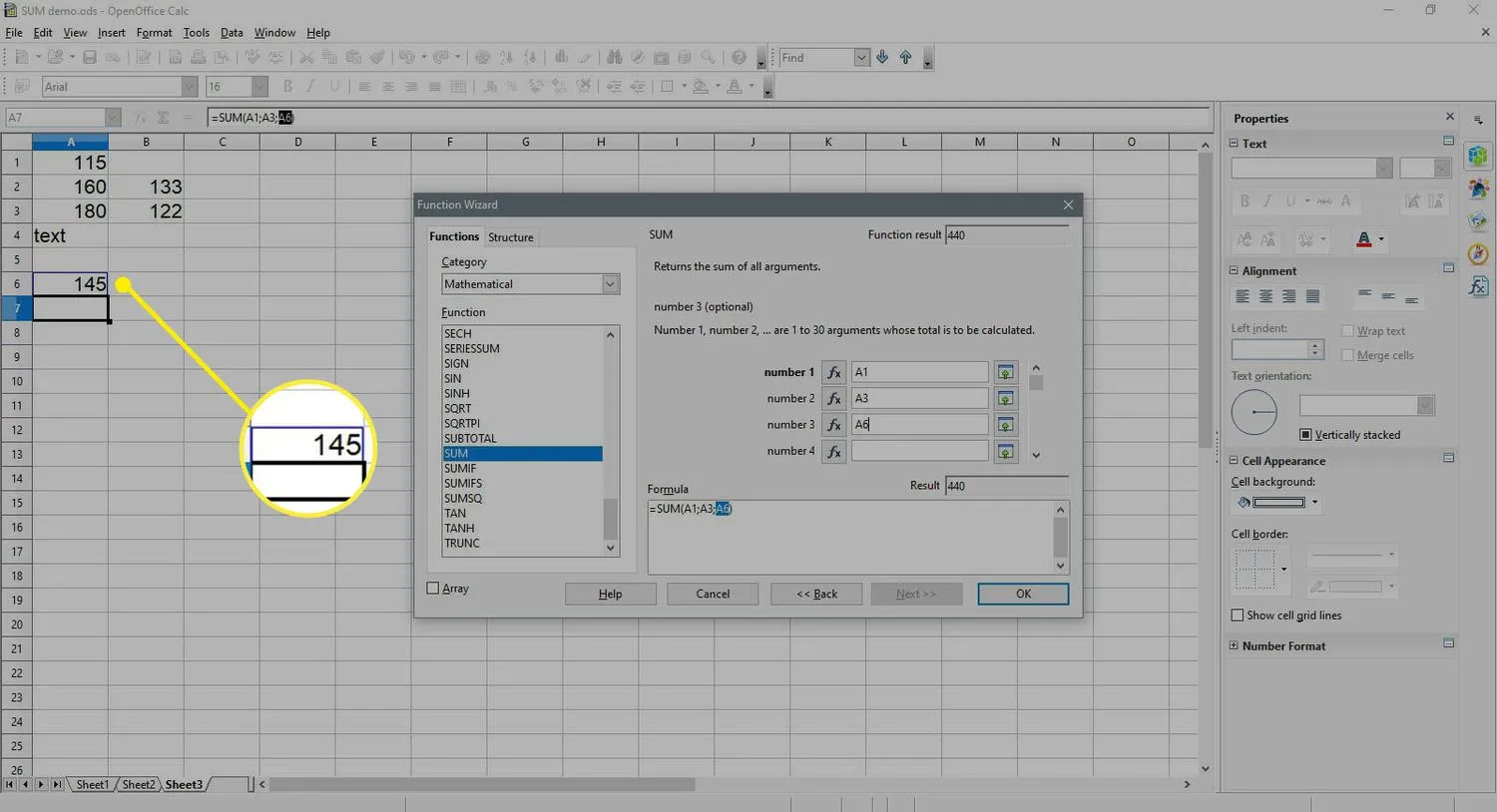
- Wybierz numer 4 w oknie dialogowym.
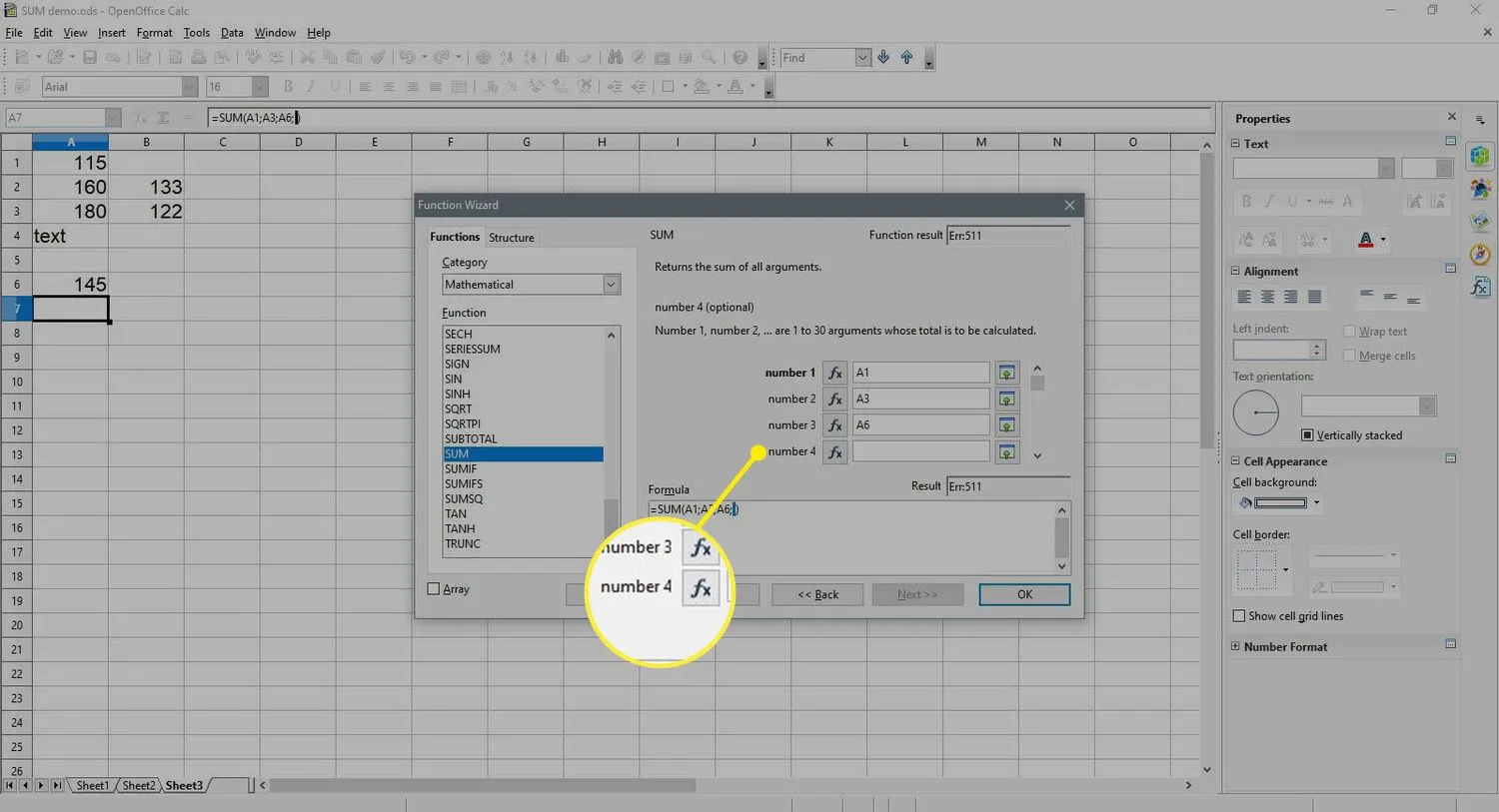
- Zaznacz komórki B2 i B3 w arkuszu, aby wprowadzić ten zakres.
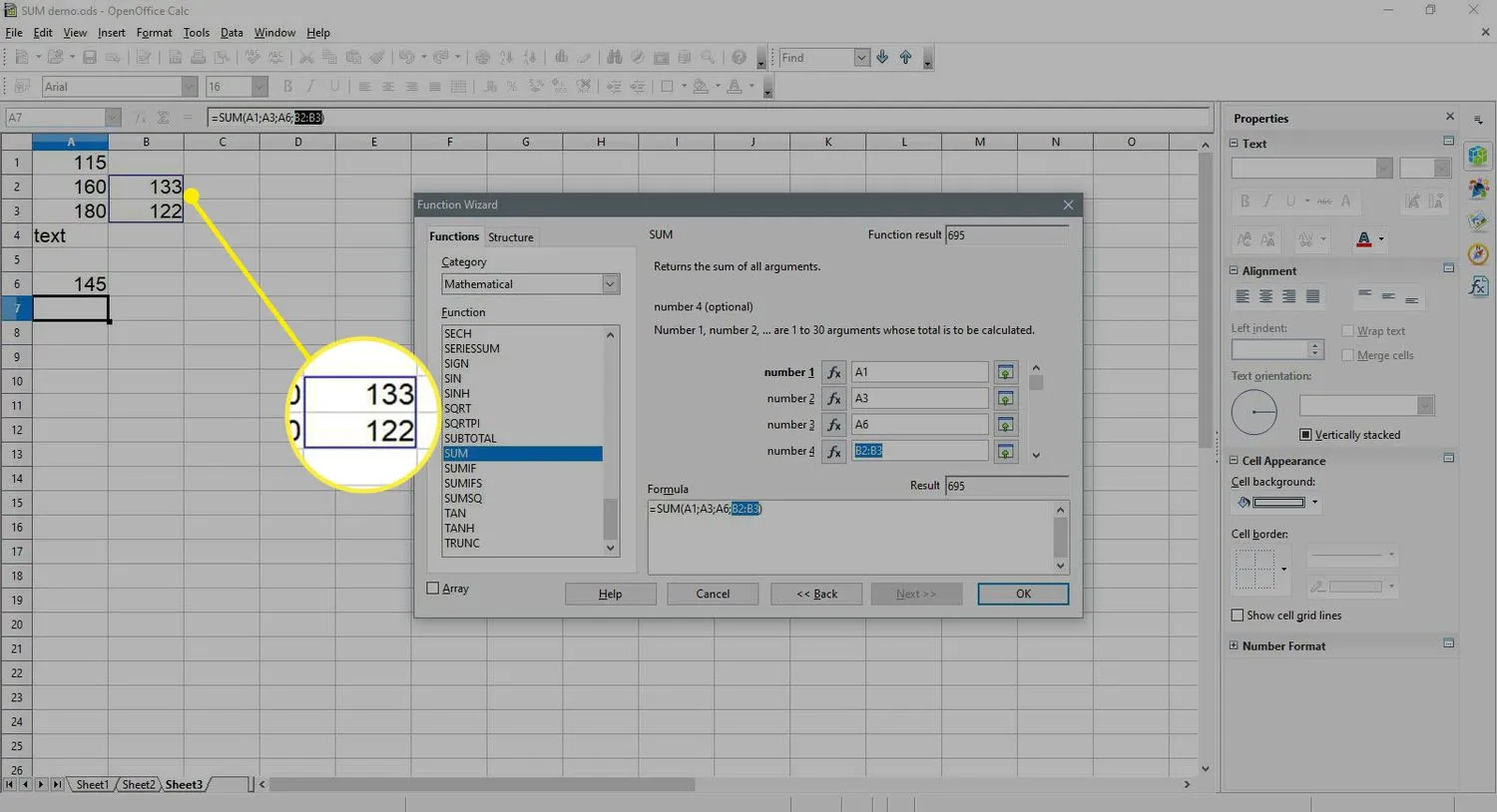
- Wybierz OK, aby zamknąć okno dialogowe i powrócić do arkusza.
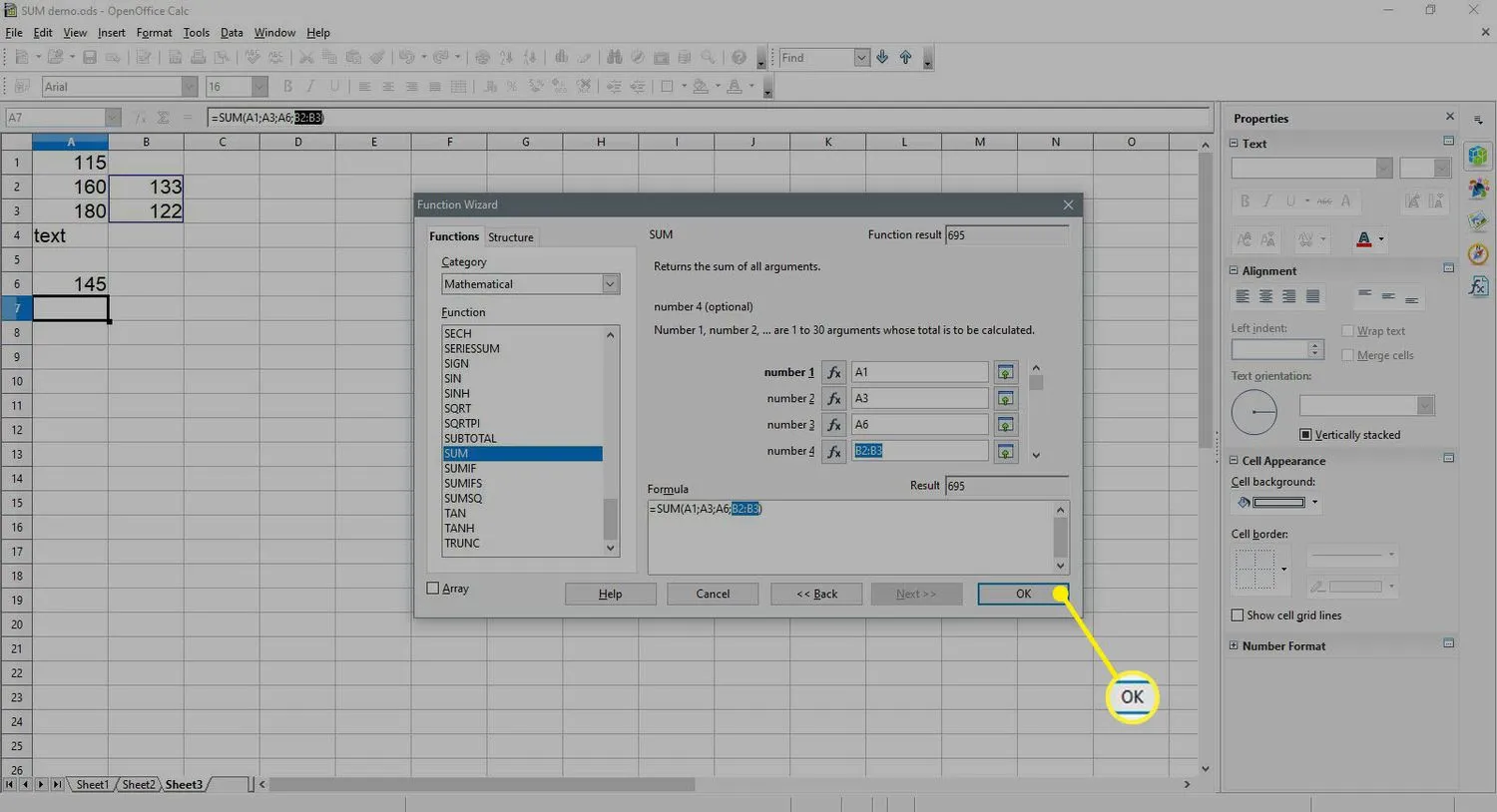
- W komórce A7 powinna pojawić się liczba 695 — jest to bowiem suma liczb znajdujących się w komórkach od A1 do B3.
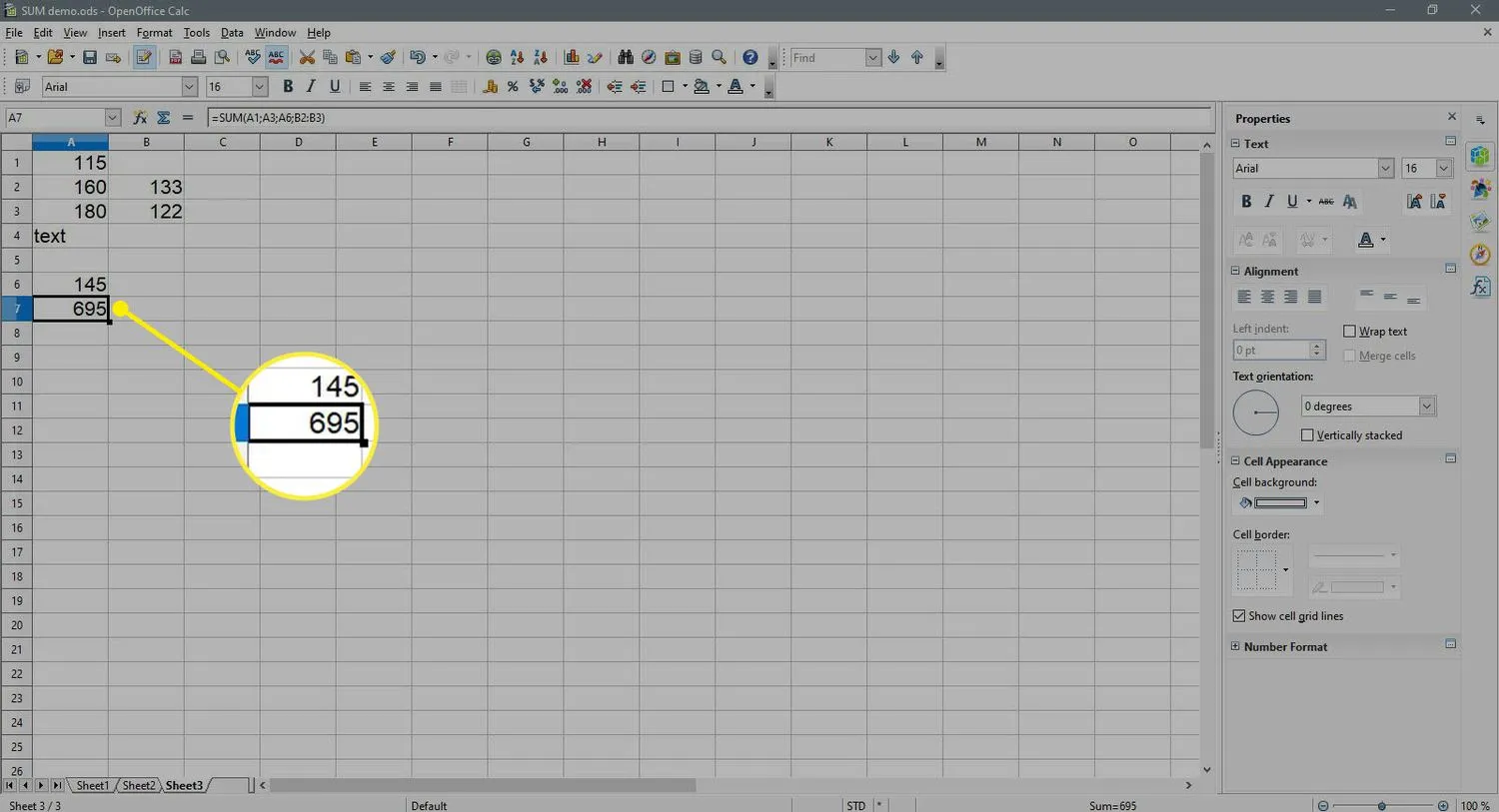
- Po wybraniu komórki A7. pełna funkcja =SUMA(A1;A3;A6;B2:B3) pojawia się w wierszu wprowadzania nad arkuszem.
Co funkcja SUMA ignoruje
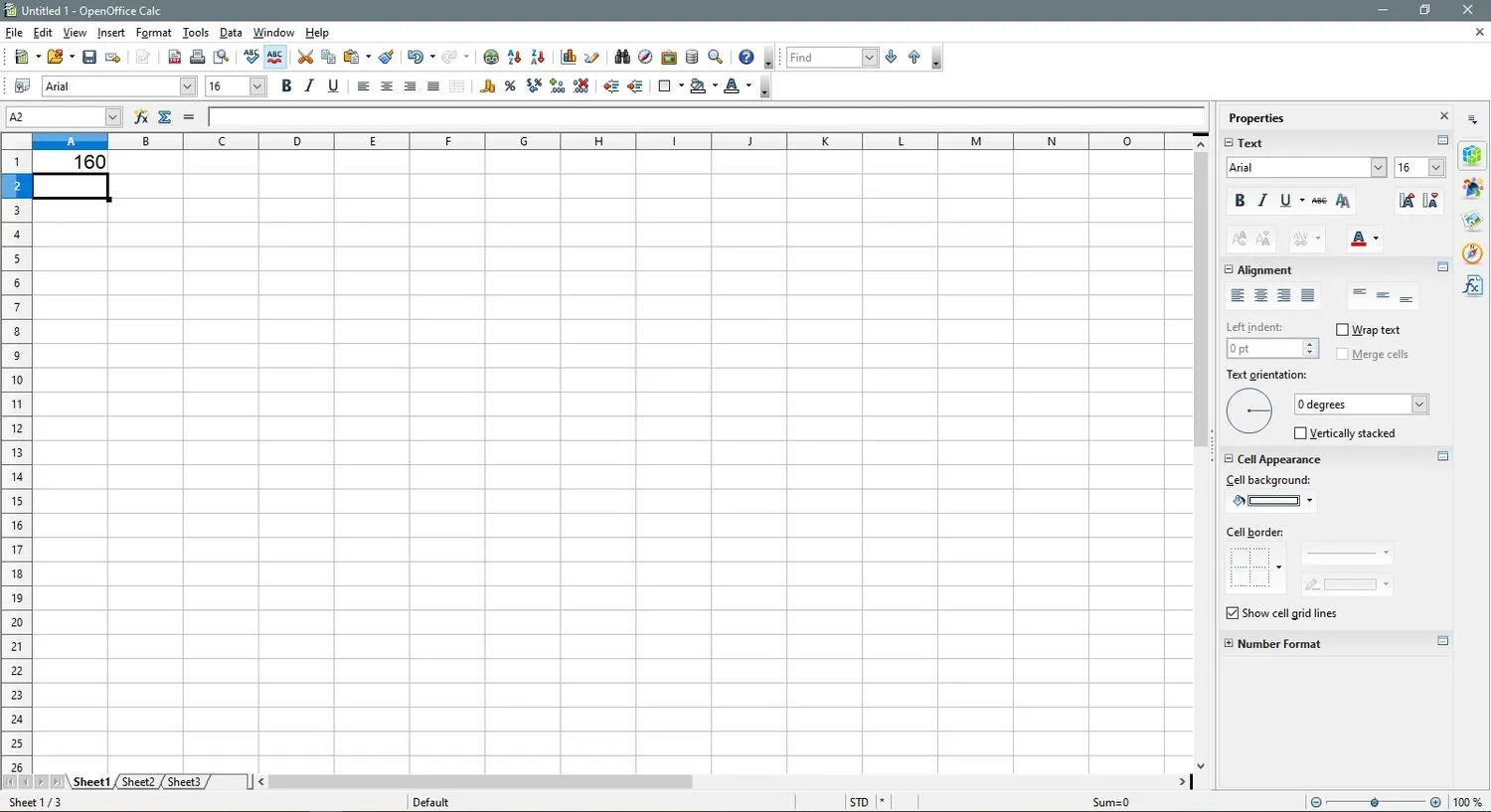
Funkcja ignoruje puste komórki i dane tekstowe w wybranym zakresie – w tym liczby, które zostały sformatowane jako tekst.
Domyślnie dane tekstowe w programie Calc są wyrównane do lewej w komórce — jak widać z liczbą 160 w komórce A2 na powyższym obrazku — dane liczbowe są domyślnie wyrównywane do prawej.
Jeśli takie dane tekstowe zostaną później przekonwertowane na dane liczbowe lub liczby zostaną dodane do pustych komórek w zakresie, suma funkcji SUMA zostanie automatycznie zaktualizowana w celu uwzględnienia nowych danych.
Dodaj liczby za pomocą okna dialogowego funkcji SUMA programu Calc
Jak wspomniano, inną opcją wprowadzania funkcji SUMA jest użycie okna dialogowego funkcji, które można otworzyć:
- Wybranie kreatora funkcji w wierszu wprowadzania nad arkuszem.
- Naciśnięcie Ctrl + F2.
Zalety skrótów i okien dialogowych
Zaletą używania przycisku Sigma do wejścia do funkcji jest to, że jest szybki i łatwy w użyciu. Jeśli dane do zsumowania są zgrupowane w ciągłym zakresie, funkcja często wybierze zakres za Ciebie.
Zaletą korzystania z okna dialogowego funkcji SUMA jest to, że sumowane dane są rozłożone na kilka nieciągłych komórek. Użycie okna dialogowego w tej sytuacji ułatwia dodawanie poszczególnych komórek do funkcji.
Zalety okien dialogowych
Zalety korzystania z okna dialogowego obejmują:
- Okno dialogowe dba o składnię funkcji, ułatwiając wprowadzanie argumentów funkcji pojedynczo, bez konieczności wpisywania znaku równości, nawiasów lub średników, które służą jako separatory między argumentami.
- Gdy dane do zsumowania nie znajdują się w ciągłym zakresie, odwołania do komórek, takie jak A1, A3 i B2:B3, można łatwo wprowadzić jako oddzielne argumenty liczbowe do okna dialogowego za pomocą wskazywania — co polega na kliknięciu wybranych komórek przyciskiem myszy, zamiast wpisywać je. Nie tylko wskazywanie jest łatwiejsze, ale także pomaga zmniejszyć liczbę błędów w formułach spowodowanych nieprawidłowymi odwołaniami do komórek.



Dodaj komentarz