Jak dodać rozwiązywanie problemów ze zgodnością do menu kontekstowego w systemie Windows 11/10
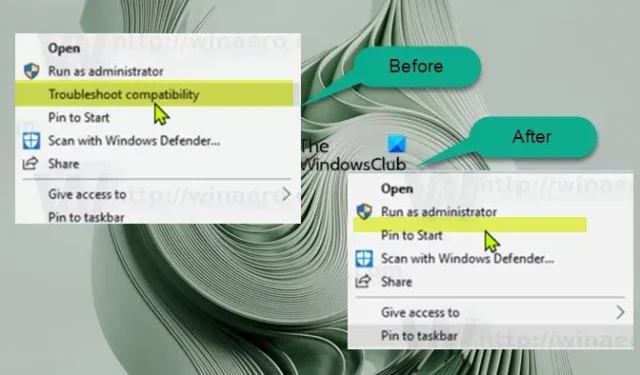
Na komputerze z systemem Windows 10 lub Windows 11 lub nowszym niektóre starsze gry lub aplikacje utworzone dla wcześniejszych wersji systemu Windows mogą działać słabo lub nawet nie działać wcale. Użytkownicy komputerów PC mogą spróbować uruchomić gry/aplikacje w trybie zgodności lub uruchomić narzędzie do rozwiązywania problemów ze zgodnością programów, aby wykryć i naprawić typowe problemy ze zgodnością na swoich urządzeniach. W tym poście przeprowadzimy Cię przez kroki, jak dodać lub usunąć rozwiązywanie problemów ze zgodnością w menu kontekstowym w Windows 11/10.
Dodaj lub usuń Rozwiązywanie problemów ze zgodnością w menu kontekstowym w systemie Windows 11/10
Domyślnie w systemie Windows 11/10 po kliknięciu prawym przyciskiem myszy (lub w przypadku urządzeń z ekranem dotykowym można nacisnąć i przytrzymać, aby wykonać akcję kliknięcia prawym przyciskiem myszy) aplikacji lub pliku wykonywalnego gry (.exe) lub skrótu do aplikacji, może kliknąć/dotknąć element Rozwiązywanie problemów ze zgodnością w menu kontekstowym, aby uruchomić kreatora rozwiązywania problemów ze zgodnością programów w programie. Jeśli chcesz, możesz usunąć lub dodać ten element (zwłaszcza w przypadkach, gdy go brakuje, być może z powodu uszkodzenia systemu lub z innego powodu) w menu kontekstowym, modyfikując rejestr, jak opisano poniżej.
Aby wykonać to zadanie, musisz być zalogowany jako administrator w systemie. A ponieważ jest to operacja w rejestrze, zaleca się utworzenie kopii zapasowej rejestru lub utworzenie punktu przywracania systemu jako niezbędnych środków ostrożności. Po zakończeniu możesz postępować w następujący sposób:
- Naciśnij klawisz Windows + R , aby wywołać okno dialogowe Uruchom.
- W oknie dialogowym Uruchom wpisz notatnik i naciśnij Enter, aby otworzyć Notatnik.
- Skopiuj i wklej poniższy kod do edytora tekstu.
Dodaj Rozwiązywanie problemów ze zgodnością w menu kontekstowym
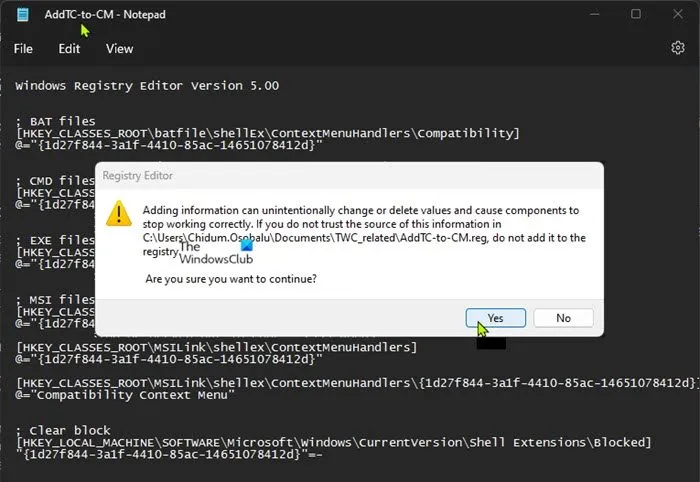
Windows Registry Editor Version 5.00
; BAT files
[HKEY_CLASSES_ROOT\batfile\shellEx\ContextMenuHandlers\Compatibility]
@="{1d27f844-3a1f-4410-85ac-14651078412d}"
; CMD files
[HKEY_CLASSES_ROOT\cmdfile\shellEx\ContextMenuHandlers\Compatibility]
@="{1d27f844-3a1f-4410-85ac-14651078412d}"
; EXE files
[HKEY_CLASSES_ROOT\exefile\shellex\ContextMenuHandlers\Compatibility]
@="{1d27f844-3a1f-4410-85ac-14651078412d}"
; MSI files
[HKEY_CLASSES_ROOT\Msi.Package\shellex\ContextMenuHandlers\Compatibility]
@="{1d27f844-3a1f-4410-85ac-14651078412d}"
[HKEY_CLASSES_ROOT\MSILink\shellex\ContextMenuHandlers]
@="{1d27f844-3a1f-4410-85ac-14651078412d}"
[HKEY_CLASSES_ROOT\MSILink\shellex\ContextMenuHandlers\{1d27f844-3a1f-4410-85ac-14651078412d}]
@="Compatibility Context Menu"
; Clear block
[HKEY_LOCAL_MACHINE\SOFTWARE\Microsoft\Windows\CurrentVersion\Shell Extensions\Blocked]
"{1d27f844-3a1f-4410-85ac-14651078412d}"=-
- Teraz kliknij opcję Plik z menu i wybierz przycisk Zapisz jako .
- Wybierz lokalizację (najlepiej pulpit), w której chcesz zapisać plik.
- Wprowadź opisową nazwę z rozszerzeniem .reg (np . AddTC-to-CM.reg ).
- Wybierz Wszystkie pliki z listy rozwijanej Zapisz jako typ .
- Kliknij dwukrotnie zapisany. reg, aby go scalić.
- Jeśli pojawi się monit, kliknij Uruchom > Tak ( UAC ) > Tak > OK , aby zatwierdzić scalenie.
- Możesz teraz usunąć plik. reg plik, jeśli chcesz.
- Na koniec zrestartuj proces Eksploratora, wyloguj się/wyloguj, a następnie zaloguj/zaloguj się lub uruchom ponownie komputer, aby zastosować.
Usuń rozwiązywanie problemów ze zgodnością w menu kontekstowym
- Otwórz Notatnik.
- Skopiuj i wklej poniższy kod do edytora tekstu.
Windows Registry Editor Version 5.00
[HKEY_LOCAL_MACHINE\SOFTWARE\Microsoft\Windows\CurrentVersion\Shell Extensions\Blocked]
"{1d27f844-3a1f-4410-85ac-14651078412d}"=""
- Powtórz wszystkie te same kroki, co powyżej, ale tym razem możesz zapisać plik reg z rozszerzeniem .reg (np . RemoveTC-on-CM .reg ).
To wszystko, jak dodać lub usunąć Rozwiązywanie problemów ze zgodnością w menu kontekstowym w Windows 11/10!
Czy system Windows 11 ma problemy ze zgodnością?
Istnieją znane problemy i problemy z systemem Windows 11. W tym problemy z niezgodnością z określonymi wersjami sterowników technologii Intel Smart Sound (Intel SST) na procesorach Intel Core 11. generacji i systemie Windows 11. Urządzenia z systemem Windows 11 ze sterownikiem Intel SST, którego dotyczy problem, mogą otrzymać błąd z niebieskim ekranem. To powiedziawszy, karta Zgodność w systemie Windows 11/10 wyświetla listę ustawień, które można wybrać i zastosować do aplikacji, aby rozwiązać najczęstsze problemy mające wpływ na starsze aplikacje.
Na czym polega problem ze zgodnością?
Użytkownicy komputerów PC mogą napotkać problemy ze zgodnością, jeśli używają tego samego typu oprogramowania do zadania, takiego jak edytory tekstu, które nie mogą się ze sobą komunikować. Może to wynikać z różnic w ich wersjach lub z faktu, że produkują je różne firmy. Wydane aplikacje powinny być kompatybilne z całym oprogramowaniem, sprzętem, systemem operacyjnym, platformami itp., przeprowadzając testy zgodności, które pomagają wykryć błędy, zanim produkt zostanie dostarczony użytkownikowi końcowemu.



Dodaj komentarz