Jak dodać tekst do komórki w programie Excel za pomocą formuły
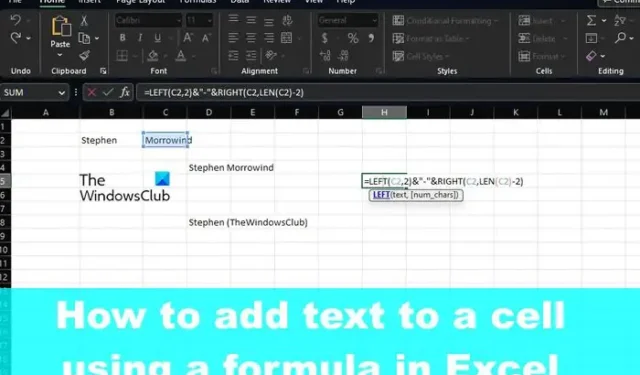
Możesz dodać tekst do komórki w programie Microsoft Excel w tradycyjny sposób, po prostu wpisując, ale istnieją inne sposoby wykonania zadania. Na przykład możesz użyć formuły, a nawet funkcji, aby stosunkowo łatwo wykonać zadanie.
Dzięki rozwiązaniom, które dzisiaj przedstawimy, będziesz mógł dodawać tekst na początku, w środku lub na końcu istniejącego tekstu w komórce.
Jak dodać tekst do komórki w programie Excel za pomocą formuły
Dodanie tekstu do komórki wymaga użycia operatora ampersand, funkcji CONCAT lub funkcji LEWA, PRAWA i DŁUG.
- Dodaj swój tekst na początku komórki
- Dodaj tekst na końcu komórki
- Dodaj tekst po określonej liczbie znaków
- Dodaj tekst po określonym znaku
1] Dodaj swój tekst na początku komórki
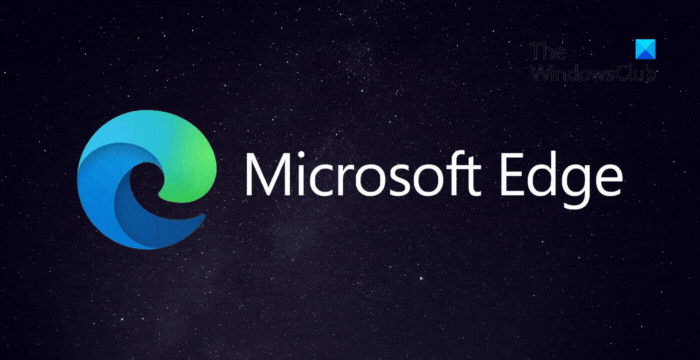
Zanim nauczysz się robić cokolwiek innego, musisz najpierw wiedzieć, jak dodać tekst przed już istniejącymi w komórce. W tym celu użyjemy operatora & (ampersand) lub tego, co niektórzy lubią nazywać CONCAT.
Zacznij od otwarcia arkusza kalkulacyjnego Microsoft Excel.
Zaznacz komórkę, w której ma się pojawić scalony tekst.
W wybranej komórce wpisz następującą formułę, a następnie naciśnij klawisz Enter.
Zastąp sekcję Pan tekstem, który ma się wyświetlać w komórce.
W podwójnych cudzysłowach możesz dodać dowolny tekst, liczby, symbole lub spacje. Excel zapewni, że zostaną one dołączone do istniejącej komórki.
Teraz, jeśli wolisz używać funkcji zamiast formuł, CONCAT jest świetną opcją. W rzeczywistości używaliśmy tej funkcji już wcześniej.
Teraz funkcja, o której mowa tutaj, nie jest niczym innym niż następującym:
Naciśnij klawisz Enter po wstawieniu go do odpowiedniej komórki. Powinieneś zastąpić Pan preferowanym tekstem, a C2 wybranym odwołaniem do komórki.
2] Dodaj tekst na końcu komórki
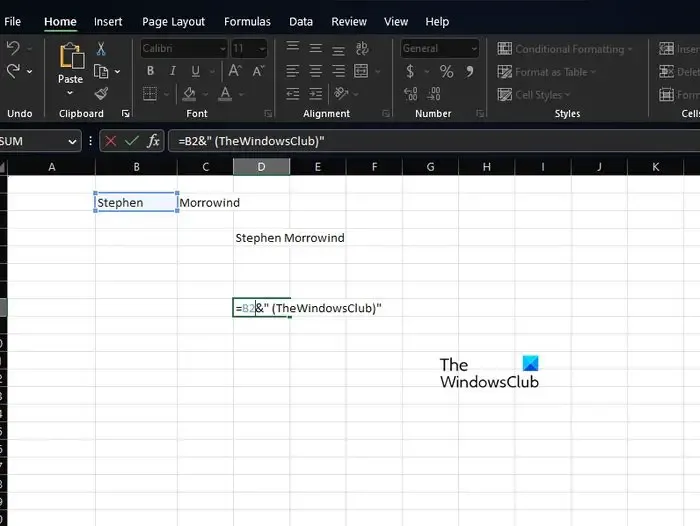
Jeśli chcesz dodać tekst na samym końcu komórki w arkuszu kalkulacyjnym Excel, jest to bardzo możliwe. Zacznijmy od zastosowania odmiany Formuły użytej powyżej.
Aby wykonać zadanie, użyj następującej formuły:
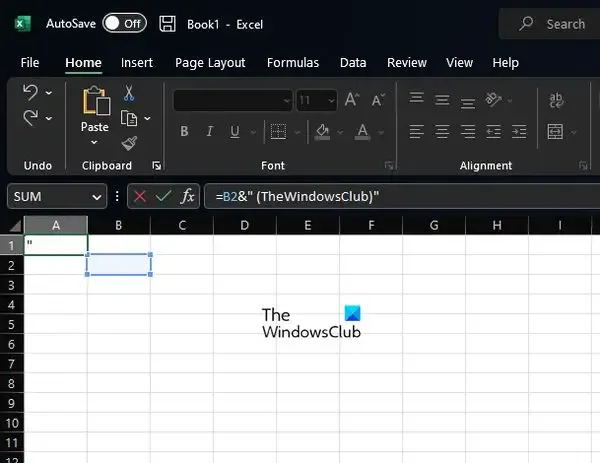
Naciśnij klawisz Enter po i pamiętaj, aby zmienić B2 i słowo TheWindowsClub na własny tekst.
Kiedy zamiast tego sprowadza się do użycia funkcji, decydujemy się ponownie użyć CONCAT, ale w formie, jak pokazano poniżej:
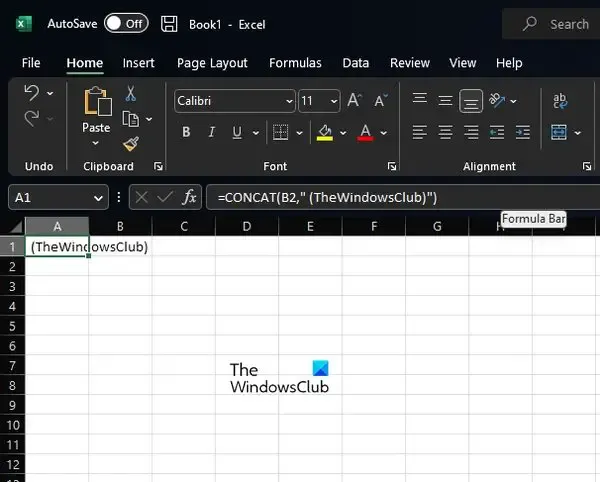
Jak wiesz, musisz nacisnąć klawisz Enter, ale nie przed wprowadzeniem niezbędnych zmian, które najlepiej odpowiadają Twoim potrzebom.
3] Dodaj tekst po określonej liczbie znaków
Dodanie tekstu po określonej liczbie znaków w programie Excel jest możliwe, jeśli wiesz, co robić. W tej sytuacji będziemy używać funkcji LEWY, PRAWY i DŁUG zamiast CONCAT. Muszą być połączone z operatorem &.
Teraz z wybranej komórki musisz wpisać następującą formułę, a następnie nacisnąć klawisz Enter:
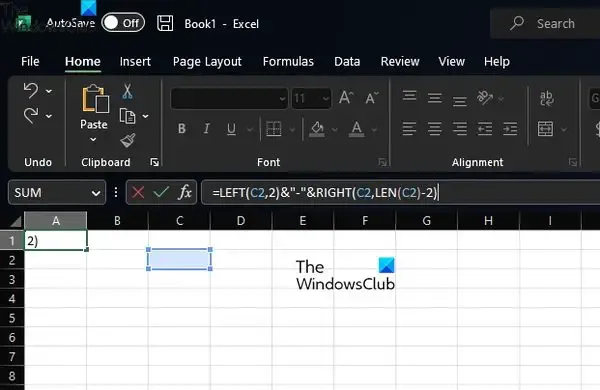
4] Dodaj tekst po określonym znaku
Ci, którzy chcą dodać tekst przed lub po określonym tekście w komórce. Stamtąd użyj funkcji LEWO, SZUKAJ, PRAWO i DŁUG, aby ukończyć zadanie.
W porządku, więc formuła jest taka, jak podano poniżej. Naciśnij klawisz Enter zaraz po:

Po użyciu funkcji lub formuły możesz ją automatycznie skopiować do wszystkich rekordów w arkuszu kalkulacyjnym.
Jak dodać tekst w Excelu?
Otwórz aplikację Microsoft Excel, a następnie wybierz kartę Wstaw za pomocą Wstążki. Na karcie Wstaw kliknij opcję Tekst, a następnie opcję Pole tekstowe. Po wykonaniu tej czynności przesuń kursor do obszaru, w którym ma się pojawić pole tekstowe. Naciśnij i przytrzymaj lewy przycisk myszy, a następnie przeciągnij go w dół do prawej sekcji, aby narysować pole tekstowe według własnych upodobań.
Jaka jest formuła dodawania słów w programie Excel?
Formuła tego zadania jest bardzo dobrze znana. To formuła Concatenate i wygląda tak:
=CONCATENATE(A2,",",B2,",",C2).
Działa zgodnie z przeznaczeniem, więc spróbuj.
Dodaj komentarz