Jak dodać Kosz do Eksploratora plików w systemie Windows 11
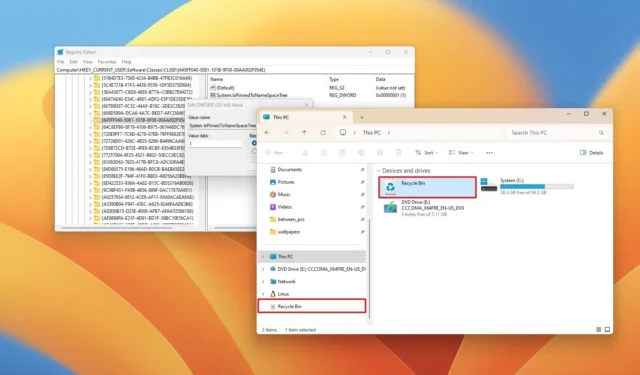
- Aby dodać dostęp do Kosza do lewego panelu Eksploratora plików, otwórz Rejestr w ścieżce „HKEY_CURRENT_USER\Software\Classes\CLSID\{645FF040-5081-101B-9F08-00AA002F954E}” , utwórz nowy DWORD „System.IsPinnedToNameSpaceTree” i ustaw jego wartość na „1”.
- Aby dodać ikonę Kosza do strony „Ten komputer”, otwórz Rejestr w ścieżce „HKEY_LOCAL_MACHINE\SOFTWARE\Microsoft\Windows\CurrentVersion\Explorer\MyComputer\NameSpace” , utwórz nowy „{645FF040-5081-101B-9F08 -00AA002F954E}” .
- Alternatywnie możesz kliknąć prawym przyciskiem myszy ikonę „Kosz” na pulpicie i wybrać opcję „Przypnij do szybkiego dostępu” , aby dodać wpis do strony głównej Eksploratora plików.
W systemie Windows 11 możesz dodać dostęp do „Kosza” w Eksploratorze plików z lewego panelu nawigacyjnego lub strony „Ten komputer”. W tym przewodniku pokażę Ci, jak dokończyć tę konfigurację.
Kosz jest dostępny z Eksploratora plików i nie jest oddzielną aplikacją, więc dziwne jest, że menedżer plików nie zawiera dedykowanej opcji dostępu do tej funkcji. Zwykle kończę na wpisaniu „Kosza” w pasku adresu lub użyciu ikony w menu Start lub na pulpicie, ale może to dodać dodatkowe kroki do procesu.
Jeśli jesteś podobny do mnie i wolisz bardziej bezpośredni dostęp do Kosza, możesz zmodyfikować Rejestr, aby dodać wpisy do panelu nawigacji i strony „Ten komputer” . Alternatywnie, jeśli nie chcesz modyfikować Rejestru, kliknij prawym przyciskiem myszy ikonę „Kosz” na pulpicie i wybierz opcję „Przypnij do szybkiego dostępu” . Ta opcja spowoduje utworzenie wpisu na stronie głównej Eksploratora plików w sekcji „Szybki dostęp”.
W tym przewodniku opiszę kroki, jak użyć rejestru, aby pozbyć się wpisu Galerii w Eksploratorze plików.
Dodaj Kosz do Eksploratora plików w systemie Windows 11
Aby dodać wpis Kosza w Eksploratorze plików, wykonaj następujące kroki:
-
Otwórz Start w systemie Windows 11.
-
Wyszukaj regedit i kliknij górny wynik, aby otworzyć Rejestr .
-
Przejdź do następującej ścieżki, aby dodać Kosz do lewego panelu:
HKEY_CURRENT_USER\Software\Classes\CLSID\{645FF040-5081-101B-9F08-00AA002F954E} -
Kliknij prawym przyciskiem myszy klucz {645FF040-5081-101B-9F08-00AA002F954E} , wybierz Nowy i kliknij Wartość DWORD (32-bitowa) .
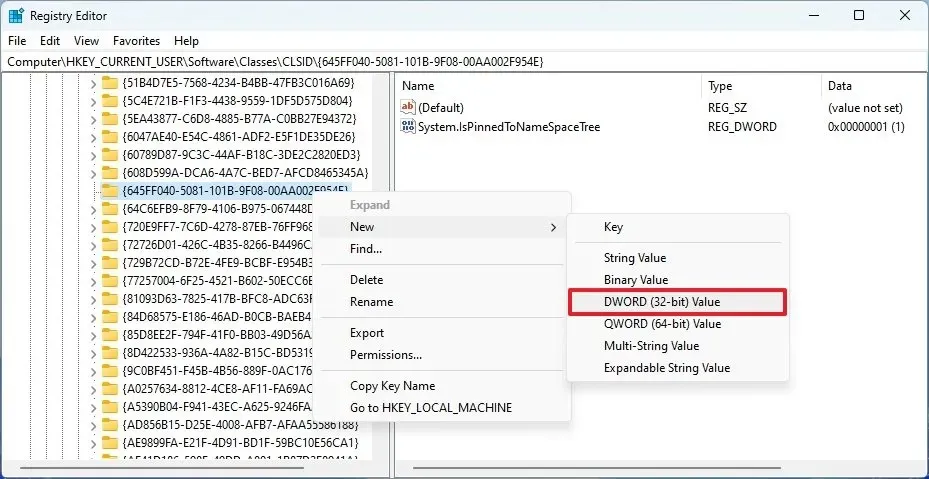
-
Potwierdź nazwę System.IsPinnedToNameSpaceTree i naciśnij klawisz Enter .
-
Kliknij dwukrotnie nowo utworzony klucz i ustaw wartość od 0 do 1 .
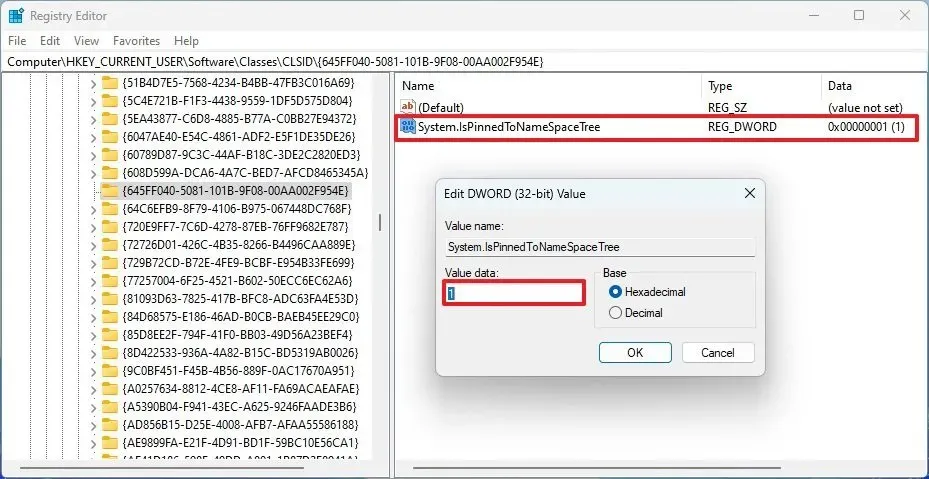
-
Kliknij przycisk OK .
-
(Opcjonalnie) Przejdź do następującej ścieżki, aby dodać Kosz do strony „Ten komputer”:
HKEY_LOCAL_MACHINE\SOFTWARE\Microsoft\Windows\CurrentVersion\Explorer\MyComputer\NameSpace -
Kliknij prawym przyciskiem myszy klucz NameSpace , wybierz Nowy i kliknij Klucz .
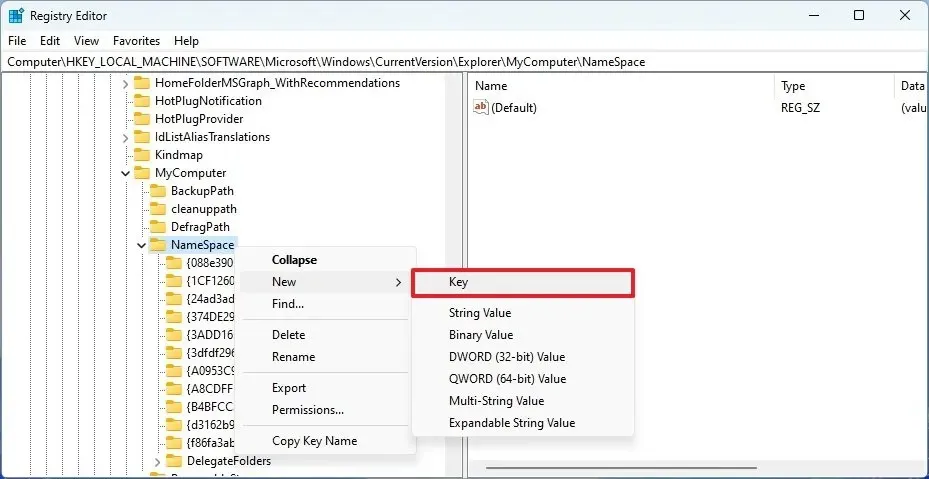
-
Potwierdź {645FF040-5081-101B-9F08-00AA002F954E} dla klucza i naciśnij Enter .
Po wykonaniu tych kroków ikona Kosza pojawi się na stronie „Ten komputer” i w lewym okienku nawigacji, aby ułatwić dostęp.
Jeśli chcesz cofnąć zmiany, możesz skorzystać z tych samych instrukcji, ale w kroku 4 kliknij prawym przyciskiem myszy DWORD „System.IsPinnedToNameSpaceTree” i wybierz opcję „Usuń” . Ponadto w kroku 9 kliknij prawym przyciskiem myszy klawisz „{645FF040-5081-101B-9F08-00AA002F954E}” i wybierz opcję „Usuń” .



Dodaj komentarz