Jak dodać partycję odzyskiwania w systemie Windows 11/10
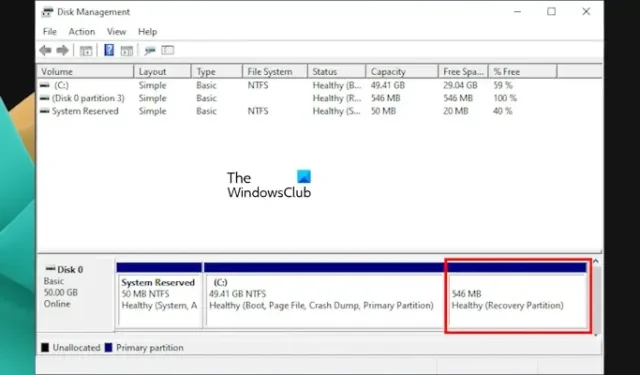
Partycja odzyskiwania jest kluczową partycją dla systemu Windows 11/10. System Windows tworzy tę partycję automatycznie, gdy wykonujesz czystą instalację systemu Windows lub uaktualniasz system Windows. Zawiera ona obraz systemu i inne kluczowe pliki systemu operacyjnego, które są wymagane do przywrócenia systemu operacyjnego Windows do stanu roboczego, gdy wystąpi problem. W tym artykule pokazano, jak dodać partycję odzyskiwania w systemie Windows 11/10 .
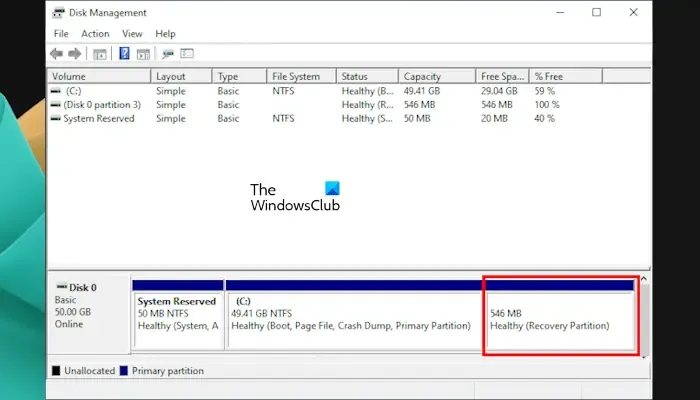
Partycja odzyskiwania w systemie Windows 11
Partycja odzyskiwania nie ma litery dysku. Dlatego nie jest widoczna w Eksploratorze plików. Możesz ją wyświetlić w aplikacji Zarządzanie dyskami. Jednak niektórzy użytkownicy stwierdzili, że partycja odzyskiwania zniknęła z ich komputerów. Jeśli tak jest w Twoim przypadku, możesz ręcznie dodać partycję odzyskiwania w systemie Windows 11/10. Ten artykuł pokazuje, jak to zrobić.
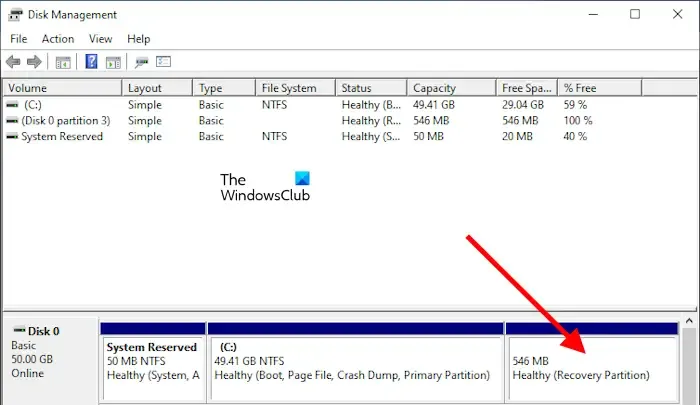
Jeśli jesteś użytkownikiem systemu Windows, być może słyszałeś o środowisku odzyskiwania systemu Windows, a niektórzy z was mogli do niego uzyskać dostęp. WinRE to skrót używany dla środowiska odzyskiwania systemu Windows. Jeśli partycja odzyskiwania jest niedostępna w systemie lub została przypadkowo usunięta, nie można uruchomić środowiska odzyskiwania systemu Windows.
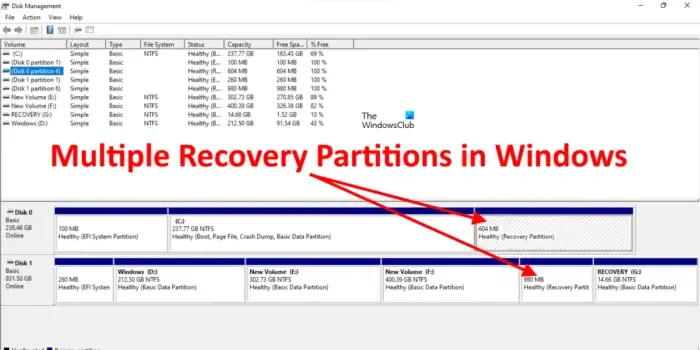
Niektóre raporty pokazują również, że użytkownicy znaleźli więcej niż jedną partycję odzyskiwania na swoich komputerach. Dzieje się tak, gdy uaktualniasz system operacyjny Windows z niższej wersji do wyższej, powiedzmy z Windows 10 do Windows 11, a na istniejącej partycji odzyskiwania nie ma wystarczająco dużo miejsca na uaktualnienie. W takim przypadku system Windows tworzy kolejną partycję odzyskiwania i pozostawia poprzednią partycję odzyskiwania bez zmian. W takich przypadkach możesz usunąć starszą partycję odzyskiwania.
Na komputerze znajdziesz także dwie partycje odzyskiwania, jeśli producent OEM utworzył jedną, a druga została utworzona podczas instalacji systemu operacyjnego Windows.
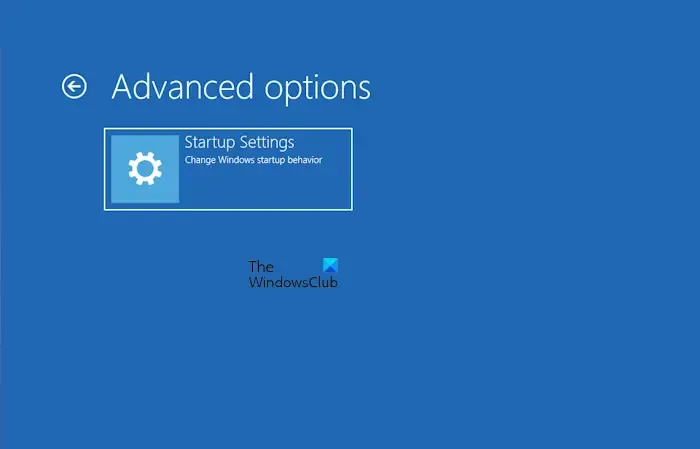
Jeśli brakuje partycji odzyskiwania, w środowisku odzyskiwania systemu Windows nie będzie opcji zaawansowanego odzyskiwania (patrz powyższy obraz).
Jak wyświetlić plik odzyskiwania systemu Windows (WinRE) w systemie Windows 11/10
Plik WinRE to plik środowiska odzyskiwania systemu Windows, który zawiera obraz systemu i inne kluczowe pliki systemu operacyjnego potrzebne do wykonania wymaganych działań w środowisku odzyskiwania systemu Windows. Ten plik znajduje się w katalogu głównym, ale jest ukryty. Aby wyświetlić ten plik, musisz wymusić na systemie Windows 11/10 wyświetlanie ukrytych plików i chronionych plików systemowych.
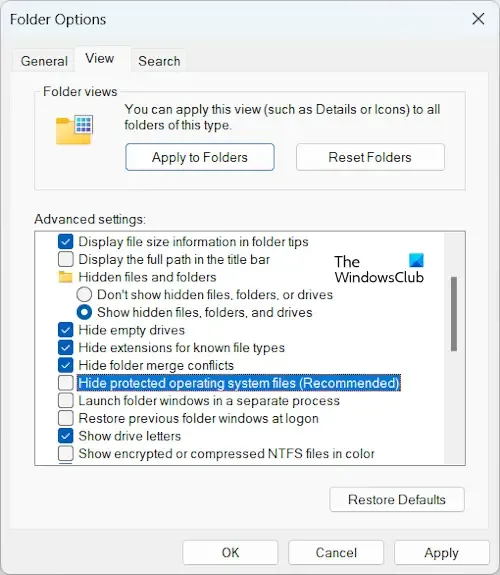
Aby wymusić na systemie Windows wyświetlenie chronionych plików systemu operacyjnego, wykonaj poniższe czynności:
- Otwórz Eksplorator plików.
- W systemie Windows 11 kliknij trzy kropki i wybierz Opcje . W systemie Windows 10 przejdź do Widok > Opcje .
- Wybierz kartę Widok .
- Odznacz pole wyboru Ukryj chronione pliki systemu operacyjnego (zalecane) .
- Kliknij Zastosuj , a następnie kliknij OK .
Teraz przejdź do następującej lokalizacji w Eksploratorze plików:
C:\Windows\System32\Recovery
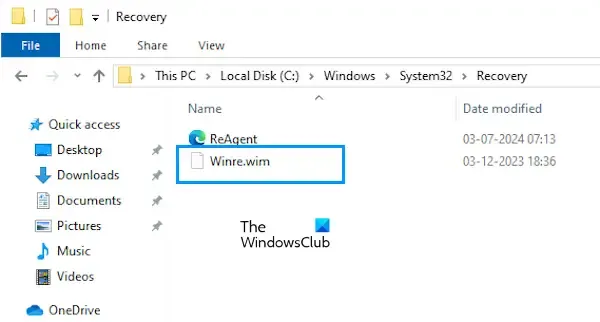
Zobaczysz tam plik Winre.wim . Jest to plik Windows Recovery Environment.
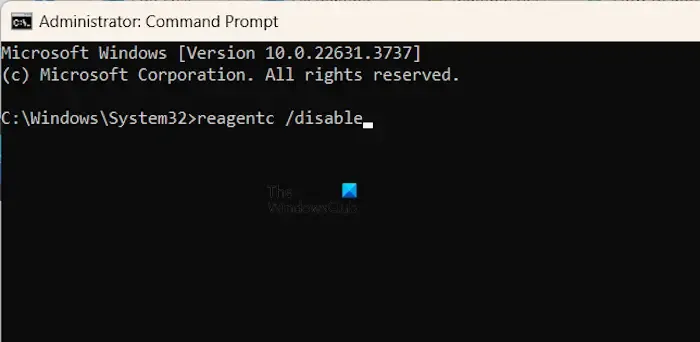
Jeśli nie widzisz tego pliku, wyłącz środowisko odzyskiwania systemu Windows, wykonując następujące polecenie w oknie wiersza polecenia z podwyższonymi uprawnieniami.
reagentc /disable
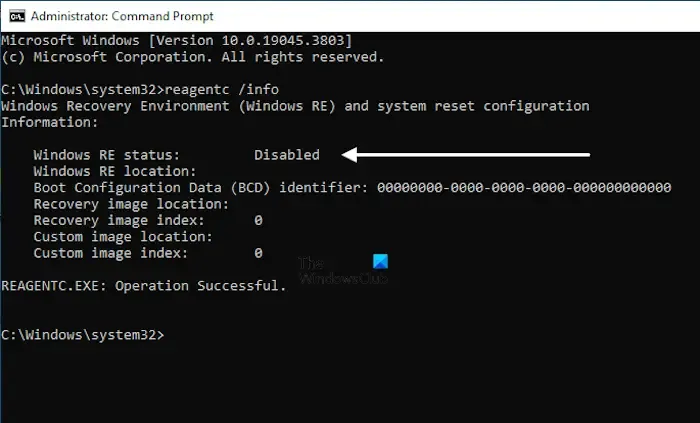
Podczas uruchamiania powyższego polecenia plik Winre.wim pojawi się w wyżej wymienionej lokalizacji na dysku C. Poniższe polecenie pokaże Ci stan środowiska odzyskiwania systemu Windows.
reagentc /info
Jak dodać partycję odzyskiwania w systemie Windows 11/10
Aby utworzyć lub dodać partycję odzyskiwania w systemie Windows 11/10, musisz utworzyć nową partycję na dysku C bez przypisywania litery dysku, a następnie przypisać jej identyfikator partycji odzyskiwania na podstawie stylu partycjonowania dysku twardego.
Aby wyświetlić tabelę partycji dysku twardego, otwórz aplikację Zarządzanie dyskami, kliknij prawym przyciskiem myszy dysk twardy i wybierz Właściwości . Następnie przejdź do karty Woluminy , aby wyświetlić styl partycji.
Przyjrzyjmy się temu procesowi.
Najpierw utwórz nową partycję odzyskiwania w Zarządzaniu dyskami. Wykonaj poniższe kroki:
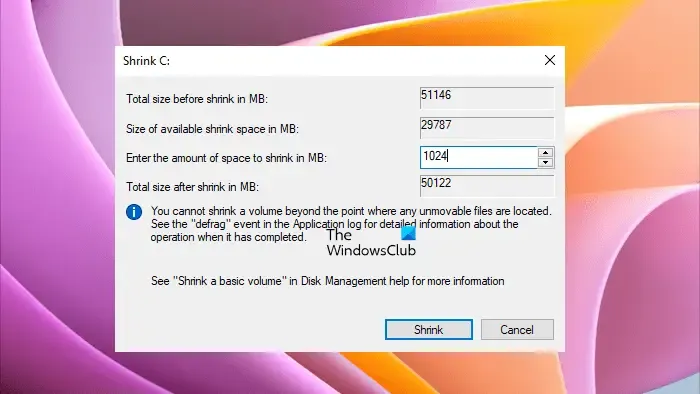
- Otwórz Zarządzanie dyskami.
- Kliknij prawym przyciskiem myszy dysk C i wybierz polecenie Zmniejsz wolumin .
- Wprowadź 1024 i kliknij przycisk Zmniejsz . Spowoduje to utworzenie nowego nieprzydzielonego woluminu o rozmiarze 1 GB obok dysku C.
- Teraz kliknij prawym przyciskiem myszy nieprzydzielony wolumin i wybierz opcję Nowy prosty wolumin .
- Kliknij Dalej i zaznacz opcję Nie przypisuj litery dysku ani ścieżki dysku .
- Kliknij Dalej i wybierz opcję Formatuj ten wolumin . Nazwij tę partycję jako Partycja odzyskiwania i kliknij Dalej.
- Kliknij Zakończ .
Po wykonaniu powyższych kroków utworzono nową partycję o nazwie Recovery Partition. Jednak partycja ta nie zawiera obrazu systemu potrzebnego dla środowiska Windows Recovery Environment.
Teraz otwórz wiersz poleceń jako administrator i wpisz następujące polecenie. Następnie naciśnij Enter.
diskpart
Powyższe polecenie uruchomi narzędzie Diskpart w wierszu poleceń. Wprowadź następujące polecenia i naciśnij Enter po wprowadzeniu każdego polecenia:
list disk
wybierz dysk nr
lista partycji
wybierz partycję nr
W powyższych poleceniach zamień # na poprawny numer dysku i numer partycji. Partycja odzyskiwania ma ID 27 (jeśli dysk twardy to MBR ) i jest wyświetlana jako Type w cmd. Musisz przypisać ten ID do nowo utworzonej partycji odzyskiwania.
Teraz wpisz poniższe polecenie i naciśnij Enter:
detail partition
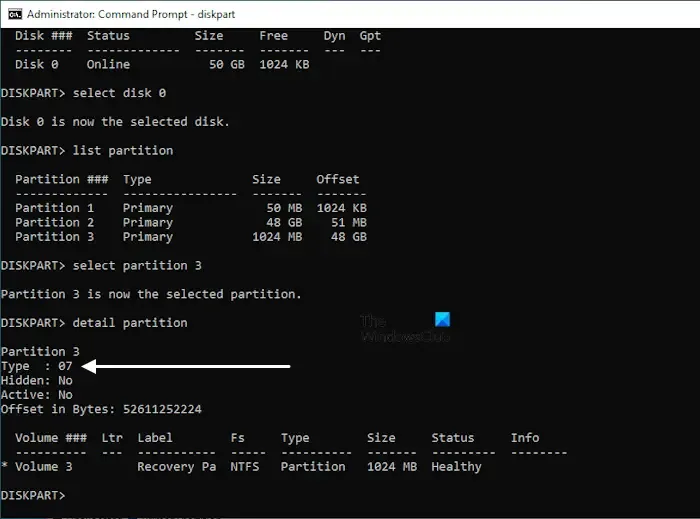
Powyższe polecenie pokaże Ci szczegóły nowo utworzonej partycji Recovery. Ta partycja nie ma ID 27 (patrz powyższy obraz). Ustaw ID=27, jeśli styl partycji Twojego dysku twardego to MBR.
Zmień identyfikator partycji nowej partycji odzyskiwania, wykonując następujące polecenie:
set id=27
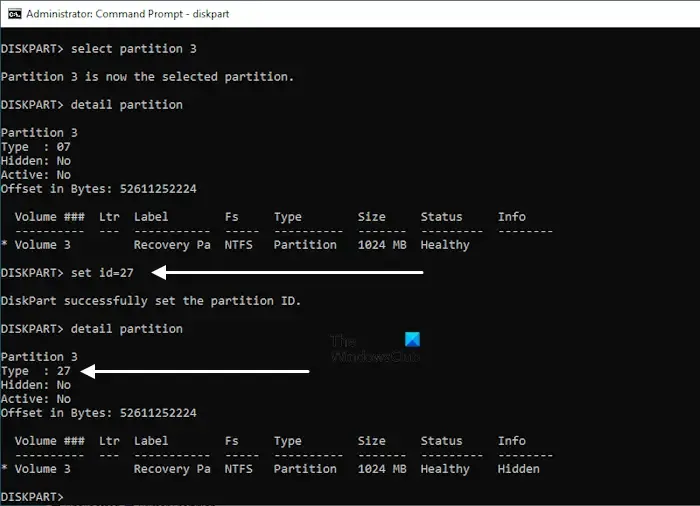
Po pomyślnym wykonaniu powyższego polecenia plik Winre.wim zostanie skopiowany do nowej partycji odzyskiwania. Aby to potwierdzić, możesz wyświetlić szczegóły partycji odzyskiwania. Najpierw zamknij Diskpart, a następnie wpisz następujące polecenie:
reagentc /info
Jeżeli Twój dysk twardy ma styl partycji GPT, musisz zastąpić ID 27 następującym ID:
de94bba4-06d1-4d40-a16a-bfd50179d6ac
Dlatego w tym przypadku polecenie będzie brzmiało:
set id=de94bba4-06d1-4d40-a16a-bfd50179d6ac
Użytkownicy korzystający ze stylu partycjonowania GPT muszą wykonać jeszcze jedno polecenie.
gpt attributes=0X8000000000000001
Partycja odzyskiwania została utworzona na dysku twardym GPT.
To wszystko. Mam nadzieję, że to pomoże.
Jak włączyć partycję odzyskiwania w systemie Windows?
Partycja odzyskiwania jest domyślnie włączona lub aktywna w systemie Windows 11/10. Nie musisz jej włączać ręcznie. Możesz sprawdzić jej stan, wykonując polecenie reagentc /infow podwyższonym oknie wiersza polecenia. Jeśli pokazuje stan wyłączonej partycji odzyskiwania, możesz ją włączyć, uruchamiając polecenie reagentc /enable commandw wierszu polecenia jako administrator.
Czy partycja recovery jest konieczna?
Partycja odzyskiwania zawiera plik o nazwie Winre.wim. Ten plik zawiera obraz systemu i inne niezbędne pliki wymagane do przywrócenia systemu do stanu roboczego w przypadku wystąpienia jakiegokolwiek problemu. Partycja odzyskiwania umożliwia również naprawę uszkodzonego systemu operacyjnego Windows. Dlatego partycja odzyskiwania jest konieczna w systemie Windows.



Dodaj komentarz