Jak dodać lub usunąć zapisany adres w portfelu Microsoft Edge
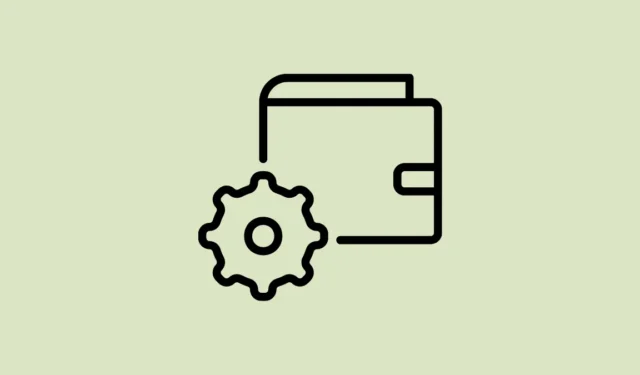
Edge stara się dać swojej konkurencji szansę na zdobycie pieniędzy, wprowadzając świetne funkcje i wygodę użytkownika. Kolejną funkcją, którą Microsoft dodał do Edge, aby ją ulepszyć, jest funkcja „Portfel”.
Microsoft dokonał cudów dzięki temu wbudowanemu portfelowi, który ma ogromne możliwości. Może nie tylko przechowywać Twoje prywatne i poufne dane, takie jak adresy, hasła i informacje o karcie, ale może również wyświetlać oferty dotyczące zapisanych opcji płatności, a także może automatycznie zastosować dowolny kupon dostępny na stronie internetowej.
Jeśli chcesz dowiedzieć się więcej na ten temat, możesz przejść do naszego dedykowanego artykułu na ten temat.
Portfel nie jest całkowicie nową funkcją. Jednak Microsoft przeprojektował go i dodał kilka poprawek, które zdmuchnęły konkurencję z wody. W tym artykule omówimy, jak wydajnie zarządzać wszystkimi zapisanymi adresami w Microsoft Edge Wallet i dodawać nowe.
Zarządzaj adresem w portfelu Microsoft Edge w Ustawieniach
Uruchom Microsoft Edge, jeśli jeszcze tego nie zrobiłeś. Następnie kliknij ikonę „wielokropka” i wybierz z menu opcję „Ustawienia”.
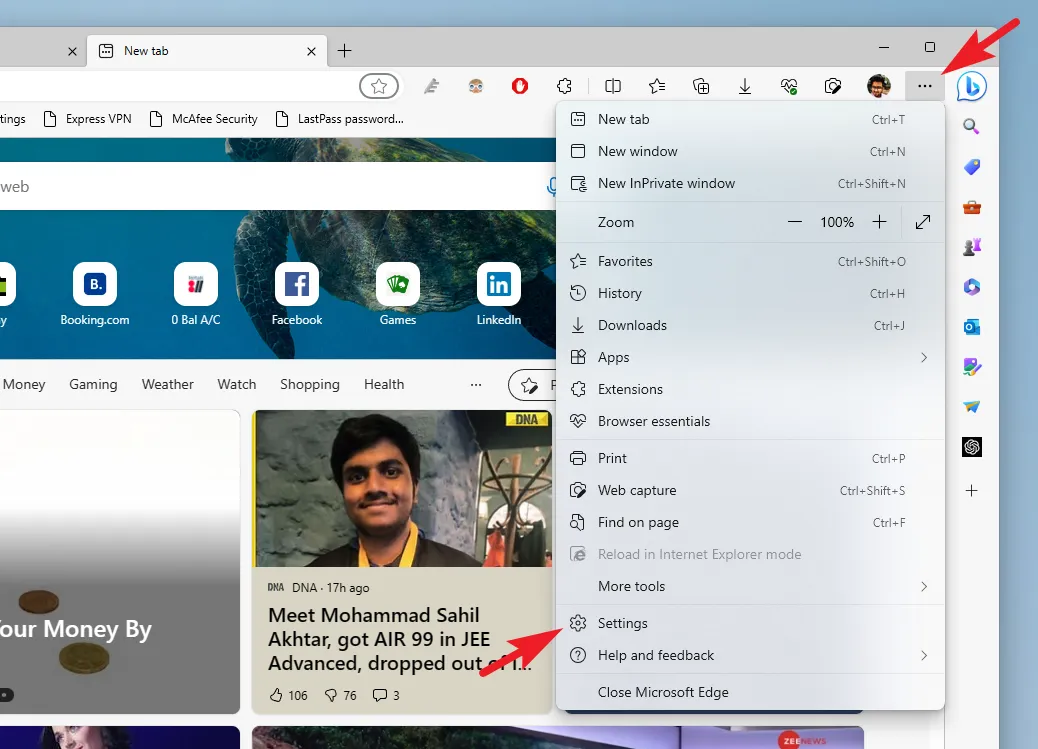
Następnie upewnij się, że wybrałeś kartę „Profile” z lewego paska bocznego.

Ponieważ Portfel jest wciąż wdrażany stopniowo, nie ma bezpośredniego punktu wejścia GUI, aby uzyskać do niego dostęp. Kliknij kafelek „Hasła”, aby kontynuować.

Teraz na następnym ekranie kliknij opcję „Przejdź do portfela”. Otworzy Portfel w osobnej zakładce. Alternatywnie możesz od razu otworzyć portfel, wpisując go edge://walletw pasku adresu.
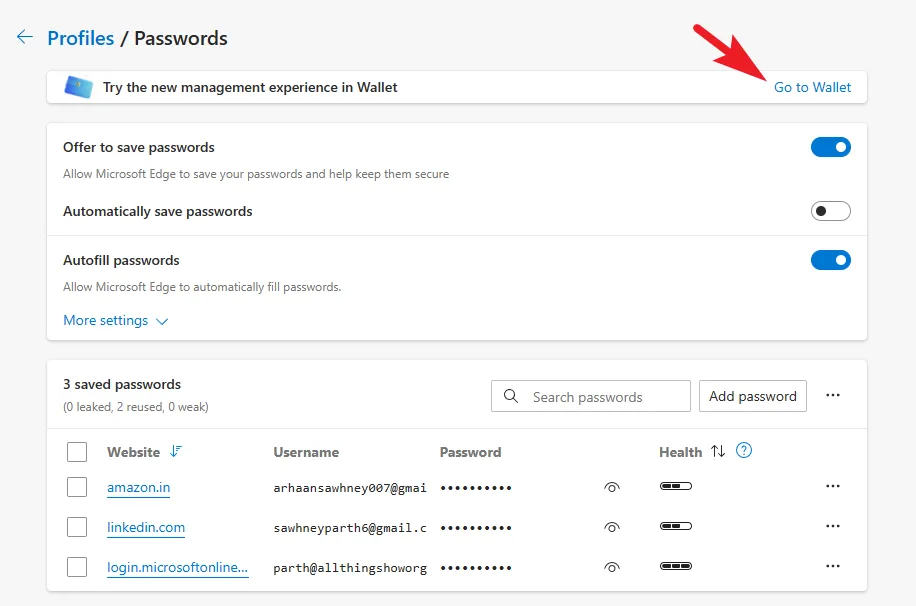
Na karcie Portfel przejdź do karty „Hasła i dane osobowe” na lewym pasku bocznym.
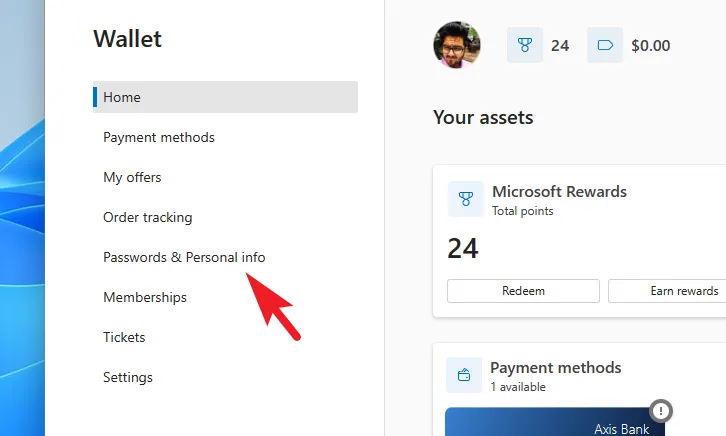
Następnie w prawej części ekranu kliknij „Dane osobowe”, aby kontynuować.

Jeśli masz zapisane jakieś adresy, pojawią się one na ekranie.

Jeśli jesteś tutaj, aby dodać adres , kliknij przycisk „Dodaj adres” w prawym górnym rogu. Spowoduje to otwarcie osobnego okna nakładki na ekranie.
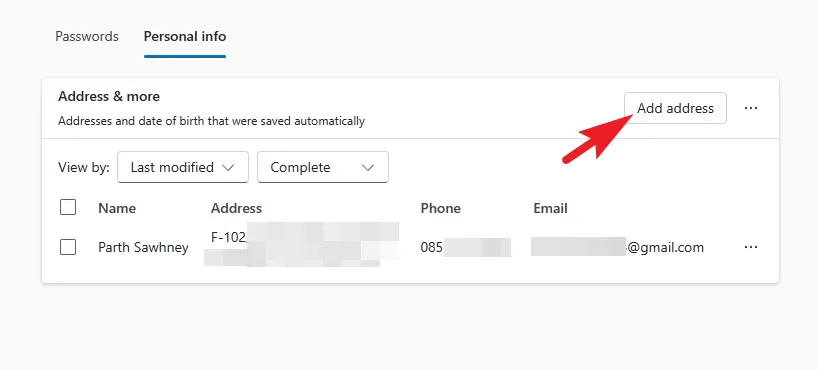
Możesz teraz wprowadzić wszystkie szczegóły, takie jak imię i nazwisko, data urodzenia, nazwa organizacji, numer telefonu, adres e-mail, adres, miasto i stan. Po wprowadzeniu wszystkich danych kliknij „Zapisz”.

Jeśli jesteś tutaj, aby usunąć adres , po prostu zaznacz pole wyboru poprzedzające adres i kliknij przycisk „Usuń” w górnym rzędzie. W przeciwnym razie możesz kliknąć opcję „Elipsa” i stamtąd wybrać opcję „Usuń”.

Podobnie, aby edytować lub zduplikować adres , kliknij ikonę „wielokropka” po konkretnym adresie, a następnie kliknij żądaną opcję. Wybranie dowolnej opcji spowoduje otwarcie szczegółów adresu w nakładkowym oknie.

Następnie możesz wprowadzić żądane zmiany (jeśli istnieją) w adresie i nacisnąć „Zapisz”. Otóż to.

Włącz synchronizację, aby zaktualizować adresy na wszystkich urządzeniach
Dla niewtajemniczonych możesz włączyć synchronizację w Microsoft Edge, a wszelkie zmiany wprowadzone w zapisanym adresie zostaną odzwierciedlone na wszystkich innych urządzeniach, na których zainstalowałeś Edge i zalogowałeś się na to samo konto.
Aby to zrobić, przejdź do strony Ustawienia z menu nakładki dostępnego po kliknięciu ikony „wielokropka” na górnym pasku.

Następnie upewnij się, że wybrałeś kartę „Profile” z lewego paska bocznego.
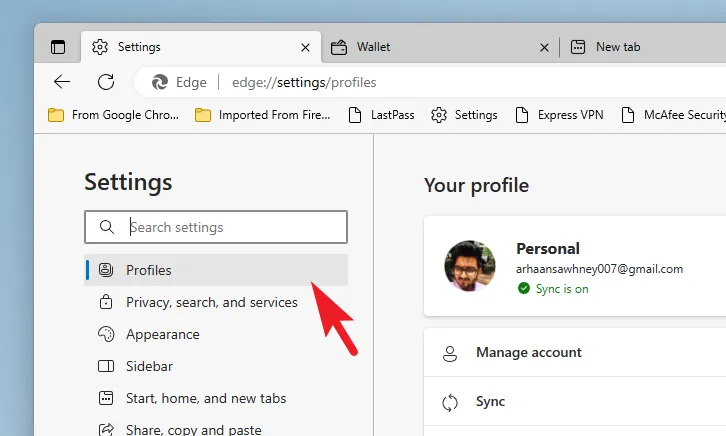
Następnie w prawej sekcji wybierz kafelek „Synchronizacja”, aby kontynuować.
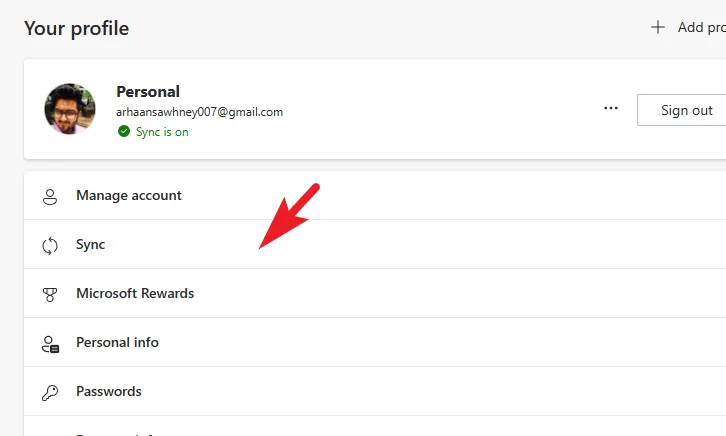
Następnie przewiń w dół, aż znajdziesz opcję „Dane osobowe” i upewnij się, że włączyłeś następujący przełącznik.

Dodanie adresu w Microsoft Edge może naprawdę sprawić, że Twoje życie będzie bezproblemowe, gdy tylko będziesz musiał wprowadzić te informacje. Co więcej, jeśli używasz więcej niż jednego urządzenia zalogowanego na to samo konto, włączenie synchronizacji może zapewnić, że zawsze będziesz mieć aktualne informacje na wszystkich urządzeniach.



Dodaj komentarz