Jak dodać sterowniki Nvidia do instalacji Debiana


Instalowanie oficjalnego sterownika Nvidia jest jedną z najbardziej mylących części konserwacji komputera z systemem Linux. Każda dystrybucja zapewnia własny zestaw sterowników, z których każdy ma własne problemy ze zgodnością i wydajnością. W tym artykule dowiesz się, jak zainstalować oficjalne sterowniki Nvidia dla systemu Debian.
Przygotowanie systemu na sterowniki Nvidia
Pierwszym krokiem podczas instalacji sterowników Nvidia w Debianie jest sprawdzenie, czy Twój system poprawnie wykrywa Twoją kartę graficzną. Aby to zrobić, uruchom następujące polecenie w terminalu swojej dystrybucji:
Spowoduje to wydrukowanie linii tekstu podświetlającej wszystkie dostępne karty graficzne w twoim komputerze.
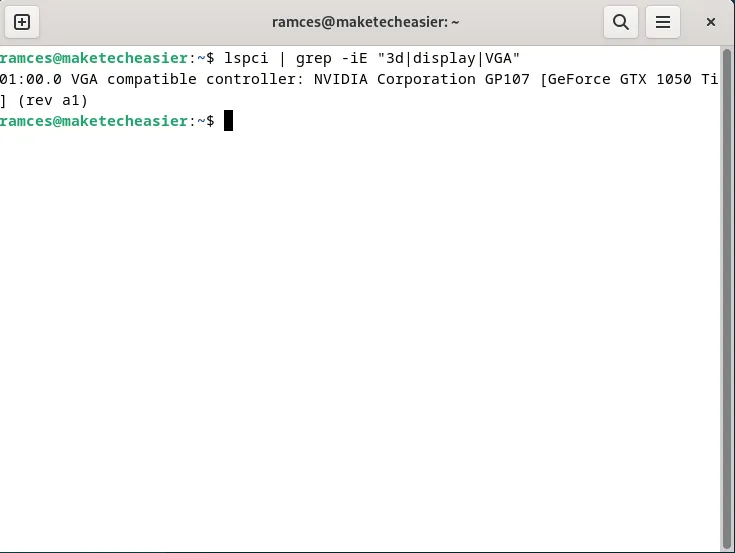
Uruchom następujące polecenie:
Zaktualizuj listę repozytoriów swojej dystrybucji:
Instalowanie sterowników za pomocą apt
W tym momencie Twój system Debian może teraz wyszukiwać zastrzeżone pakiety za pomocą apt. Aby zainstalować zastrzeżony sterownik Nvidia, musisz najpierw zainstalować nagłówki jądra systemu:
Uruchom program „nvidia-detect”, aby określić sterownik Nvidia odpowiedni dla Twojego komputera:
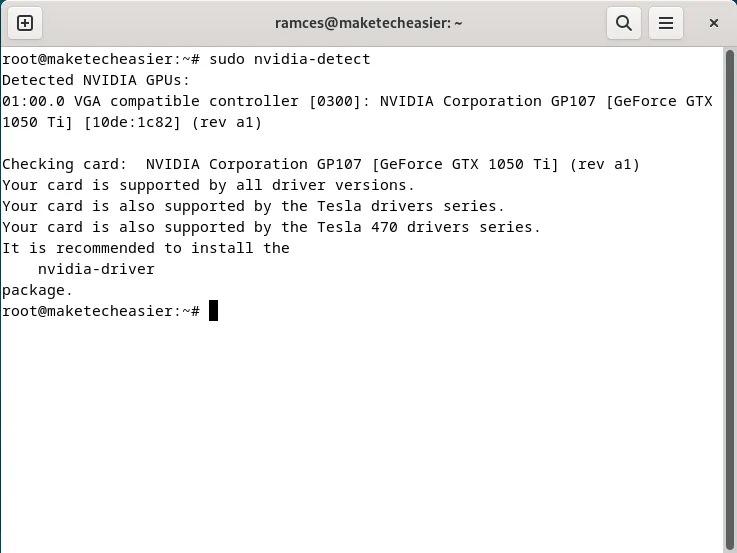
Uzyskaj potrzebny sterownik za pomocą apt. W moim przypadku zainstaluję pakiet „nvidia-driver”, ponieważ obsługuje on moją kartę GTX 1050 Ti:
Uruchom ponownie system, aby załadować nowy sterownik Nvidia, a następnie uruchom nvidia-smi, aby sprawdzić, czy sterownik działa poprawnie.

Instalowanie sterowników przy użyciu oficjalnych pakietów Nvidia
Oprócz użycia apt możesz także zainstalować sterownik graficzny dla swojej karty od samej Nvidii. Dzięki temu możesz zainstalować najnowszy pakiet sterowników dla swojego sprzętu, gdy tylko się pojawi.
Aby rozpocząć, uruchom następujące polecenie, aby zainstalować wszystkie wymagania wstępne sterownika graficznego:
Usuń poprzednią instalację pakietu sterownika nvidia z repozytoriów Debiana, a następnie uruchom ponownie system:
Otwórz przeglądarkę internetową, a następnie przejdź do strony pobierania sterowników Nvidia.

Wybierz model swojej karty graficznej, a następnie wybierz opcję „Linux 64-bit” z listy rozwijanej „System operacyjny”.

Kliknij „Wyszukaj”, aby załadować wszystkie kompatybilne sterowniki dla swojego systemu, a następnie wybierz ten, który chcesz zainstalować. W moim przypadku wybiorę „535.146.02”, ponieważ jest to najnowszy stabilny sterownik dla mojej karty.
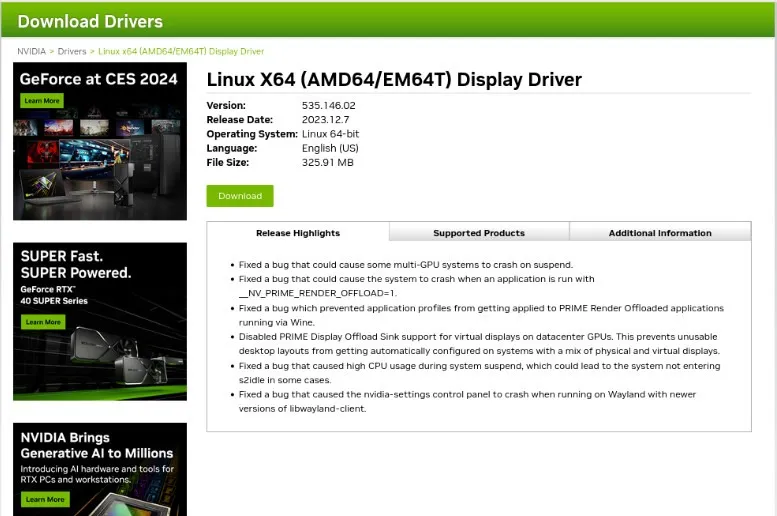
Wyłączanie sterownika Open Source Nouveau
Wyłącz sterownik karty graficznej nouveau w programie ładującym systemu. Zapewni to, że jądro nie załaduje sterownika typu open source, jeśli obecny jest oficjalny:
Otwórz plik konfiguracyjny GRUB-a, korzystając ze swojego ulubionego edytora tekstu:
Poszukaj linii zaczynającej się od „GRUB_CMDLINE_LINUX_DEFAULT”.
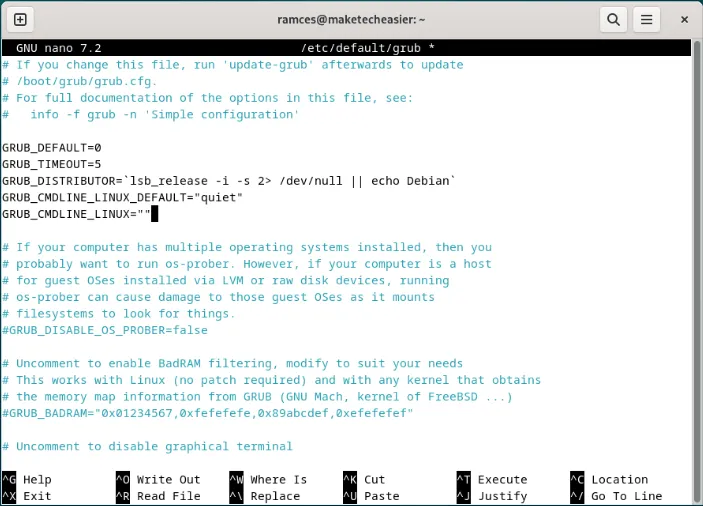
Wstaw ciąg „rd.driver.blacklist=nouveau” po wartości „cichy”.

Załaduj ponownie konfigurację GRUB-a, a następnie utwórz nowy obraz initramfs:
Instalowanie oficjalnego sterownika Nvidia w Debianie
Uruchom ponownie system, następnie naciśnij Down Arrow, a następnie E w menu startowym GRUB-a:

Spowoduje to wyświetlenie okna, w którym możesz zmienić parametry rozruchu dla bieżącej sesji. Przejdź do linii zaczynającej się od „linux”, a następnie dodaj „3” na jej końcu.

Naciśnij Ctrl + X, aby kontynuować proces uruchamiania.
Podaj swoje dane użytkownika, gdy system załaduje monit logowania.
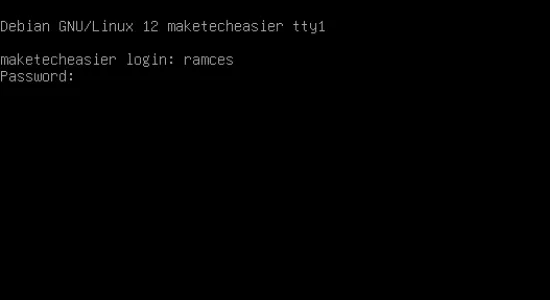
Przełącz się na użytkownika root, uruchamiając sudo -s, a następnie uruchom plik binarny sterownika Nvidia:
Wybierz opcję „Tak”, gdy instalator poprosi o dołączenie „plików binarnych zgodności 32-bitowej”, „modułów DKMS” i uruchomienie narzędzia „nvidia-xconfig”.

Uruchom ponownie system, aby załadować nowy sterownik karty graficznej:
Na koniec sprawdź, czy Twój system korzysta z nowych sterowników graficznych, uruchamiając nvidia-smi.
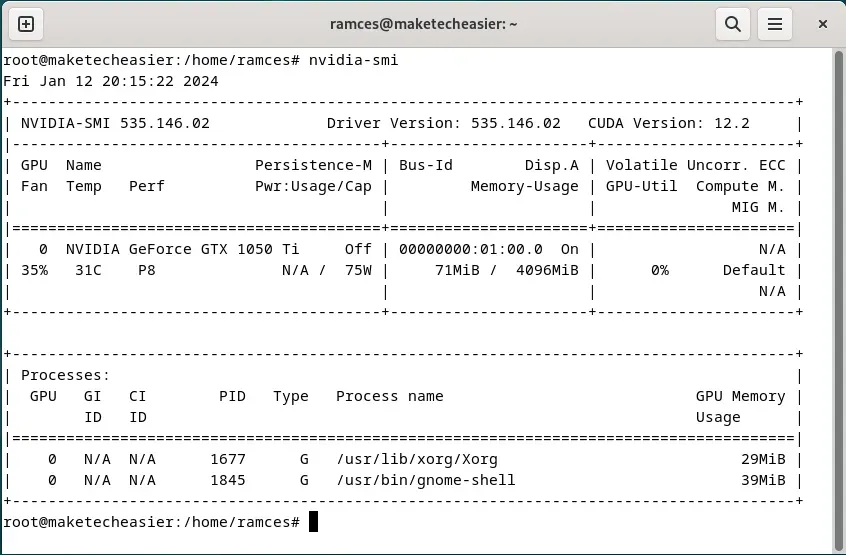
Poznanie procesu instalacji sterownika Nvidia w Debianie to dopiero pierwszy krok w majsterkowaniu przy wewnętrznych elementach Linuksa. Dowiedz się, jak maksymalnie wykorzystać możliwości swojego komputera, konfigurując jego pamięć podręczną ZRAM.
Źródło zdjęcia: Christian Wiediger za pośrednictwem Unsplash. Wszystkie zmiany i zrzuty ekranu wykonał Ramces Red.



Dodaj komentarz