Jak dodać hiperłącza do arkusza Excela
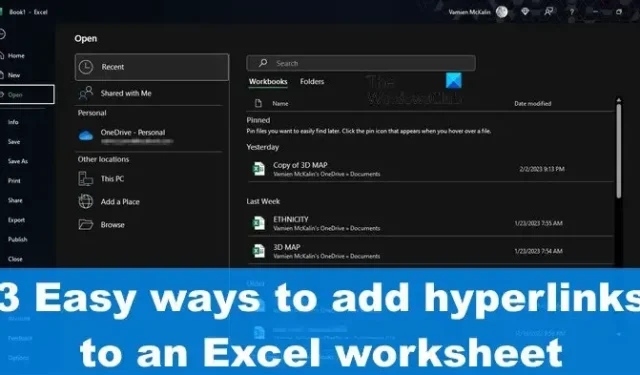
Jak dodać hiperłącza do arkusza Excela
Jeśli chcesz dodać hiperłącza do arkusza programu Excel, możesz zastosować jedną z tych trzech metod, aby osiągnąć to samo:
- Wpisz lub wklej odpowiedni adres URL
- Dodaj hiperłącza za pomocą funkcji Link
- Użyj funkcji HIPERŁĄCZE
Wpisz lub wklej odpowiedni adres URL, aby dodać hiperłącza do programu Excel
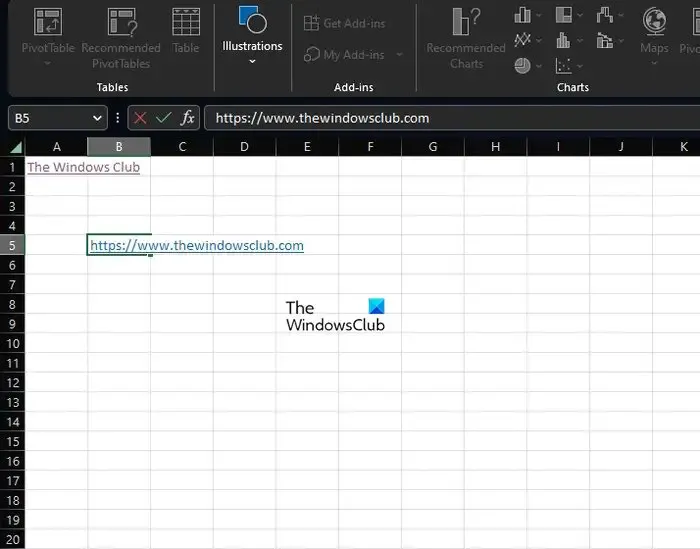
Z naszego punktu widzenia najłatwiejszym sposobem dodania hiperłączy do dokumentu Excel jest wklejenie lub wpisanie adresu URL w odpowiedniej komórce. Podejrzewamy, że jest to opcja, z której skorzysta większość użytkowników, ponieważ jest to proste i można to zrobić w zaledwie kilka sekund.
- Aby to zrobić, w razie potrzeby skopiuj adres URL ze źródła.
- Następnie kliknij w komórce, w której potrzebne jest hiperłącze.
- Następnie musisz wkleić link do komórki, a następnie nacisnąć klawisz Enter.
- Alternatywnie możesz wpisać cały adres URL, jeśli wklejanie nie jest możliwe.
- Wybierz klawisz Enter po zakończeniu zadania.
Dodaj hiperłącza programu Excel za pomocą funkcji Link

Inną opcją jest skorzystanie z funkcji łącza i prawdopodobnie nie słyszałeś o niej do dzisiaj, więc omówmy, co to jest i jak jej używać, aby dodawać hiperłącza do arkusza.
- Wybierz komórkę, w której chcesz dodać hiperłącze.
- Kliknij kartę Wstaw, a następnie wybierz opcję Łącze ze Wstążki.
- W menu rozwijanym kliknij link, jeśli już go skopiowałeś, aby wkleić go do komórki.
- Lub możesz kliknąć Wstaw link, a następnie wkleić lub wpisać adres URL w odpowiednim polu.
- Naciśnij klawisz Enter, aby dodać go do wybranej komórki.
Użyj funkcji HIPERŁĄCZE w programie Excel
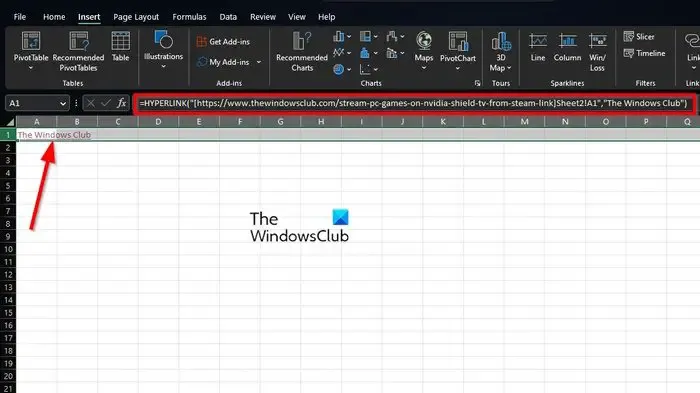
To, co mamy tutaj teraz, to ostateczny sposób dodawania hiperłączy do arkusza Excela. Większość ludzi nigdy nie rozważy użycia funkcji HIPERŁĄCZE, ale jest dostępna w razie potrzeby.
Funkcja HIPERŁĄCZE w programie Excel zwraca hiperłącze z danego miejsca docelowego i tekst łącza. Możesz go użyć do utworzenia klikalnego hiperłącza z formułą. Zanim zaczniemy tutaj, pamiętaj, że formuła i składnia są wymagane, aby funkcja HIPERŁĄCZE działała poprawnie.
Tak więc formuła powinna mieć postać HIPERŁĄCZE (lokalizacja, tekst). Pierwszy argument jest zawsze wymagany i musi zawierać pełną ścieżkę i nazwę pliku. Jeśli chodzi o drugi argument, możesz wprowadzić odwołanie do komórki lub tekst w cudzysłowach, aby wyświetlić przyjazne dane tekstowe dla hiperłącza.
Spójrzmy na przykład:
Jeśli chcesz połączyć komórkę A1 w Arkuszu 2 z aktualnie używanego skoroszytu, użyj następującej formuły z wyświetlanym tekstem, The Windows Club:
=HYPERLINK("[https://www.thewindowsclub.com]Sheet2!A1","The Windows Club")
W razie potrzeby możesz wprowadzić odpowiednie zmiany, aby lepiej dopasować je do swojej pracy. Ale zapewniamy, że wszystko działa prawidłowo, więc przed użyciem go w prawdziwym świecie przetestuj go.
Dlaczego mojego łącza nie można kliknąć w programie Excel?
Aby utworzyć tekst, który można kliknąć w programie Excel, zacznij od dwukrotnego kliknięcia odpowiedniej komórki, a następnie naciśnij klawisz F2, aby przejść do trybu edycji. Przejdź do końca adresu URL i natychmiast naciśnij klawisz spacji. Program Excel od razu przekonwertuje ciąg tekstowy na klikalne hiperłącze.



Dodaj komentarz