Jak dodać zielony ekran w Clipchamp
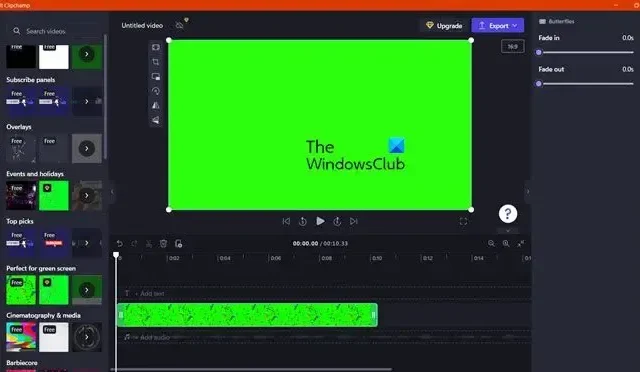
Korzystanie z Green Screen jest częścią naszego kina. Nie mogę sobie nawet wyobrazić, co by się stało z tymi wszystkimi filmami Marvela i DC, gdyby zielone ekrany nie były dostępne. Pozwala dodawać efekty wizualne i efekty specjalne do stołu edycyjnego. W tym poście zobaczymy, jak możesz dodać zielony ekran w Clipchamp.
Co to jest zielony ekran? Czym różni się od Chrome Key?
Podczas tworzenia filmu do tła dodawany jest zielony ekran. Ten ekran ma działać jak puste płótno, na którym zespół montażowy może rysować, aby nadać sens tej scenie. Kolor zielony jest używany specjalnie ze wszystkich kolorów, ponieważ jest najbardziej odległy od odcieni ludzkiej skóry, co ułatwia montażystom oddzielenie tła od pierwszego planu. Cały proces nazywa się komponowaniem klucza Chrome , ponieważ te dwa elementy nakładają się na siebie w zależności od zakresów kolorów tych elementów.
Czy Microsoft Clipchamp ma zielony ekran?
Tak, Clipchamps ma zielony ekran, który możesz dodać do swojego filmu podczas edycji. Pozwala również na zmianę intensywności i koloru zieleni. Na przykład. niebieski ekran jest najlepszy do zdjęć nocnych, jeśli korzystałeś z niebieskiego ekranu, możesz go edytować za pomocą aplikacji Clipchamp.
Jak dodać zielony ekran w Clipchamp
W tym przewodniku nauczymy się, jak dodawać i używać zielonego ekranu w Clipchamp. Wykonaj poniższe czynności, aby skonfigurować zielony ekran.
- Otwórz Microsoft Clipchamp
- Utwórz wideo stockowe i upuść zielony ekran
- Importować media
- Dodaj efekty do wideo
Porozmawiajmy o nich szczegółowo.
1] Otwórz Microsoft Clipchamp
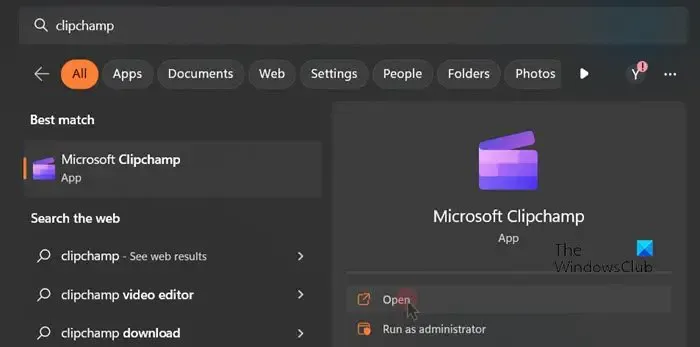
Przede wszystkim otwórz Microsoft Clipchamp. Ponieważ jest to aplikacja firmy Microsoft, jest bardzo prawdopodobne, że jest już zainstalowana w twoim systemie. Po prostu naciśnij Win + S, wpisz „Clipchamp” i otwórz aplikację. Jeśli nie jest jeszcze zainstalowany w twoim systemie, przejdź do microsoft.com/store i pobierz go.
2] Utwórz film stockowy i upuść zielony ekran
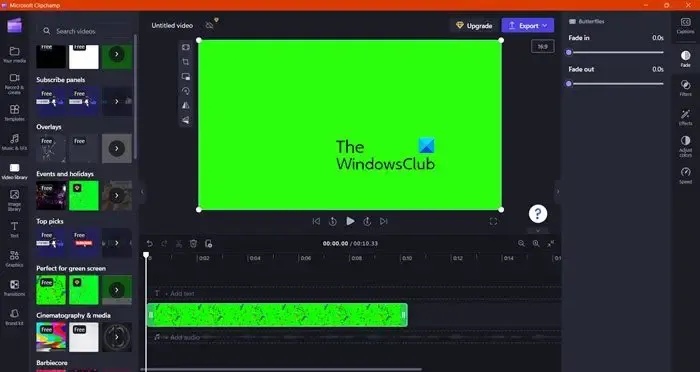
Po uruchomieniu aplikacji nadszedł czas, aby utworzyć film stockowy. W tym celu kliknij Utwórz nowy film. Gdy znajdziesz się w edytorze, kliknij Biblioteka wideo (lub Stock Video, jeśli korzystasz z innej wersji), a następnie przejdź do sekcji Idealny dla zielonego ekranu. Przeciągnij zielony ekran i upuść go na osi czasu.
3] Importuj multimedia
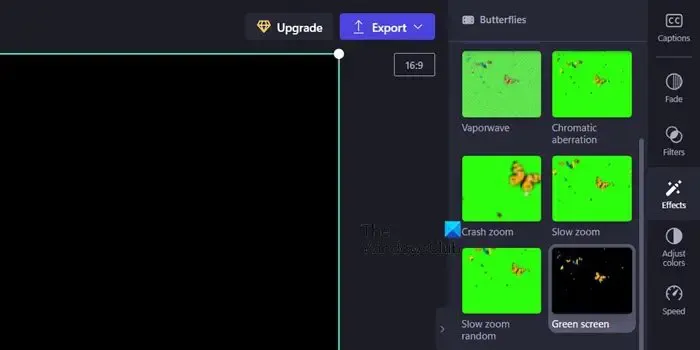
Teraz, gdy dodaliśmy zielony ekran do Twojej osi czasu, mamy szablon, na którym będziemy pracować. Zaimportujmy więc wideo, które musimy edytować. W tym celu kliknij Twoje media w prawej sekcji, a następnie kliknij Importuj media. Teraz przejdź do lokalizacji, w której przechowywane jest Twoje wideo, wybierz je i dodaj do swojego projektu. W przypadku, gdy media, które chcesz zaimportować, nie znajdują się w twoim systemie, kliknij strzałkę w dół umieszczoną obok opcji Importuj media, a następnie wybierz odpowiednią opcję.
3] Dodaj efekty do wideo
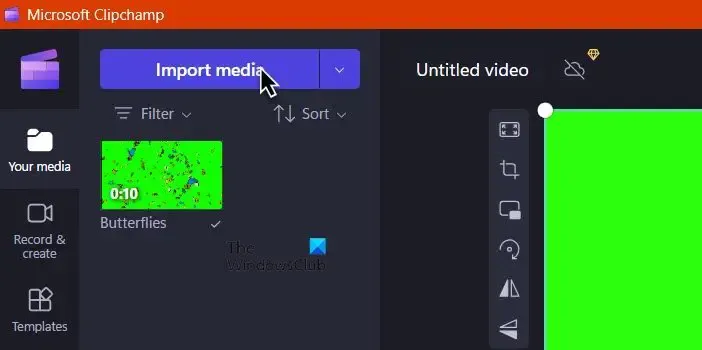
Na koniec musimy dodać filtry do wideo, aby zastosować zielony ekran. Aby zrobić to samo, wykonaj czynności podane poniżej.
- Kliknij Efekty (Filtry w starszych wersjach) z lewego panelu, a następnie przejdź do Zielonego ekranu.
- Teraz wybierz filtr zielonego ekranu. Spowoduje to zastąpienie zielonej części rzeczywistym wideo.
- Użyj paska przewijania Próg ekranu, aby odpowiednio dostosować efekt, ponieważ zmienia to przejrzystość i nasycenie ekranu.
- Jeśli chcesz zmienić kolor zielonego ekranu, kliknij menu rozwijane obok opcji Kolor ekranu i wybierz jeden z listy.
- Po wprowadzeniu wszystkich zmian i wybraniu jakości wideo.
W ten sposób będziesz mieć gotowe pliki multimedialne.
Jak usunąć zielony ekran z filmu za pomocą Clipchamp
Clipchamp ma opcję usunięcia zielonego ekranu z filmu. Jest to dość łatwe do zrobienia, po prostu wykonaj czynności podane poniżej, a będziesz gotowy.
- Otwórz Clipchampa.
- Kliknij Utwórz nowy film > Importuj multimedia.
- Przejdź do lokalizacji, w której przechowywany jest Twój film i dodaj go.
- Teraz przeciągnij wideo z zielonego ekranu na oś czasu.
- Kliknij Efekty i dodaj efekty zielonego ekranu.
- Spowoduje to usunięcie efektu zielonego ekranu z wideo.
Teraz możesz dodać inny film, który będzie jego tłem i dokonać wszelkiego rodzaju niezbędnych modyfikacji.
Jak dodać zielone tło ekranu w Clipchamp?
Clipchamp ma wbudowane różne opcje wideo stockowych, a jedną z nich jest Green Screen. Wszystko, co musisz zrobić, to zacząć od zera i Green Screen. Po zakończeniu możesz nałożyć wideo, a następnie dodać filtr zielonego ekranu. Jeśli chcesz uzyskać dostęp do szczegółowego przewodnika na ten temat, przewiń w górę.



Dodaj komentarz