Jak dodać Menedżera tagów Google do WordPress w celu śledzenia Analytics
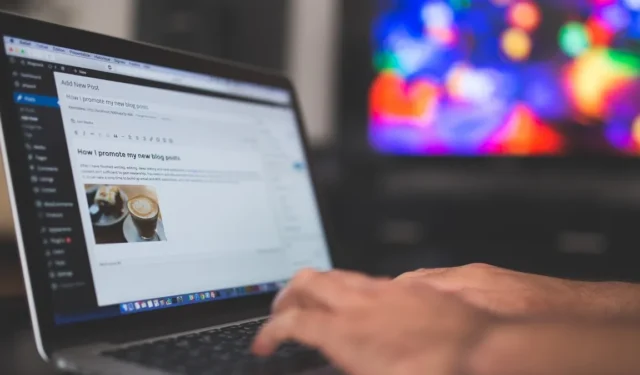
Czy chcesz śledzić konwersje, analizy, marketing i inne wskaźniki swojej witryny WordPress? Dowiedz się, jak skonfigurować Menedżera tagów Google (GTM) dla WordPressa za pomocą GTM4WP.
Jak dodać Menedżera tagów Google do WordPress
Zanim będziesz mógł zainstalować Menedżera tagów Google (GTM) na swojej stronie WordPress, musisz utworzyć konto na stronie GTM.
Wykonaj następujące kroki:
- Przejdź do strony Menedżera tagów Google .
- Kliknij „Utwórz konto”.
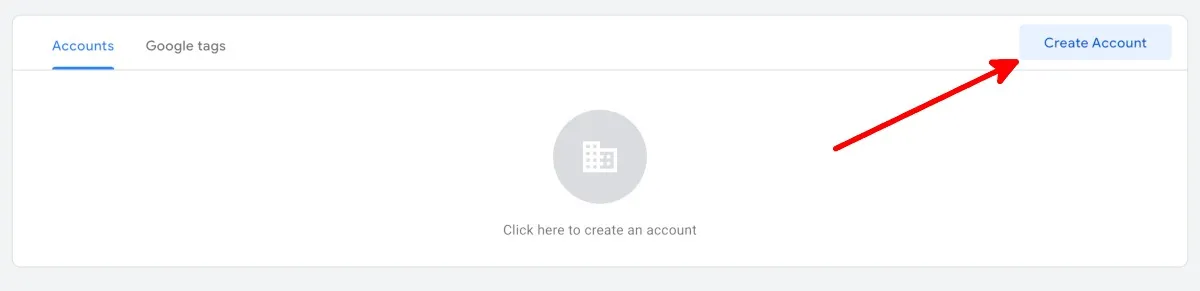
- Wypełnij pola w obszarze „Nazwa konta” i „Kraj” na ekranie Dodaj nowe konto.
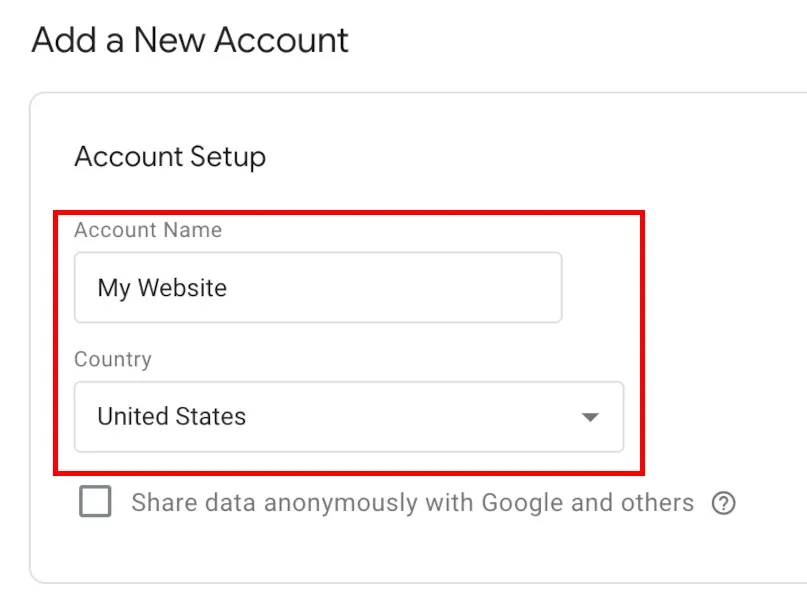
- Wpisz adres URL swojej witryny w następującym formacie: „www.mywebsite.com” na stronie Konfiguracja kontenera w sekcji „Nazwa kontenera”, a następnie sprawdź platformy docelowe.
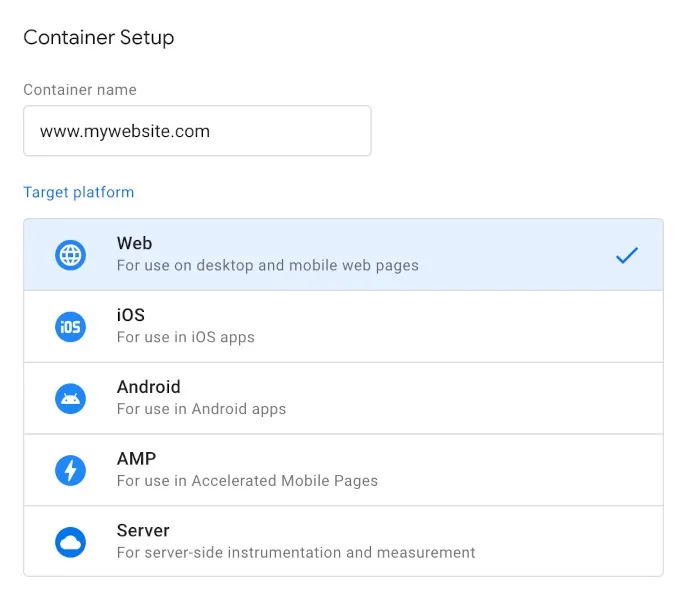
- Kliknij „Utwórz”.
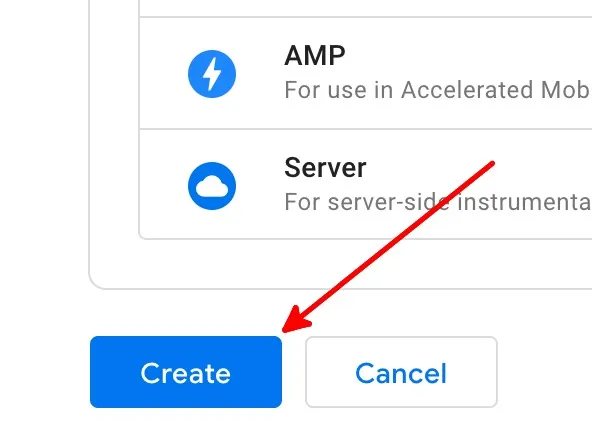
- Przeczytaj Warunki korzystania z usługi Google Tag Manager i kliknij „Tak”, aby zakończyć tworzenie konta.
- Wylądujesz na stronie Workspace z wyskakującym oknem z zestawami kodu unoszącymi się nad stroną.
Zainstaluj wtyczkę WordPress GTM4WP
Teraz, gdy masz już konto GTM, czas założyć darmową wtyczkę WordPress: GTM4WP . Umieści za Ciebie kod kontenera GTM na Twojej stronie WordPress. Wykonaj następujące kroki, aby zainstalować wtyczkę:
- Zaloguj się do WordPressa. Konto, na które będziesz się logować, powinno mieć rolę administratora.
- W menu po lewej stronie najedź kursorem na „Wtyczki”, a następnie kliknij „Dodaj nową”.

- Na ekranie Dodaj wtyczki wyszukaj „GTM4WP”.
- Kliknij „Zainstaluj teraz” obok GTM4WP.
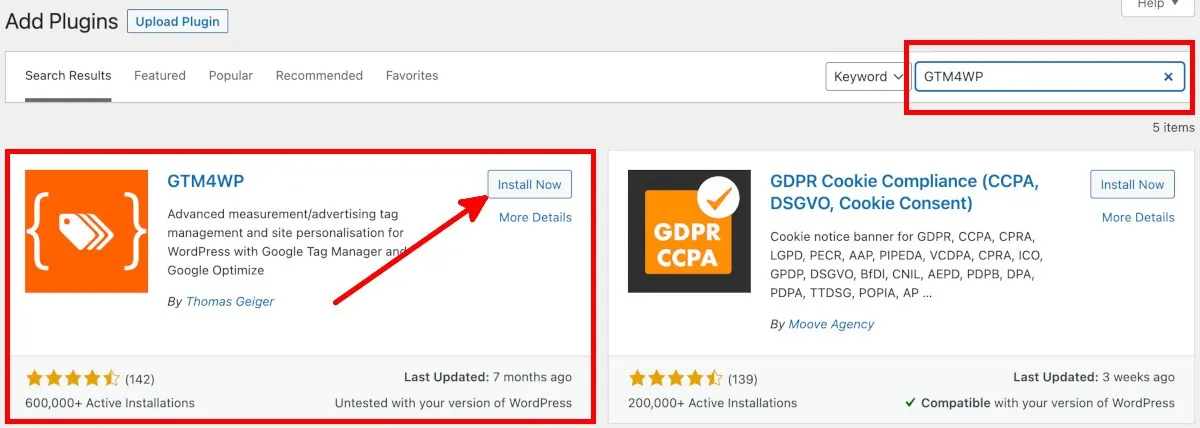
- Kliknij „Aktywuj”, aby przejść do ekranu Wtyczki.
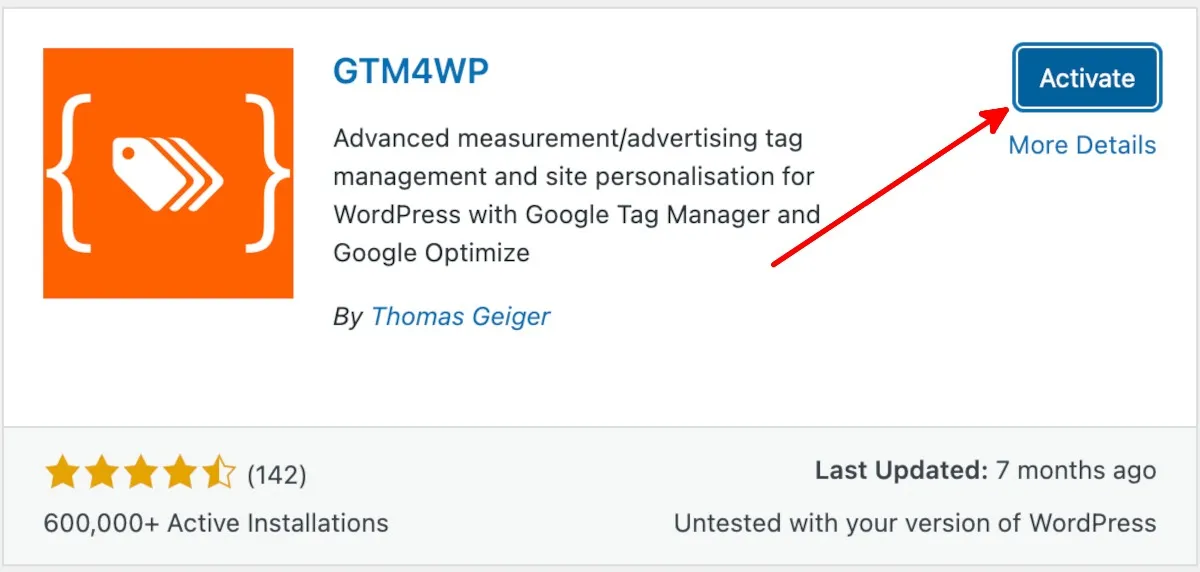
Skopiuj kod śledzenia z Menedżera tagów Google
Po zainstalowaniu i aktywowaniu wtyczki WordPress GTM4WP skopiuj kod ze strony GTM, wykonując krok po kroku:
- Na stronie konta Menedżera tagów Google kliknij identyfikator kontenera lub identyfikator Menedżera tagów Google.

- W wyskakującym oknie Zainstaluj Menedżera tagów Google znajdują się dwa zestawy kodu kontenera potrzebne do skonfigurowania GTM4WP w WordPress.
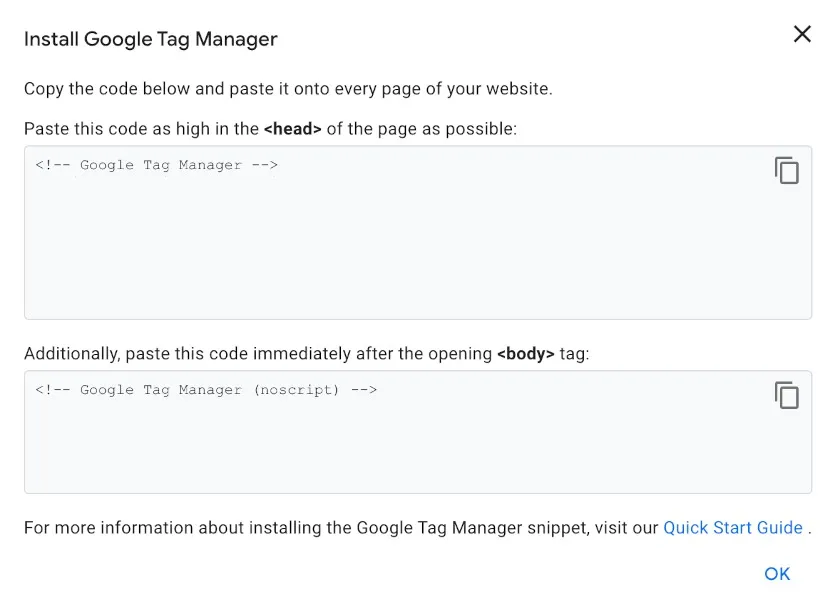
- Zapisz kody kontenerów i identyfikator Menedżera tagów Google. Możesz także pozostawić otwartą kartę Menedżera tagów Google przed powrotem do WordPress.
Wklej kod śledzący w WordPress
Wklej kody kontenerów z Menedżera tagów Google, wykonując następujące kroki:
- W menu po lewej stronie WordPress najedź kursorem na „Wtyczki”, a następnie kliknij „Zainstalowane wtyczki”.
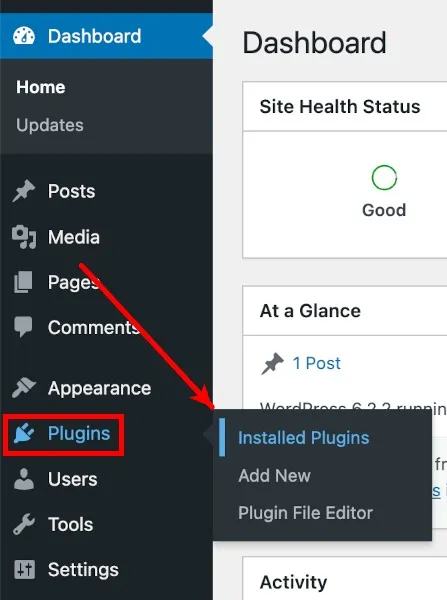
- Na liście zainstalowanych wtyczek znajdź „GTM4WP”, a następnie kliknij pod nim „Ustawienia”.
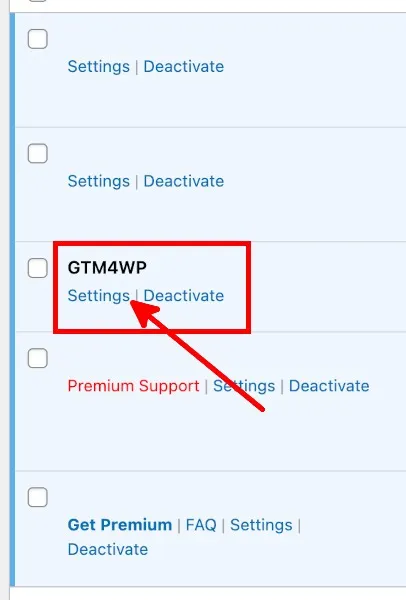
- Na karcie Ogólne na ekranie opcji Menedżera tagów Google dla WordPress wklej identyfikator kontenera lub identyfikator Menedżera tagów Google w formacie „GTM-XXXXXX” w polu Identyfikator Menedżera tagów Google.
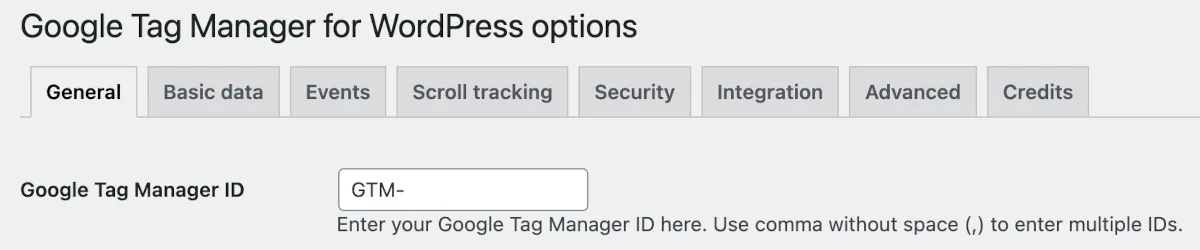
- Ustaw „Kod kontenera WŁ./WYŁ. na „Wł.”.

- Wybierz opcję trybu zgodności kodu kontenera.
- Wył.: pozwala GTM4WP decydować, gdzie zostanie umieszczony drugi kod kontenera GTM. Wybierz tę opcję, jeśli chcesz zweryfikować swoją witrynę w Google Search Console.
- Stopka: wybierz tę opcję, jeśli chcesz, aby GTM4WP umieszczał drugi kod w stopce Twoich stron internetowych. Pamiętaj, że uniemożliwia to działanie weryfikacji Google Search Console.
- Kodowane ręcznie: jeśli chcesz samodzielnie wkleić i dostosować kody kontenerów, wybierz tę opcję.
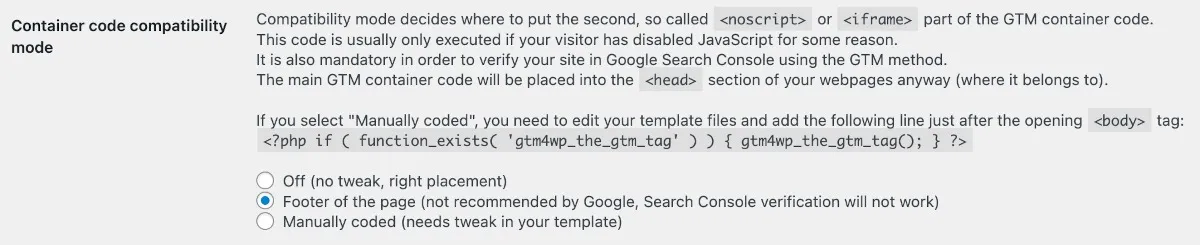
- Kliknij „Zapisz zmiany”.
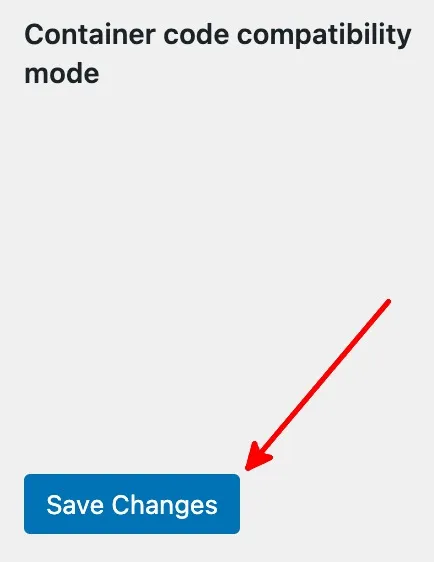
Często Zadawane Pytania
Czy istnieją inne wtyczki WordPress do Menedżera tagów Google?
Oprócz GTM4WP możesz także użyć tych darmowych wtyczek WordPress do Menedżera tagów Google:
- Menedżer tagów Google autorstwa George’a Stephanisa
- Menedżer tagów Metronet
Skąd mam wiedzieć, czy mój GTM działa?
Kliknij „Podgląd” obok identyfikatora kontenera/identyfikatora Menedżera tagów Google na stronie konta Menedżera tagów Google. Spowoduje to otwarcie nowej karty dla narzędzia Google Tag Assistant. Wpisz adres URL swojej witryny, taki jak przykładowy format adresu URL, a następnie kliknij „Połącz”. Jeśli Tag Assistant powie, że połączono, wszystko gotowe.
Czy potrzebuję Google Analytics, jeśli korzystam z Menedżera tagów Google?
Nie. Nie potrzebujesz także Menedżera tagów Google, aby korzystać z Google Analytics. Możesz jednak skonfigurować Google Analytics i Menedżera tagów Google i używać ich obu. Jeśli zdecydujesz się korzystać z Google Analytics, sprawdź te aplikacje Google Analytics na Androida .
Źródło zdjęcia: Pixabay Wszystkie zrzuty ekranu wykonała Natalie dela Vega.



Dodaj komentarz