Jak dodać e-mail do iPada
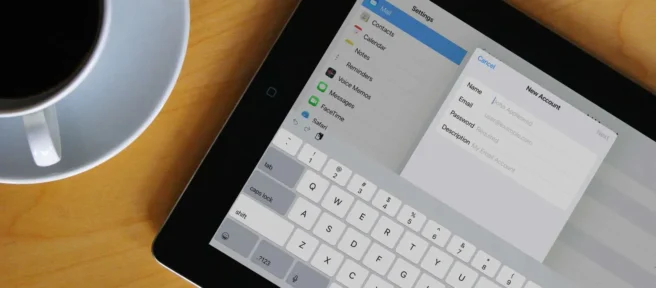
Co wiedzieć
- iOS 15: Ustawienia > Poczta > Konta > Dodaj konto, wybierz konto do dodania. Postępuj zgodnie z instrukcjami wyświetlanymi na ekranie, aby dodać konto.
- Pre-iOS 15: Ustawienia > Hasła i konta > Dodaj konto, a następnie zaloguj się na żądane konto.
- Alternatywnie: Ustawienia > Poczta > Konta > Dodaj konto > Inne > Dodaj konto pocztowe. Wprowadź nazwę, adres e-mail i hasło.
Ten artykuł zawiera instrukcje dotyczące dodawania konta e-mail do iPada. Te instrukcje dotyczą wszystkich dostępnych wersji systemu iPadOS.
Jak skonfigurować pocztę e-mail na iPadzie
iPad jest dostarczany z zainstalowanym klientem poczty e-mail, co ułatwia dodawanie wiadomości e-mail do urządzenia. Zamiast pobierać osobną aplikację dla preferowanego dostawcy poczty e-mail (Google, Yahoo itp.), możesz dodać swoje konto e-mail do istniejącego klienta poczty. Jest to przydatne, jeśli masz wiele kont e-mail.
- W iOS 15 przejdź do Ustawienia > Poczta > Konta.
W starszych wersjach systemu iOS może być konieczne przejście do opcji Ustawienia > Hasła i konta.
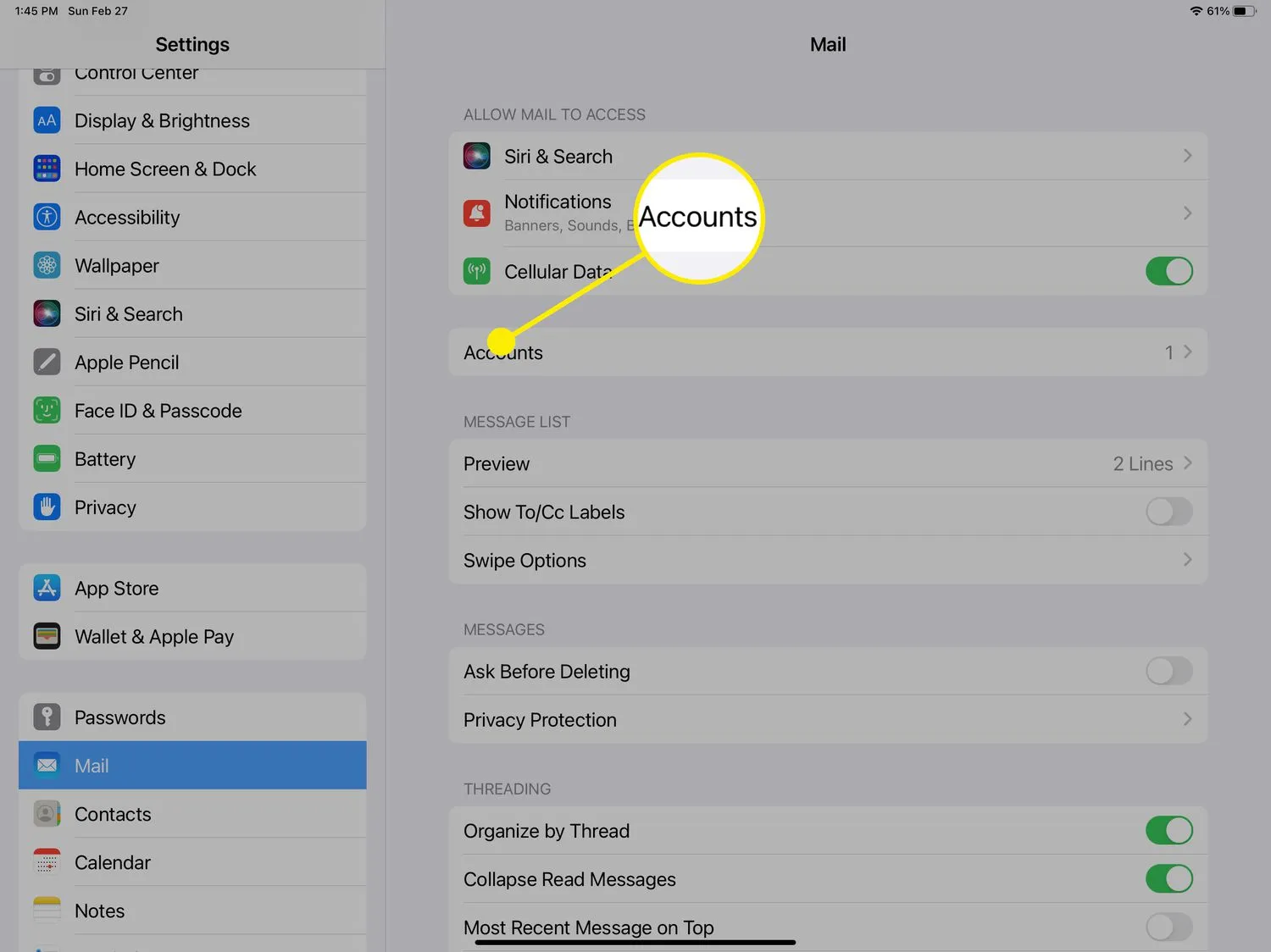
- Stuknij Dodaj konto.
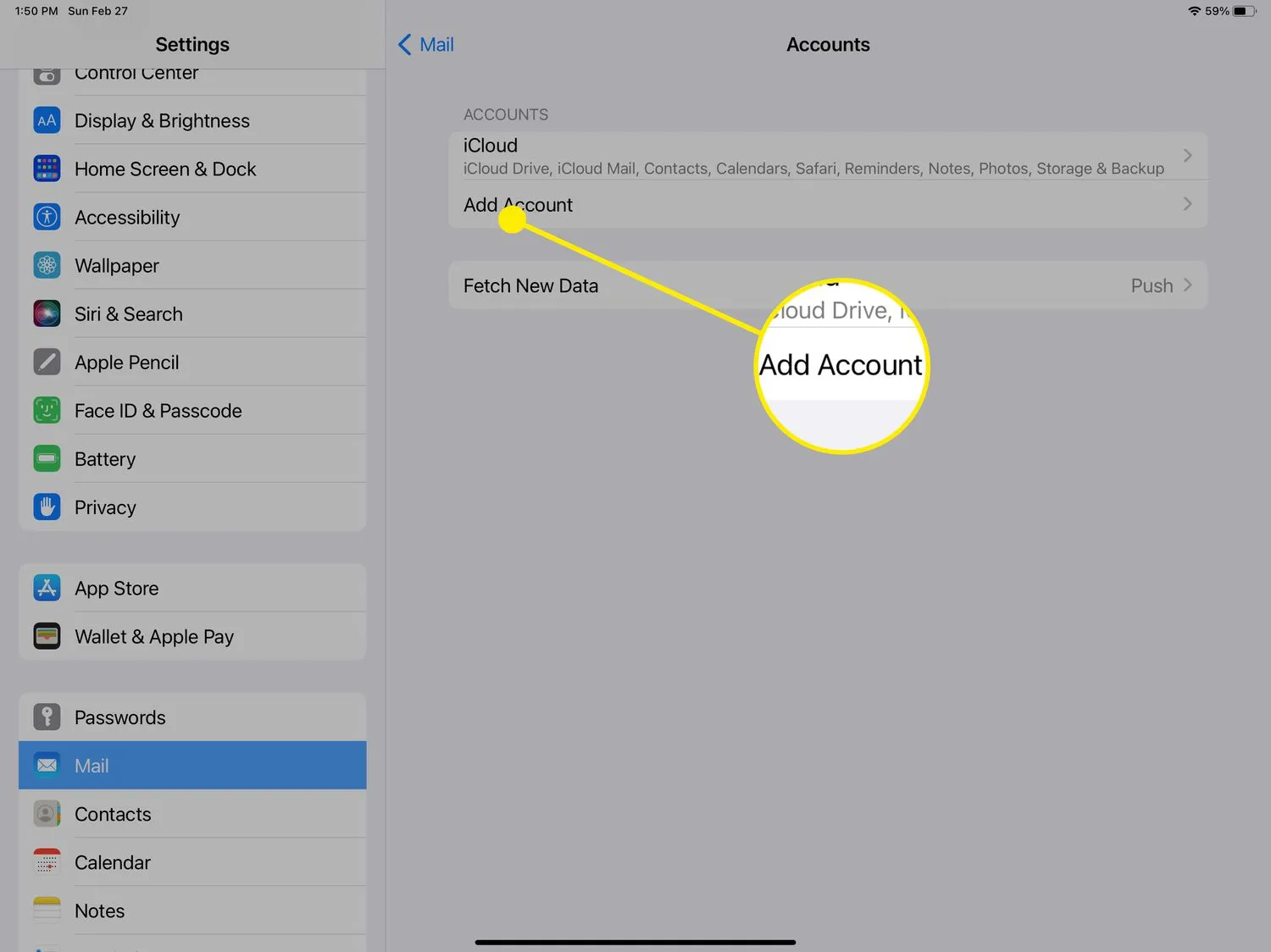
- Wybierz dostawcę poczty e-mail dla konta, którego chcesz używać.
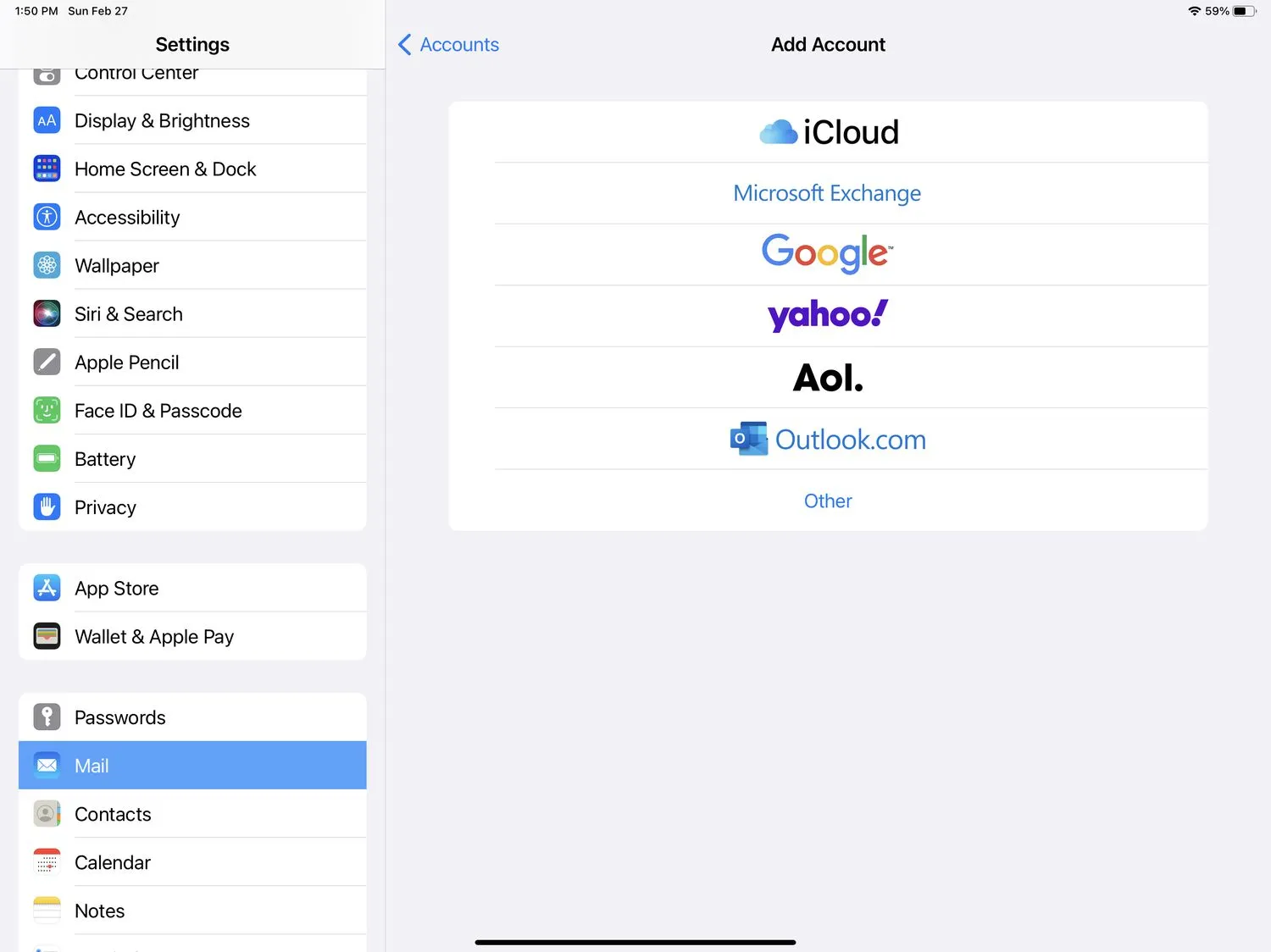
- Zaloguj się.
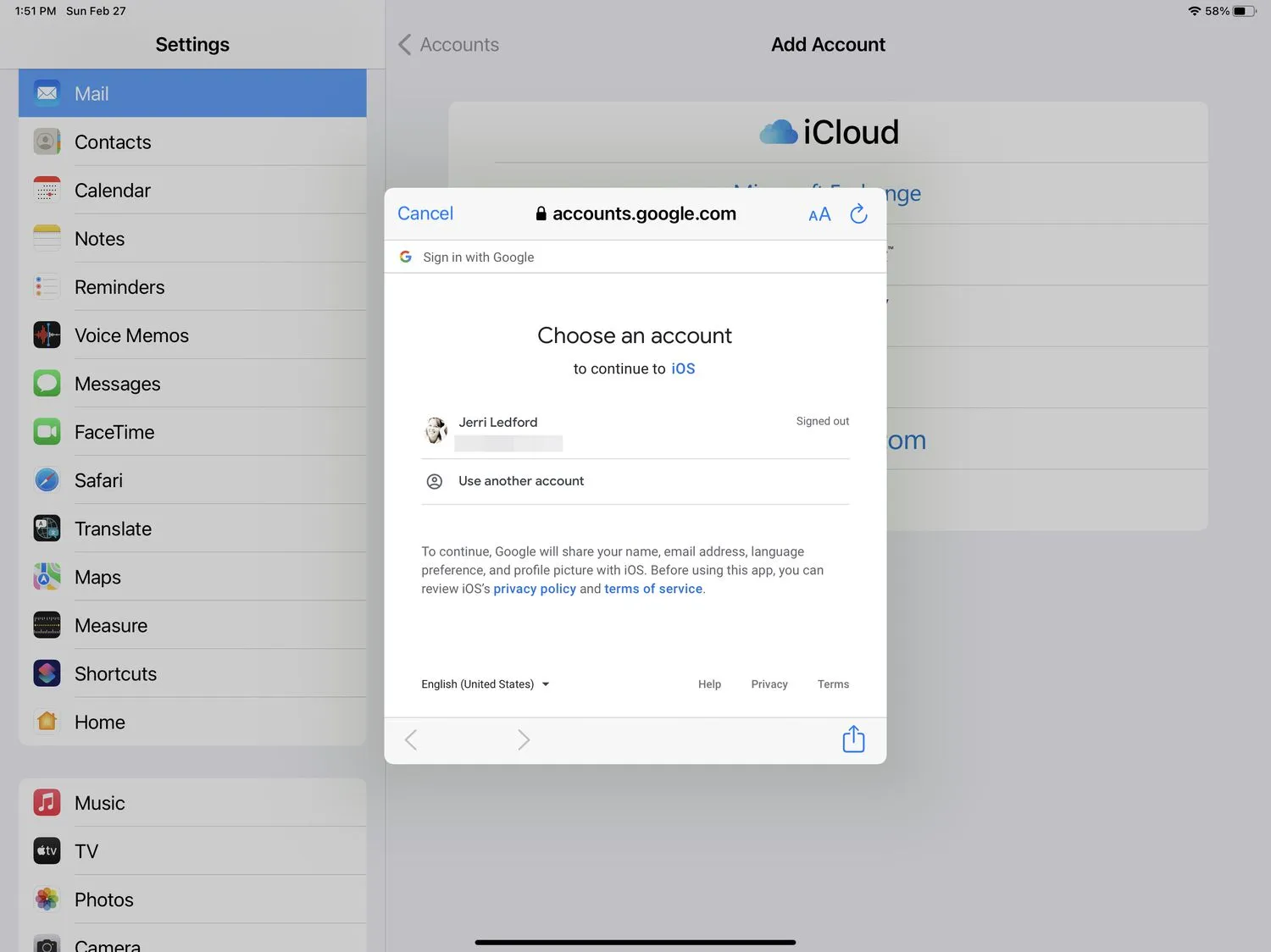
- Jeśli pojawi się monit, dotknij Dalej i poczekaj, aż Mail zweryfikuje Twoje konto.
- Po nawiązaniu połączenia, jeśli pojawi się monit, stuknij Zapisz, aby zapisać konto. Gdy to zrobisz, wszystko będzie połączone, a Twoja poczta będzie teraz docierać do Twojej aplikacji Poczta.
Jak ręcznie skonfigurować pocztę e-mail na iPadzie
Jeśli nie widzisz swojego dostawcy konta na liście w kroku 3 powyżej, możesz wybrać Inny, aby skonfigurować konto ręcznie. Oto jak to zrobić w ten sposób:
- Wybierz kolejno Ustawienia > Poczta > Konta > Dodaj konto > Inne.
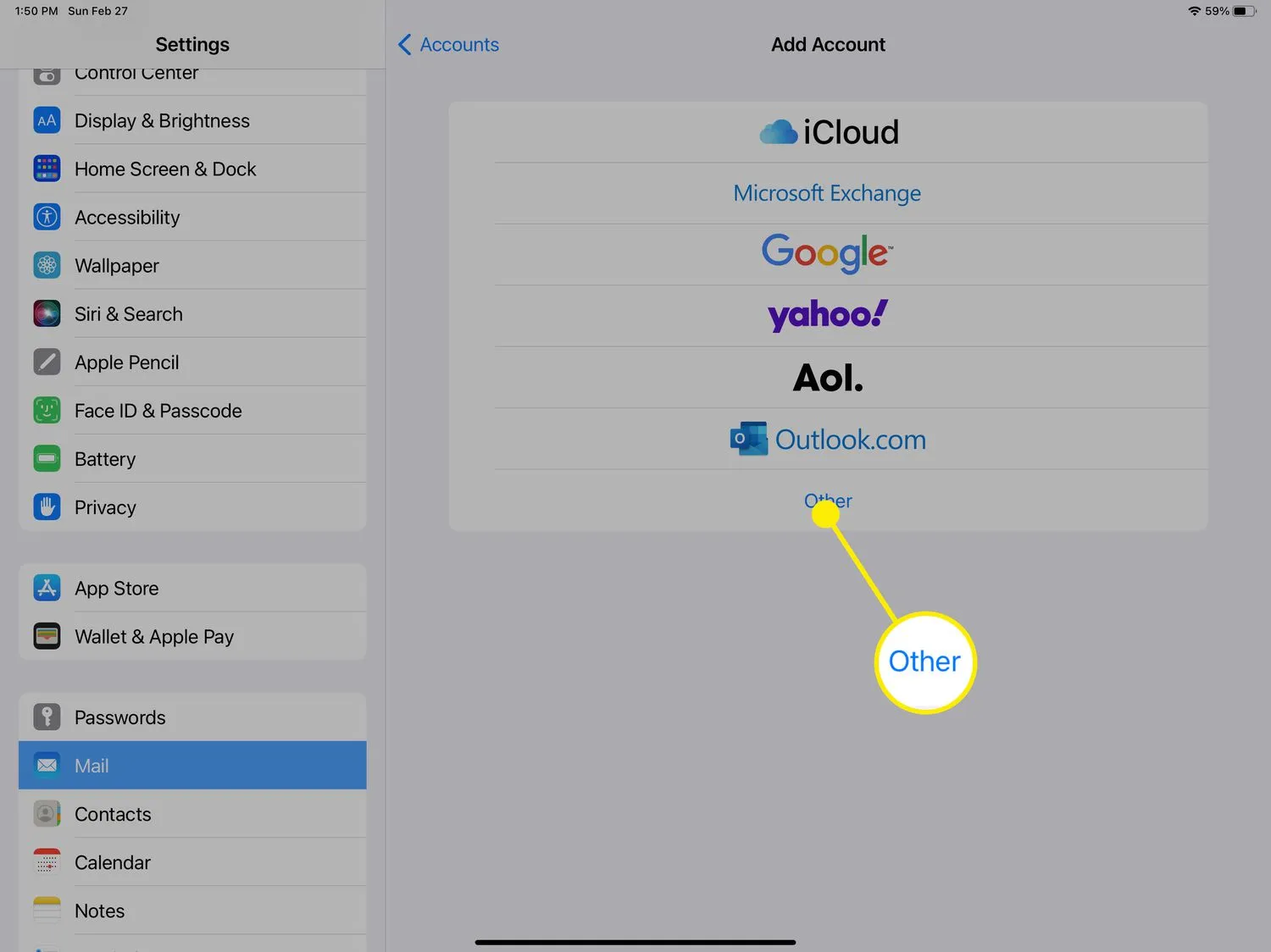
- Stuknij Dodaj konto pocztowe.
- Uzupełnij informacje (nazwa, adres e-mail, hasło i opis) w wyświetlonym formularzu, a następnie kliknij przycisk Dalej.
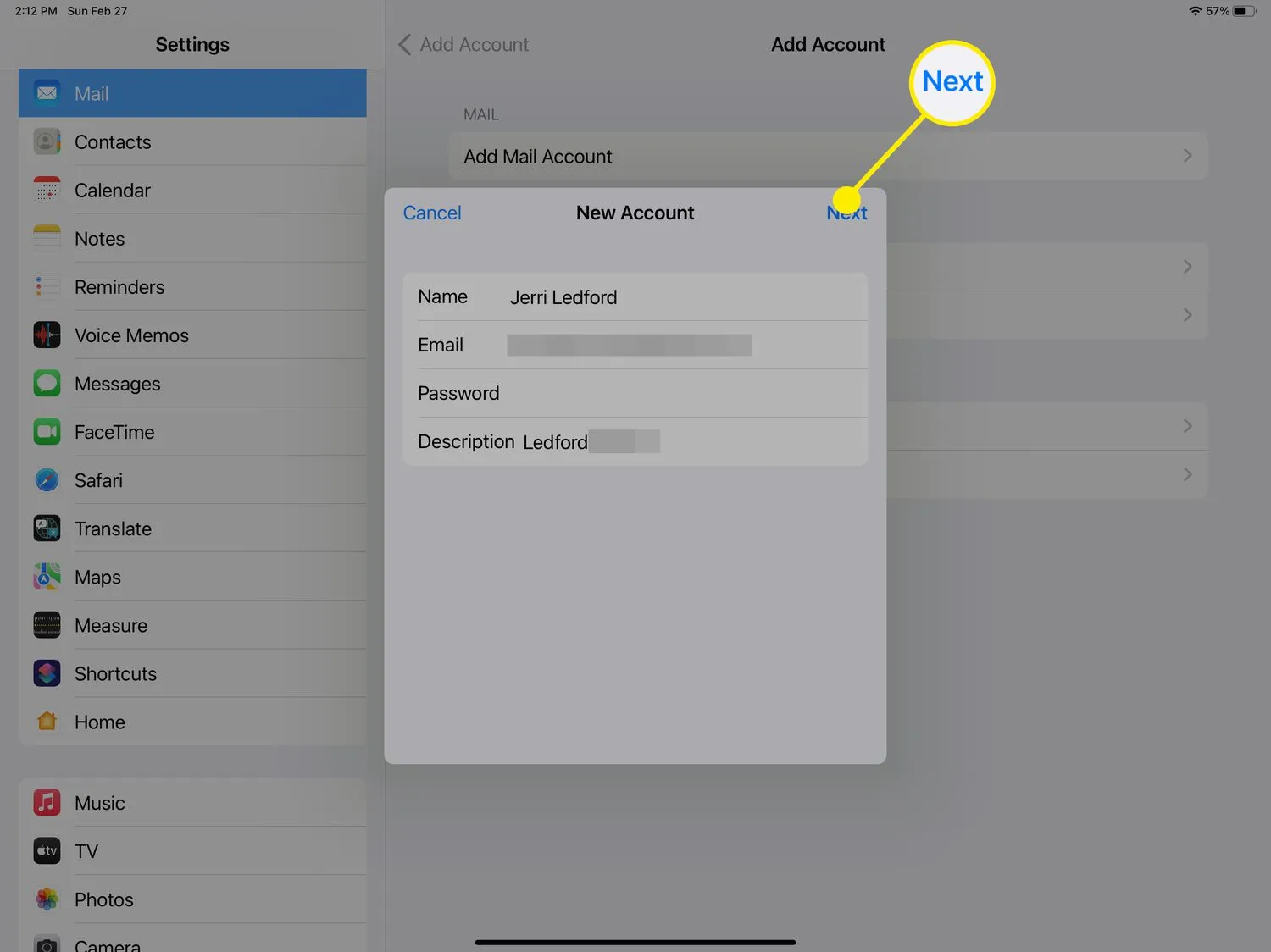
- Poczta spróbuje zalogować się na Twoje konto i automatycznie pobrać ustawienia konta. Jeśli się powiedzie, możesz dotknąć Gotowe, a konto zostanie dodane.
Jeśli program Mail nie może wykryć ustawień Twojego konta, pojawi się monit o wprowadzenie ustawień IMAP lub POP dla Twojego konta.
Wprowadź żądane informacje do następnego formularza i dotknij Dalej.
Jeśli nie masz pewności, czy należy używać protokołu IMAP czy POP, skontaktuj się z dostawcą usług pocztowych, aby uzyskać te informacje. Powinni również podać informacje o serwerze poczty przychodzącej i wychodzącej potrzebne do wypełnienia tego formularza, kiedy to zrobisz. - Poczta spróbuje połączyć się z Twoim kontem. Jeśli się powiedzie, pojawi się monit o dokończenie konfiguracji. Kliknij Zapisz i gotowe.
Jeśli połączenie się nie powiedzie, musisz je edytować i spróbować ponownie. Gdy wszystkie informacje będą poprawne, połączy Twoje konto z Mail i będziesz mógł odbierać wiadomości w aplikacji Mail.
- Jak wysłać wiadomość e-mail na iPadzie? Wysyłanie wiadomości e-mail na iPadzie jest zasadniczo takie samo, jak wysyłanie wiadomości e-mail na iPhonie. W aplikacji Poczta stuknij przycisk Nowa wiadomość i wpisz wiadomość.
- Jak zmienić hasło do poczty e-mail na iPadzie? Najłatwiejszym sposobem zmiany hasła do poczty e-mail na iPadzie jest przejście do witryny internetowej dostawcy w przeglądarce Safari i tam zmiana hasła. Gdy to zrobisz, musisz wrócić do Ustawień na iPadzie i zaktualizować swoje konta e-mail za pomocą nowego hasła.



Dodaj komentarz