Jak dodać opis do zdjęć i albumów w Zdjęciach Google
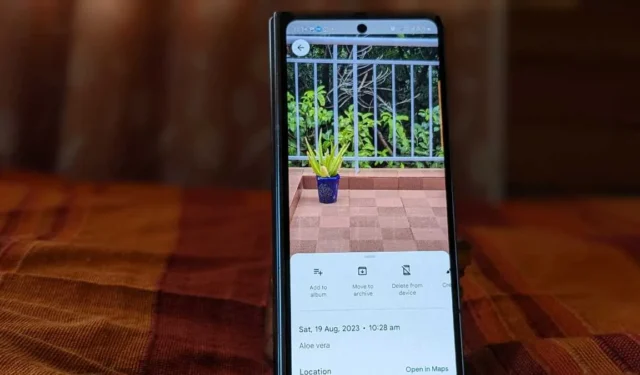
Podpisy pomagają w opisywaniu zdjęć i zapamiętywaniu ważnych szczegółów dotyczących momentu wykonania zdjęcia. W Zdjęciach Google możesz z łatwością dodawać podpisy , zwane także opisami. Tutaj pokazujemy, jak dodać opis do poszczególnych zdjęć lub albumów w Zdjęciach Google.
Dodaj opis do zdjęć w aplikacji mobilnej
Wykonaj poniższe kroki, aby oznaczyć zdjęcia etykietami w aplikacji mobilnej Zdjęcia Google:
W aplikacji Zdjęcia Google otwórz zdjęcie, do którego chcesz dodać podpis. Kliknij ikonę z trzema kropkami u góry lub przesuń palcem w górę po zdjęciu.
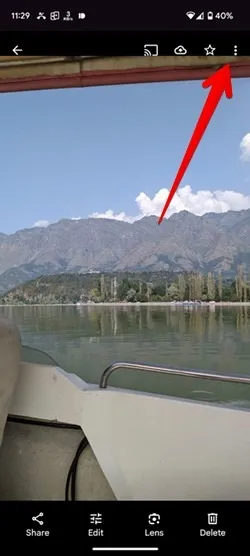
Kliknij opcję Dodaj tekst podpisu i wpisz opis obrazu. Stuknij w dowolnym miejscu, aby zapisać opis.

Po dodaniu opis/podpis pojawi się na dole obrazu. Na zdjęciach z podpisami zobaczysz także ikonę z trzema paskami w widoku miniatur.
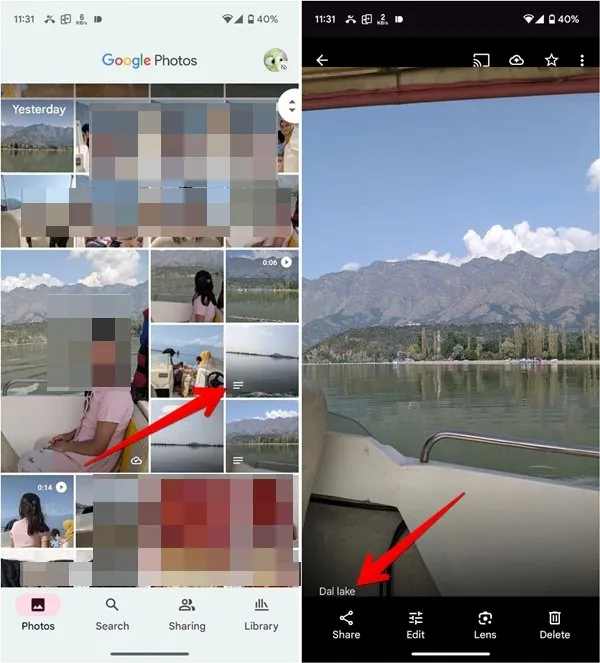
Dodaj opis do albumów w aplikacji mobilnej
Oto kroki, aby dodać tekst do albumów Zdjęć Google:
W aplikacji mobilnej Zdjęcia Google kliknij na dole zakładkę Biblioteka i wybierz album, do którego chcesz dodać opis.
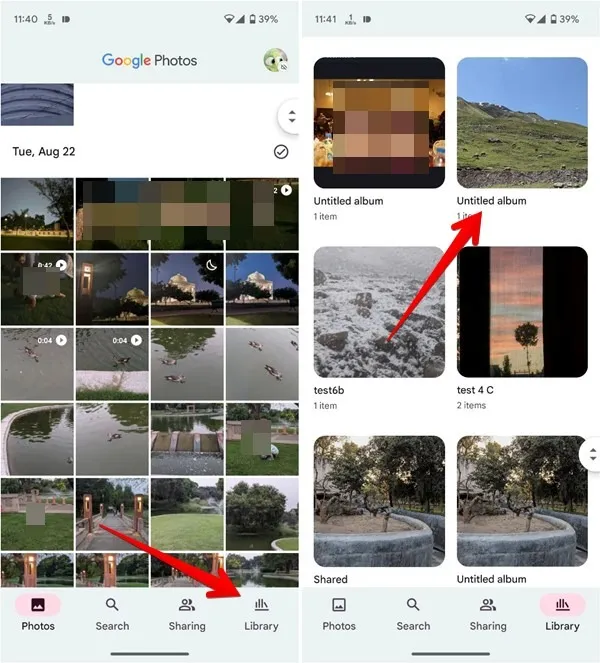
Stuknij w „ikonę trzech kropek” u góry i wybierz „Edytuj” z menu.

- Kliknij ikonę „Tt” u góry.
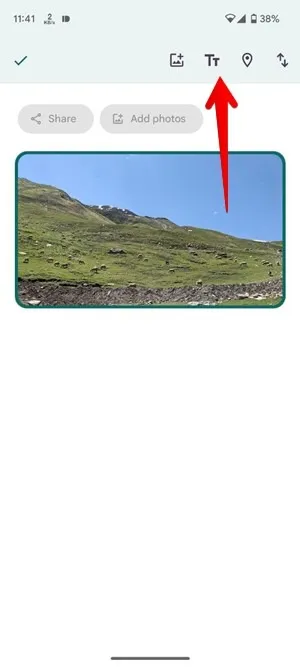
- Do Twojego albumu zostanie dodane pole tekstowe. Wpisz opis swojego albumu w tym polu tekstowym i naciśnij ikonę „Znacznik wyboru”.
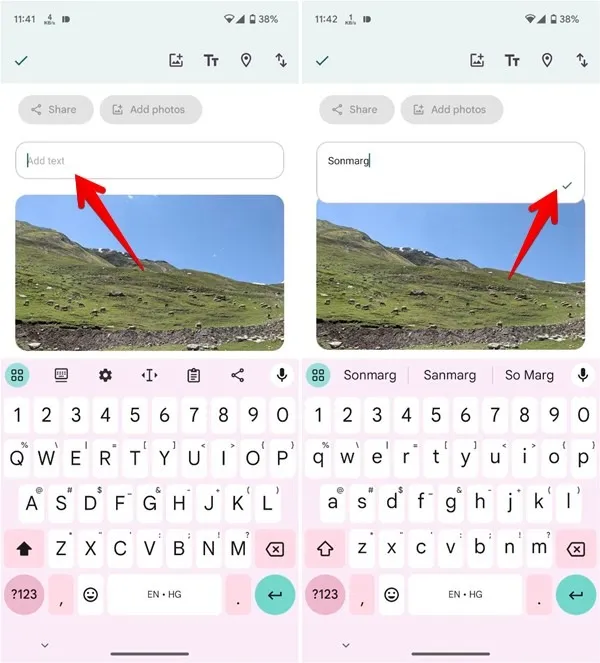
Podobnie możesz dodać wiele pól tekstowych do swojego albumu. Naciśnij długo pole tekstowe i przeciągnij je, aby zmienić jego położenie.
Kliknij ikonę „Znacznik wyboru” w lewym górnym rogu, aby zapisać zmiany.

Dodaj podpisy do zdjęć na komputerze
Wykonaj poniższe czynności, aby dodać opis do poszczególnych zdjęć w Zdjęciach Google w internecie:
Na stronie Zdjęć Google otwórz zdjęcie, do którego chcesz dodać opis. Kliknij ikonę (i) u góry.

Kliknij pole tekstowe Dodaj opis i wprowadź podpis wybranego zdjęcia. Kliknij w dowolnym miejscu, aby zapisać opis.
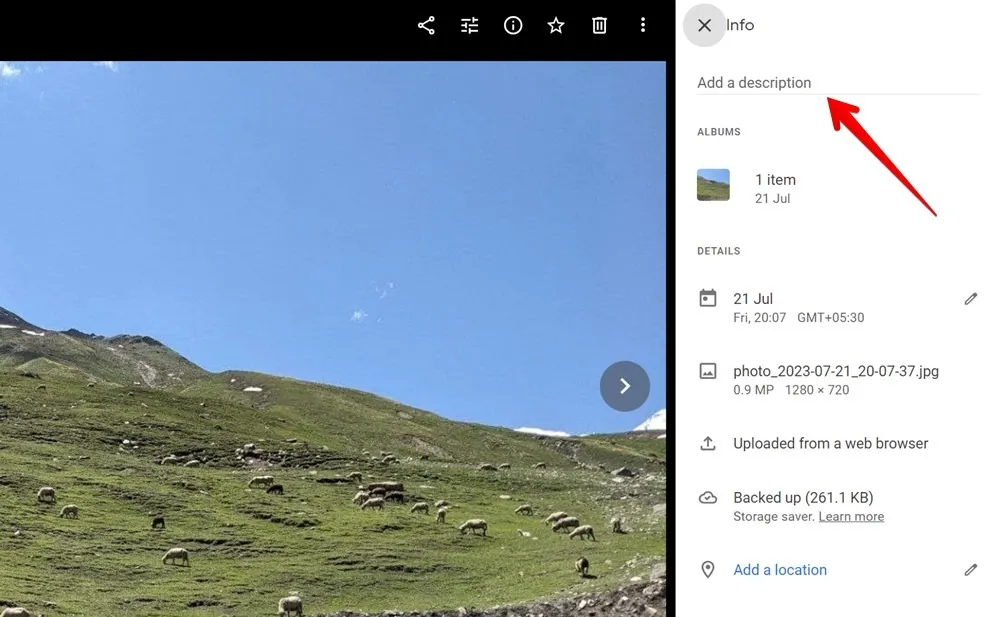
Rzeczy warte uwagi
Używając napisów w Zdjęciach Google, musisz pamiętać o kilku rzeczach:
- Jeśli kopie zapasowe zdjęć są tworzone w Zdjęciach Google, opis jest synchronizowany na wszystkich urządzeniach .
- W przypadku Zdjęć urządzenia (Android) opis będzie wyświetlany tylko na urządzeniu, na którym został dodany.
- Opis nie zostanie wysłany, jeśli udostępnisz zdjęcie e-mailem lub inną aplikacją.
- Nie możesz dodawać opisów do wielu zdjęć w Zdjęciach Google.
Dodaj opis do albumów na komputerze
Otwórz witrynę Zdjęć Google i kliknij Albumy na lewym pasku bocznym. Następnie wybierz album.
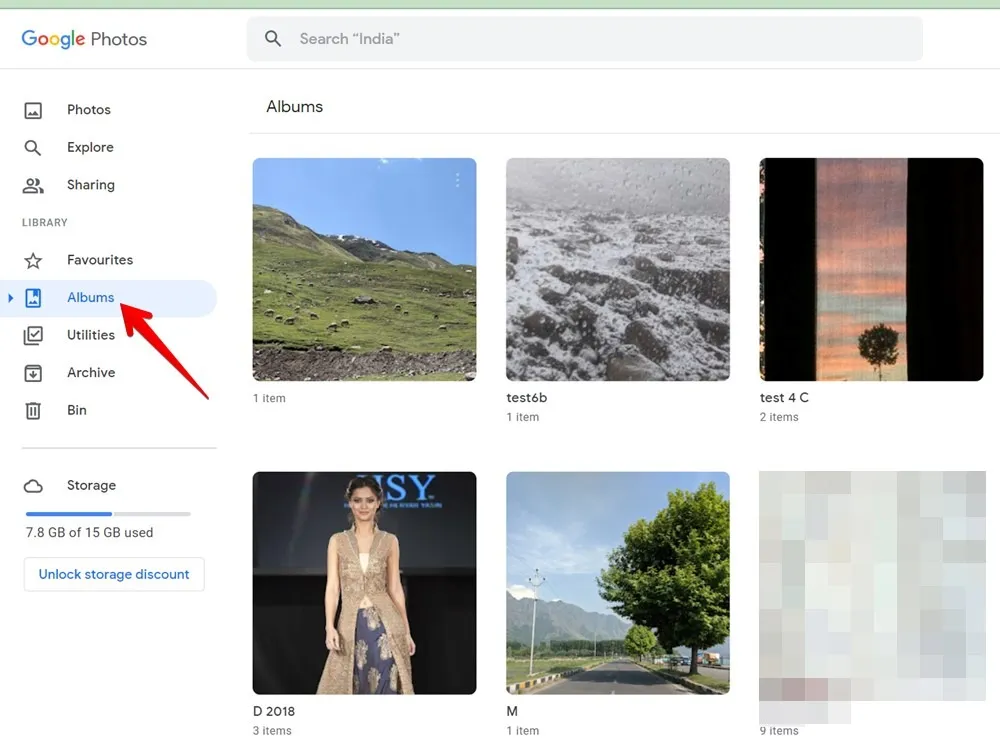
Kliknij „ikonę trzech kropek” u góry.
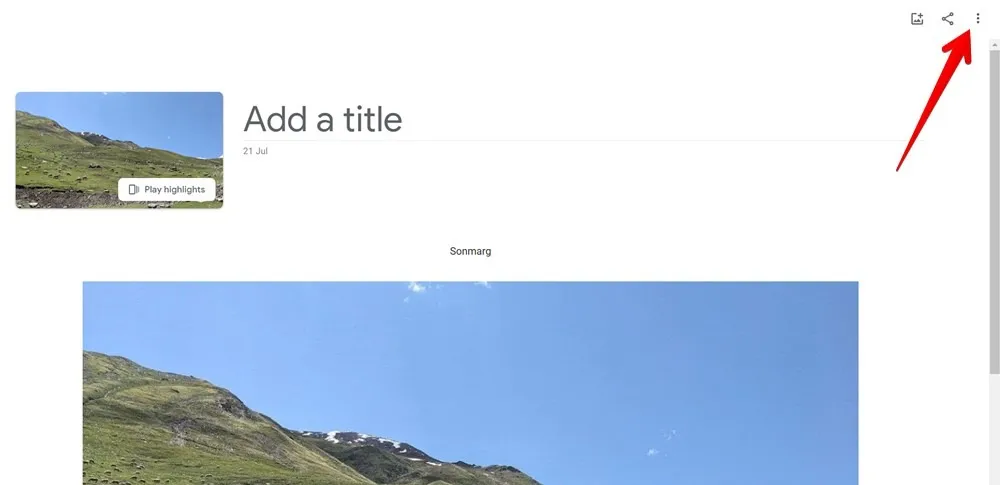
Z menu wybierz „Edytuj album”.
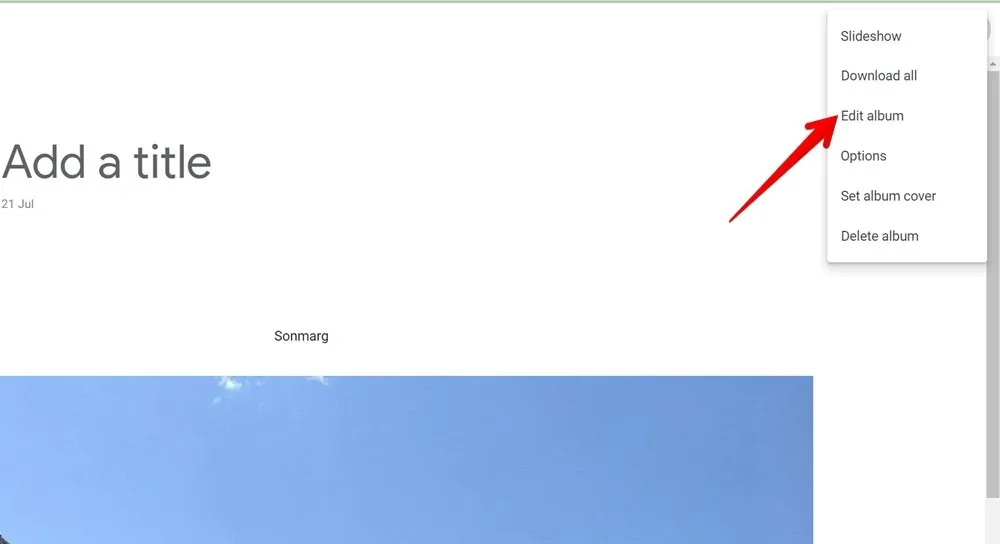
Kliknij ikonę „Tt”, aby dodać pole tekstowe do albumu.
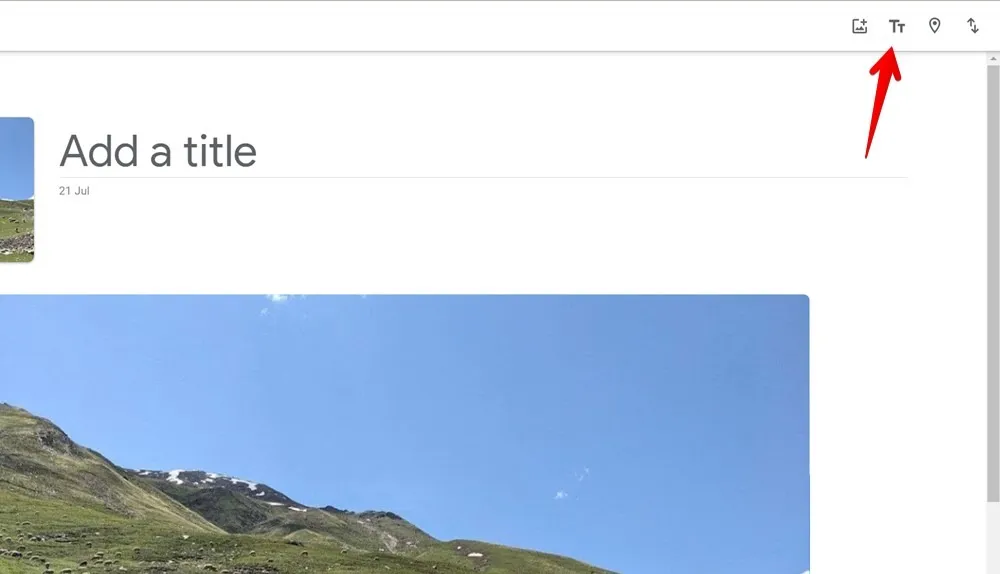
Wprowadź opis albumu w tym albumie. Podobnie możesz dodać więcej pól tekstowych do swojego albumu.
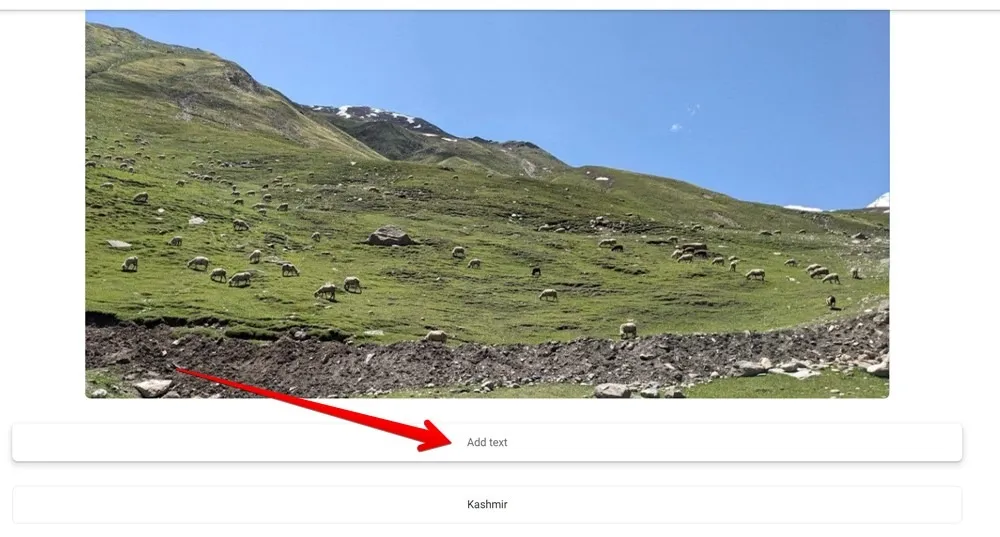
Po dodaniu umieść kursor myszy nad lewą lub prawą stroną pola tekstowego, aż pojawi się ręka. Następnie przeciągnij pole tekstowe w górę lub w dół, aby zmienić jego układ.
Często Zadawane Pytania
Jak dodać tekst na górze zdjęcia w Zdjęciach Google?
Możesz użyć wbudowanego edytora zdjęć w Zdjęciach Google, aby dodać tekst do zdjęcia . Otwórz zdjęcie w Zdjęciach Google i dotknij przycisku Edytuj. Przewiń listę narzędzi na dole i dotknij opcji Oznaczenia, a następnie Tekst.
Czy mogę dodać napisy do filmu w Zdjęciach Google?
Tak, wykonaj te same kroki, aby dodać napisy do filmów.
Czy możesz tworzyć podfoldery w Zdjęciach Google, aby porządkować zdjęcia?
Nie. Nie możesz tworzyć podfolderów w Zdjęciach Google.



Dodaj komentarz