Jak automatycznie dodawać daty w Arkuszach Google
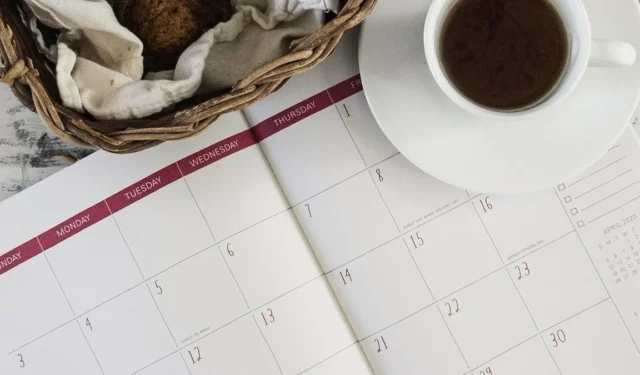
Jeśli chcesz wprowadzić daty w arkuszu kalkulacyjnym, nie musisz grzebać w kalendarzu, aby znaleźć te właściwe. Oto kilka sposobów automatycznego dodawania dat w Arkuszach Google, od bieżącej daty do listy dat, aby przyspieszyć wprowadzanie danych.
Wprowadź bieżącą datę
Jednym z najprostszych sposobów dodania bieżącej daty jest użycie funkcji DZIŚ w Arkuszach Google. Spowoduje to nie tylko wpisanie dzisiejszej daty, ale także jej automatyczną aktualizację za każdym razem, gdy dokonasz zmiany w arkuszu.
Wybierz komórkę, w której chcesz umieścić bieżącą datę i wprowadź poniższą formułę. Pamiętaj o uwzględnieniu pustego zestawu nawiasów w formule.
=TODAY()
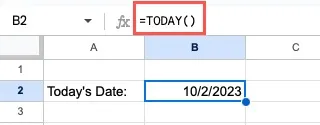
Jeśli chcesz dodać aktualną datę bez odrywania palców od klawiatury, możesz także skorzystać ze skrótu klawiaturowego Arkuszy Google . Naciśnij Ctrl+ ;(średnik) w systemie Windows lub Command+ ;na komputerze Mac.
Chcesz dołączyć godzinę do daty? Aby dodać aktualny czas, możesz użyć funkcji TERAZ zamiast DZIŚ.
=NOW()
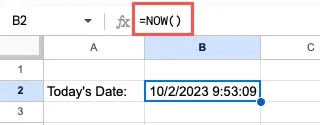
Alternatywnie użyj skrótu klawiaturowego Ctrl+ Alt+ Shift+ ;(średnik) w systemie Windows lub Command+ Option+ Shift+ ;na komputerze Mac.
Zmień przeliczenie bieżącej daty
Domyślnie Arkusze Google ponownie obliczają bieżącą datę (i godzinę) po każdej zmianie wprowadzonej w arkuszu. Możesz to jednak dostosować, jeśli chcesz. Pamiętaj, że nie można wyłączyć tej funkcji.
Wybierz Plik -> Ustawienia . Po wyświetleniu okna ustawień przejdź do zakładki Obliczenia , wybierz opcję Przeliczenie w menu rozwijanym u góry i kliknij Zapisz ustawienia .

Zauważ, że możesz przeliczyć funkcje DZIŚ i TERAZ, a także kilka innych, na podstawie zmian w arkuszu wraz z każdą minutą lub godziną.
Wypełnij serię dat
Jeśli tworzysz harmonogram lub konfigurujesz kalendarz w Arkuszach Google , możesz dodać serię dat. Korzystając z funkcji Autouzupełniania, możesz automatycznie wypełnić listę dat na podstawie dnia, miesiąca lub roku.
Wpisz daty według dnia
Aby wypełnić komórki w kolumnie lub wierszu na podstawie dnia, wprowadź pierwszą datę, której chcesz użyć. Następnie chwyć uchwyt wypełniania w prawym dolnym rogu komórki i przeciągnij pionowo w przypadku kolumny lub poziomo w przypadku wiersza.
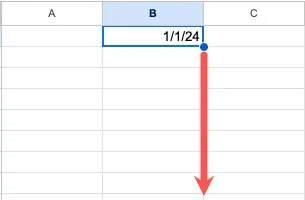
Zwolnij, gdy będziesz mieć na liście potrzebną liczbę dat. Powinieneś zobaczyć, jak daty się zapełniają, a dzień zmienia się przy każdym wpisie.

Wpisz daty według miesięcy
Wypełnianie daty w oparciu o miesiąc jest podobne do metody w przypadku dnia. Różnica polega na tym, że na początek musisz wprowadzić co najmniej dwie daty, aby Arkusze Google mogły rozpoznać wzór.
Dodaj dwie pierwsze daty i zaznacz obie komórki. Chwyć uchwyt wypełniania w rogu komórki drugiej daty i przeciągnij, aby wypełnić kolumnę lub wiersz.
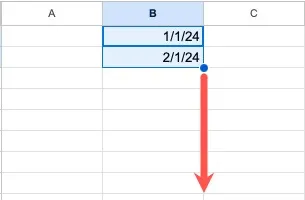
Po zwolnieniu przeciągnięcia zobaczysz listę dat, która zmienia się co miesiąc.
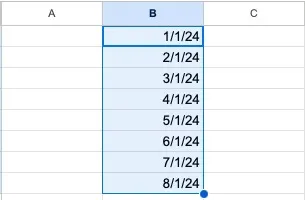
Wpisz daty według roku
Korzystając z funkcji automatycznego wypełniania, możesz także utworzyć listę dat w oparciu o rok.
Podobnie jak w przypadku powyższej opcji miesiąca, zacznij od wprowadzenia co najmniej dwóch dat. Zaznacz obie komórki daty i przeciągnij uchwyt wypełniania w górę lub w dół, aby wypełnić kolumnę lub wiersz.
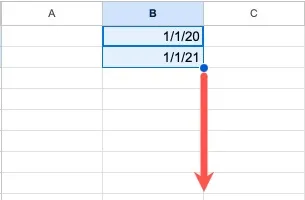
Puść, aby zobaczyć listę dat według roku.
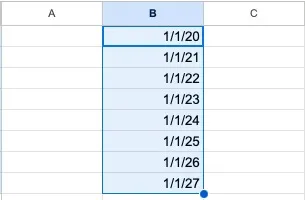
Wypełnij pełną datę
Jeśli masz Arkusz Google, w którym części daty znajdują się w oddzielnych komórkach, możesz połączyć te komórki, aby automatycznie utworzyć pełną datę. W tym celu użyjesz funkcji DATA w Arkuszach Google.
Składnia formuły jest następująca DATE(year, month, day): wszystkie argumenty powinny mieć postać liczbową. Na przykład musisz użyć 12 zamiast grudnia.
Wybierz komórkę, w której chcesz podać pełną datę, i wprowadź tę formułę, zastępując odniesienia do komórek własnymi:
=DATE(A2,B2,C2)
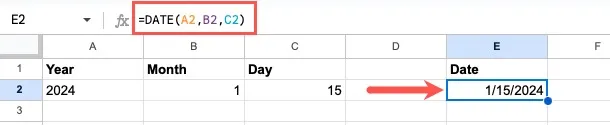
Uwagi dotyczące funkcji DATA
Jeśli niektóre fragmenty daty są nieprawidłowe, Arkusze Google ponownie obliczają formułę, aby uwzględnić błąd. Na przykład, jeśli masz 13 miesięcy, zobaczysz pełną datę jako miesiąc następujący po 12, czyli styczeń następnego roku.
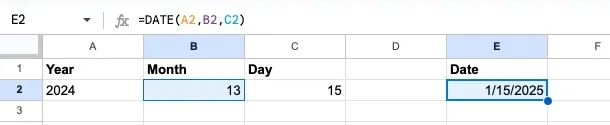
Ponadto, jeśli w którymkolwiek z argumentów funkcji DATA znajdują się liczby dziesiętne, Arkusze Google obcinają liczbę dziesiętną. Na przykład, jeśli masz 2,75 za miesiąc, zobaczysz, że data wskazuje miesiąc jako 2 jako luty.
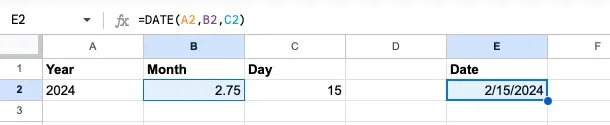
Wyświetl selektor dat
Jeśli udostępniasz arkusz i chcesz zapewnić każdemu łatwy sposób wprowadzania daty, możesz wstawić selektor dat. Spowoduje to wyświetlenie wyskakującego kalendarza, w którym możesz wybrać datę i wypełnić komórkę.
Wybierz komórkę, w której chcesz wybrać selektor dat, i wybierz z menu Dane -> Weryfikacja danych . Gdy po prawej stronie wyświetli się pasek boczny Reguły sprawdzania poprawności danych , wybierz opcję Dodaj regułę .
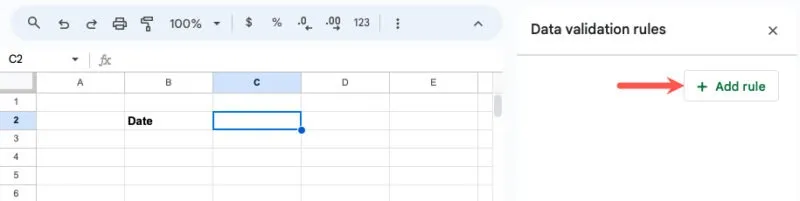
Z listy rozwijanej Kryteria wybierz opcję Data ważna i kliknij Gotowe .
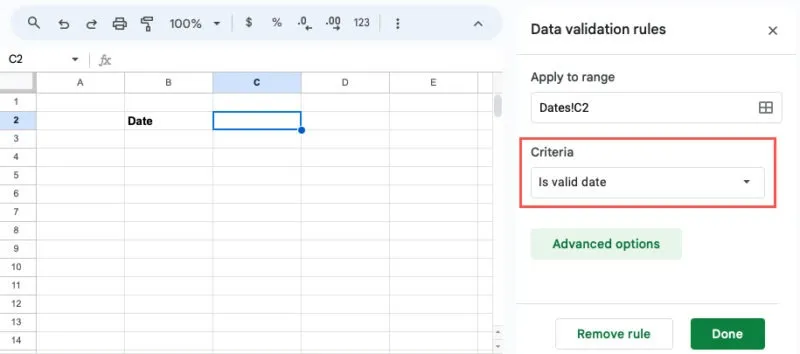
Aby wyświetlić selektor dat, wystarczy dwukrotnie kliknąć komórkę. Zauważysz, że bieżąca data jest podświetlona, ale możesz wybrać dowolną datę i używać strzałek u góry, aby przełączać się między miesiącami.
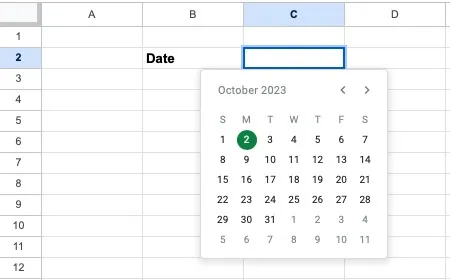
Dodaj szybką randkę
Jeszcze jednym sposobem automatycznego dodawania daty w Arkuszach Google jest użycie inteligentnego chipa. Inteligentne chipy umożliwiają załączanie plików, wstawianie kart kontaktowych i dodawanie dat, po prostu wpisując symbol @ (At) i wybierając z listy.
W przypadku dat możesz dodać datę dzisiaj, jutro, wczoraj lub wybraną przez siebie datę.
Przejdź do komórki, w której chcesz umieścić datę, i wprowadź @. Przejdź w dół do sekcji Daty na otwartej liście i wybierz żądaną datę.
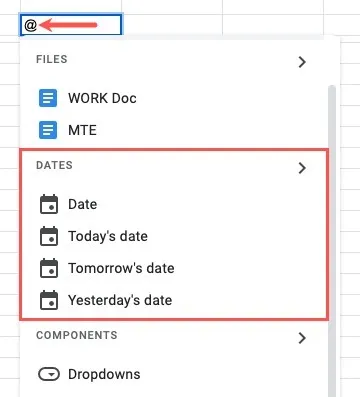
Możesz też kliknąć strzałkę obok Daty na liście, aby wyświetlić tylko dostępne opcje. Wybierz żądaną datę lub wybierz opcję Data , aby wyświetlić wyskakujący kalendarz.
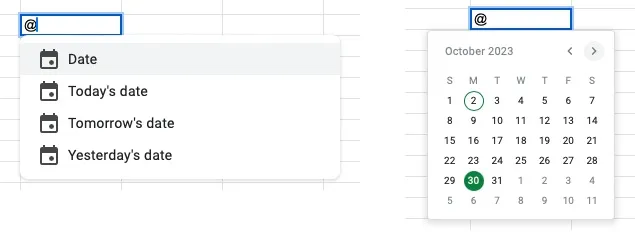
Aplikacje arkuszy kalkulacyjnych, takie jak Arkusze Google, udostępniają przydatne narzędzia i funkcje przyspieszające wprowadzanie danych. Dzięki tej liście możesz zobaczyć, że dodawanie dat jest automatycznie zgodne z przydatną kolekcją.
Jeśli lubisz korzystać z funkcji daty z naszej listy, może warto sprawdzić inne, mniej znane funkcje Arkuszy Google , które mogą się przydać?
Źródło obrazu: Pixabay . Wszystkie zrzuty ekranu wykonała Sandy Writenhouse.



Dodaj komentarz