Jak dodawać podpisy i napisy do filmów na Dysku Google
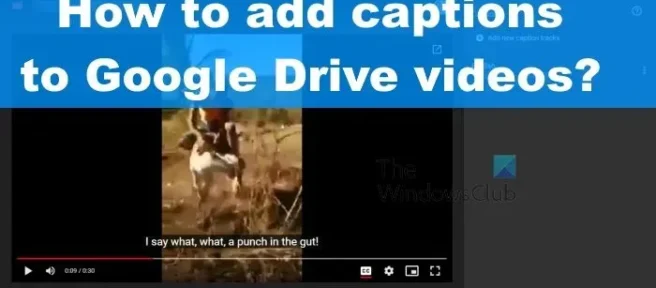
Podobnie jak YouTube, ludzie z Google umożliwiają użytkownikom dodawanie napisów do filmów na Dysku Google. Widzisz, Dysk Google to nie tylko platforma w chmurze dla dokumentów, zdjęć i zwykłych plików, ale świetnie nadaje się do przechowywania wideo, a nawet lepiej dzięki funkcji napisów.
Może się zdarzyć, że ludzie będą musieli udostępnić jeden lub więcej filmów, które z różnych powodów muszą zawierać napisy. Google zapewnia, że można to zrobić za pomocą Dysku zamiast zmuszać ludzi do korzystania z YouTube. Pytanie brzmi: w jaki sposób możemy stosunkowo łatwo dodawać napisy do filmu na Dysku Google? Cóż, właśnie o tym dzisiaj porozmawiamy.
Jak dodawać podpisy i napisy do filmów na Dysku Google
Dodawanie napisów do filmów z Dysku Google to proste zadanie, a wszystko, co musisz zrobić, to wykonać następujące kroki:
- Twórz pliki tekstowe z napisami
- Prześlij pliki z napisami na Dysk Google
Twórz pliki tekstowe z napisami
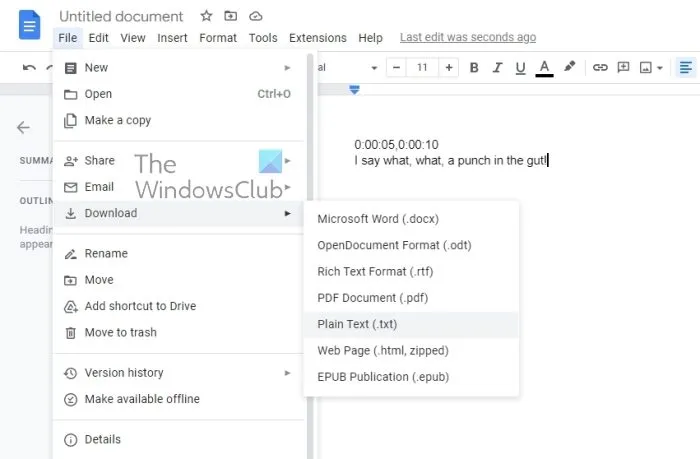
Aby dodać podpisy i napisy do filmów na Dysku Google, pierwszą rzeczą, którą musimy tutaj zrobić, jest utworzenie pliku napisów. Pamiętaj, że od czasu pisania tego tekstu Dysk Google obsługuje tylko pliki SubRip (*.SRT) i SubViewer (*.SUB). Możemy po prostu użyć Dokumentów Google, aby to zrobić, więc wyjaśnijmy.
- Otwórz swoją ulubioną przeglądarkę internetową.
- Stamtąd przejdź do Dokumentów Google na jednej karcie, a następnie otwórz nowy dokument.
- Po zakończeniu otwórz Dysk Google na innej karcie.
- Następnie upewnij się, że określiłeś sygnaturę czasową konkretnego tekstu potrzebnego do napisów.
- Możesz to zrobić, najeżdżając kursorem myszy na czerwoną linię na filmie na Dysku Google.
- Teraz z nowo otwartego dokumentu Google Docs musisz dodać czas narracji z wideo.
- Na przykład, jeśli znacznik czasu w podpisie zawiera się w przedziale od 5 do 10 sekund, pierwszy wiersz dokumentu powinien wyglądać następująco: 0:00:05,0:00:10.
- Naciśnij klawisze Shift + Enter, aby utworzyć nową linię.
- W tym nowym wierszu wpisz tekst, który ma się znaleźć w dodanym przedziale czasowym.
- Jeśli chcesz dodać drugą linię napisów, sugerujemy utworzenie odstępu między pierwszą.
- Zrób to, klikając klawisz Enter, a następnie wpisz ramy czasowe i podpis.
- Po zakończeniu dodawania znaczników czasu i napisów kliknij Plik.
- Przejdź do opcji Pobierz, a następnie wybierz Zwykły tekst.
- Zapisz swój plik.
Prześlij pliki z napisami na Dysk Google
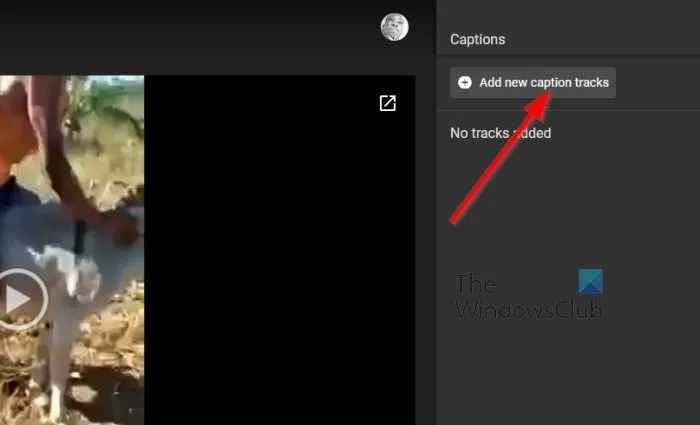
Jeśli chodzi o przesyłanie nowo utworzonego pliku z napisami na Dysk Google, wcale nie jest trudne. Jest to o wiele łatwiejsze niż tworzenie i zapisywanie pliku z napisami, więc omówmy to.
- Przejdź do karty Dysk Google w przeglądarce internetowej.
- Przejdź bezpośrednio do samego preferowanego filmu.
- Poszukaj przycisku z trzema kropkami w prawym górnym rogu okna.
- Kliknij na nią od razu.
- Pojawi się menu rozwijane.
- Bezzwłocznie wybierz opcję Zarządzaj ścieżkami napisów.
- Stamtąd przejdź do Dodaj nowe ścieżki z napisami.
- Kliknij przycisk Prześlij, a następnie dodaj zapisany plik z napisami.
- Na koniec wprowadź tytuł utworu, jeśli chcesz, a następnie kliknij Prześlij, aby zakończyć zadanie.
PRZECZYTAJ: Jak oznaczać czasowo filmy na Dysku Google
Jak osadzić napis w filmie?
Aby osadzić podpis w filmie na Dysku Google, musisz wykonać powyższe kroki. Ponieważ Dysk Google umożliwia użytkownikom osadzanie napisów, nie ma potrzeby korzystania z aplikacji innych firm. Musisz skorzystać z opcji Dodaj nowe ścieżki z napisami dostępnej na Dysku Google.
Jak dodać podpis do zdjęcia na Dysku Google?
Nie można dodać podpisu do zdjęcia na Dysku Google, ponieważ obrazy nie mają podpisów. Z drugiej strony, jeśli chcesz zrobić to samo z filmem, możesz wykonać następujące kroki. Bez względu na to, jak długi jest film, możesz dodać napisy za pomocą opcji Dodaj nowe ścieżki napisów.



Dodaj komentarz