Jak dodawać i aktualizować spis treści w Dokumentach Google
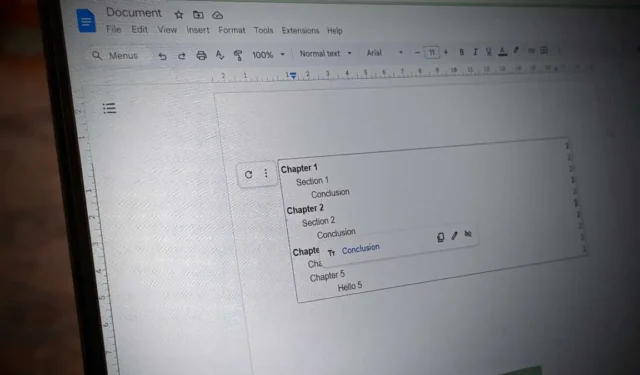
Podczas pisania dokumentu w Dokumentach Google możesz dodać spis treści. Na szczęście wiele edytorów tekstu rozumie wartość automatycznie generowanych spisów treści i Dokumenty Google nie są wyjątkiem. Oszczędza to wysiłku związanego z ręcznym tworzeniem własnej tabeli poprzez wpisywanie numerów stron i nazw rozdziałów. Na szczęście utworzenie i aktualizacja spisu treści w Dokumentach Google jest bardzo proste.
Jak wstawić spis treści w Dokumentach Google
W dokumencie Dokumentów Google umieść kursor w miejscu, w którym chcesz wstawić spis treści. Wybierz Wstaw -> Spis treści na pasku menu i wybierz styl tabeli spośród trzech opcji ( nagłówki z numerami stron , nagłówki połączone liniami przerywanymi z numerami stron i nagłówki z hiperłączami bez numerów stron ).
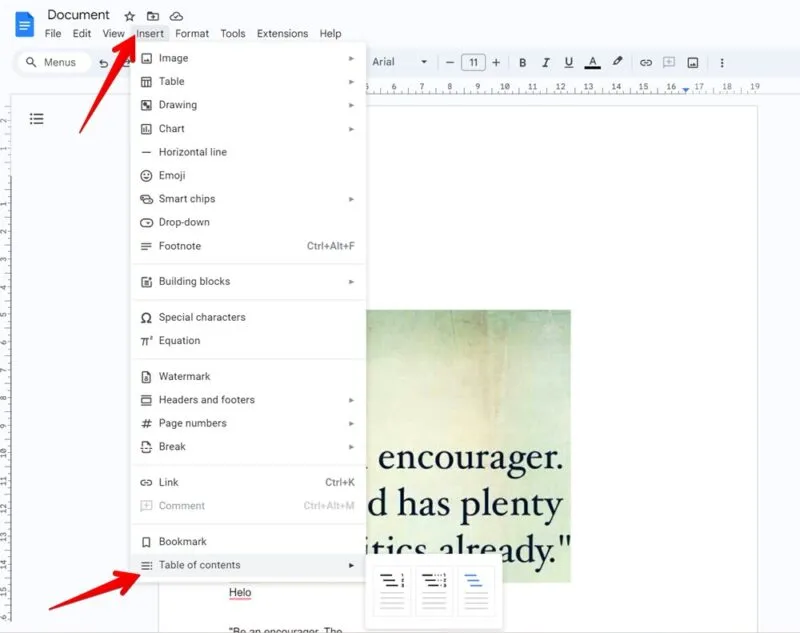
Dokumenty Google utworzą tabelę w oparciu o formatowanie nagłówków (h1, h2 itp.) zastosowane w dokumencie. Oznacza to, że Dokumenty Google traktują cały tekst o tym samym formacie nagłówków na tym samym poziomie ważności.
„Nagłówek 1” to najwyższy poziom nagłówka, „Nagłówek 2” to drugi najwyższy poziom nagłówka i tak dalej. Każdy nagłówek użyty pod nagłówkiem wyższego poziomu będzie traktowany jako podnagłówek. Na przykład, jeśli wstawię tekst „Rozdział 1” w formacie nagłówka 1, „Sekcja 1” w nagłówku 2 i „Wnioski” w nagłówku 3, Dokumenty Google zobaczą „Rozdział 1” jako główny nagłówek, „Sekcja 1” jako podnagłówek rozdziału 1, a „Wnioski” jako podnagłówek sekcji 1. Sposób dodawania nagłówków w Dokumentach Google wyjaśniono bardziej szczegółowo w dalszej części tego samouczka.
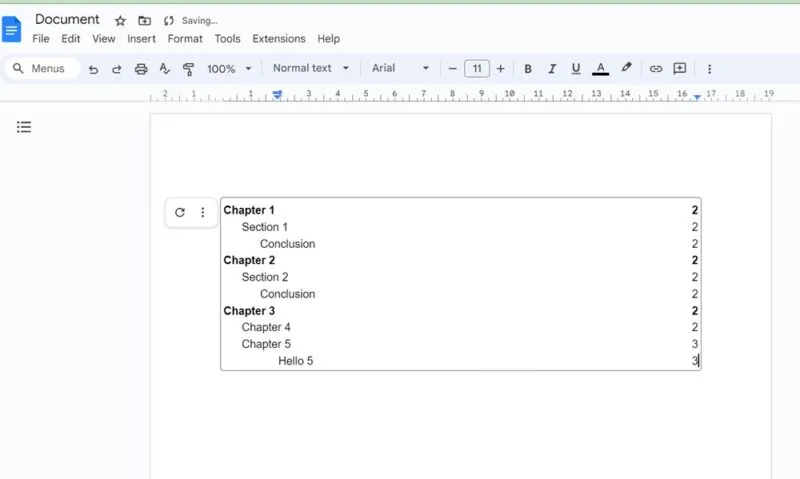
Załóżmy, że pisaliśmy ebook o komputerach. Każdy rozdział będzie dotyczył innego elementu, np. procesora, klawiatury, wyświetlacza itp. Możemy ustawić tytuły rozdziałów za pomocą Nagłówka 1 (Rozdział 1: Procesor, Rozdział 2: Wyświetlacz itd.), a następnie tytuły definiujące każdy aspekt za pomocą Nagłówka 2 (Marki), a następnie szczegóły każdego aspektu z nagłówkiem 3 (Intel, AMD).
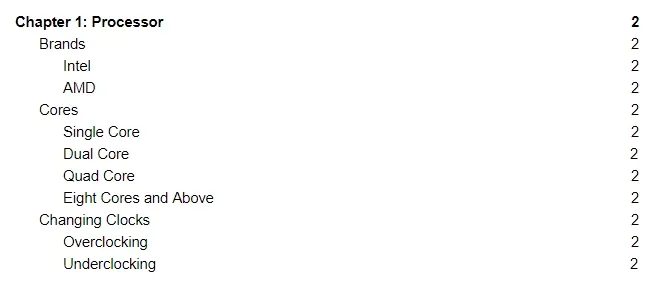
Jak dodawać lub zmieniać nagłówki w Dokumentach Google
Aby dodać nowy nagłówek do dokumentu, umieść kursor w miejscu, w którym chcesz umieścić nagłówek. Wpisz tekst nagłówka, następnie zaznacz go i kliknij Zwykły tekst u góry. Zobaczysz szereg opcji. Nas interesują te, które zaczynają się od „Nagłówków”. Wybierz odpowiedni.
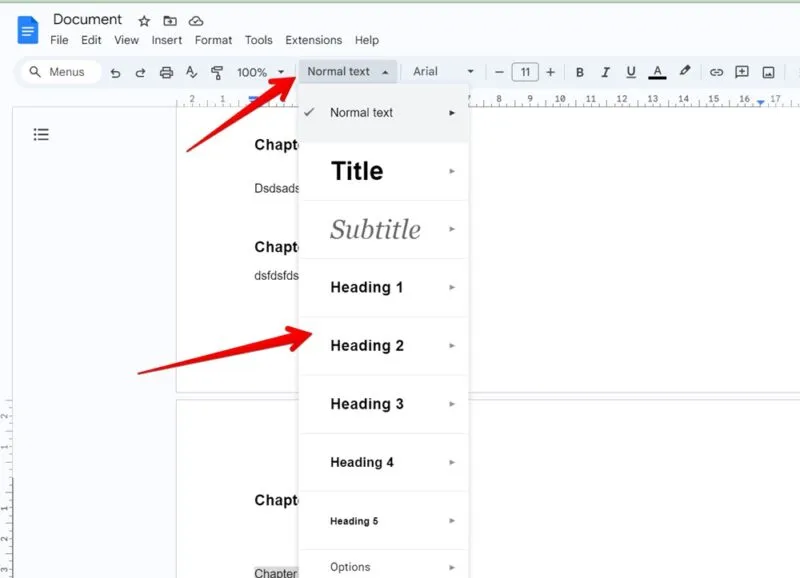
Alternatywnie, jeśli wpisałeś już tekst nagłówka i chcesz zmienić format nagłówka, zaznacz go i wybierz żądany format z listy rozwijanej Tekst normalny .
Jeśli nie podoba Ci się styl formatowania nagłówka w Dokumentach Google, możesz go zmienić i zastosować do wszystkich nagłówków. Po prostu sformatuj tekst w stylu, w jakim chcesz mieć nagłówek (inny kolor, czcionka itp.) i zaznacz go. Kliknij pole tekstowe Normalny , a następnie strzałkę w prawo obok nagłówka, który chcesz zmienić. Następnie kliknij Aktualizuj „Nagłówek”, aby dopasować .
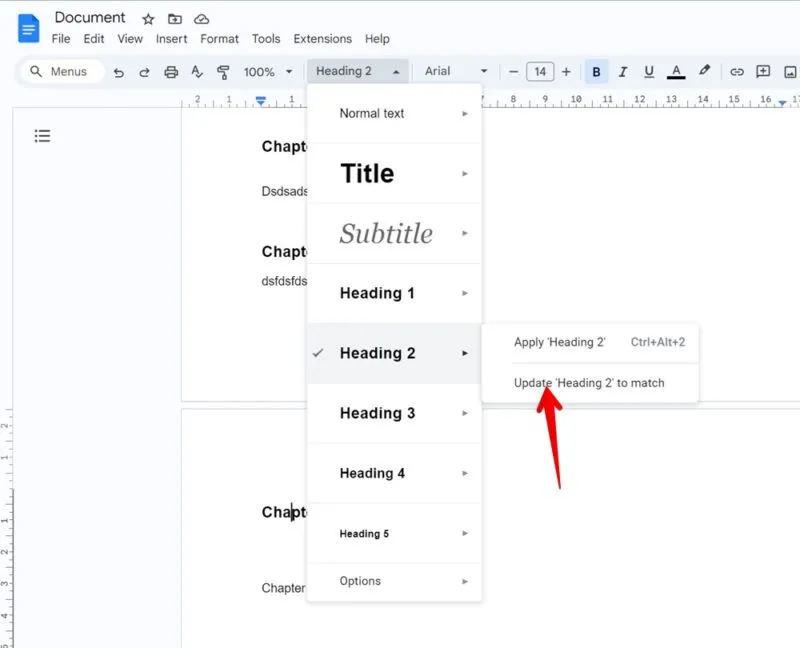
Jak zaktualizować spis treści
Podczas dodawania i edytowania dokumentu Dokumentów Google z nagłówkami można zauważyć, że spis treści nie jest aktualizowany. Należy ręcznie poinstruować, aby zaktualizować nagłówki.
Po zakończeniu zmiany lub dodania nagłówków tekstowych istnieją dwa sposoby zaktualizowania spisu treści w Dokumentach Google. Kliknij spis treści prawym przyciskiem myszy i kliknij opcję Aktualizuj spis treści lub kliknij przycisk Odśwież obok spisu, gdy go klikniesz. Spis treści zostanie zaktualizowany o dodane nagłówki.
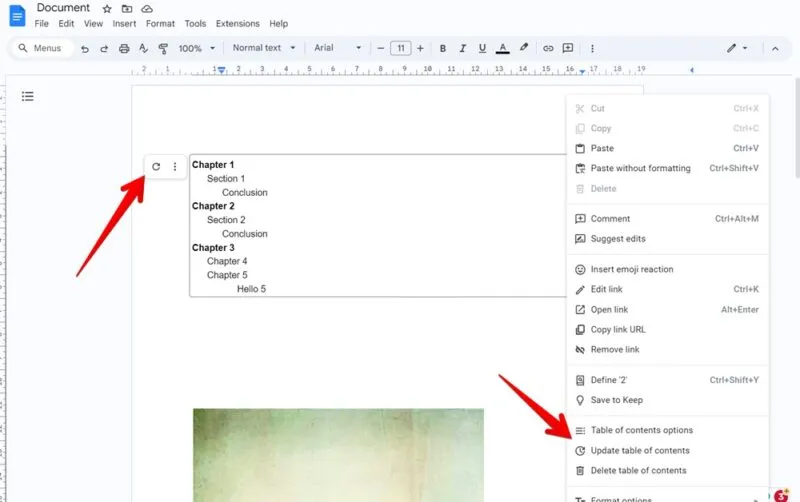
Jeśli okaże się, że tytuł jest za długi, aby zmieścić się w jednym wierszu spisu treści, możesz zmienić marginesy Dokumentu Google, aby zwiększyć miejsce.
Treść z tabelami
Jeśli chcesz utworzyć lub zaktualizować spis treści w Dokumentach Google, nie musisz robić tego ręcznie. Po prostu zaznacz nagłówki według własnego uznania, a następnie pozwól Dokumentom Google wykonać całą pracę za Ciebie. Jeśli wolisz, wiedz, że możesz przekonwertować Dokumenty Google na Word i odwrotnie.
Wszystkie zrzuty ekranu i zdjęcia wykonał Mehvish Mushtaq.



Dodaj komentarz