Jak dodawać i dostosowywać etykiety danych w wykresach programu Microsoft Excel
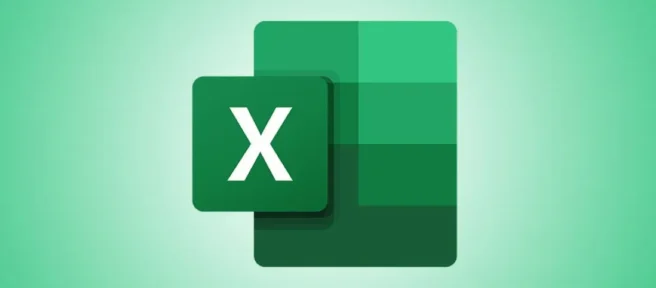
Gdy tworzysz wykres programu Excel zawierający mnóstwo danych, odszyfrowanie ich wszystkich na pierwszy rzut oka może być trudne. Pomocnym sposobem wyróżnienia informacji jest użycie etykiet danych dla serii punktów danych. Tutaj pokażemy, jak używać etykiet danych.
Możesz wybrać, dla których serii lub punktów chcesz używać etykiet danych, i wybrać ich pozycje. Na przykład etykiety danych mogą stać się częścią słupków na wykresie kolumnowym lub być wyświetlane jako objaśnienia na wykresie kołowym.
Dodaj etykiety danych do wykresu programu Excel
Doskonałym przykładem wykresu, który może skorzystać z etykiet danych, jest wykres kołowy. Chociaż możesz użyć legendy dla kawałków tortu, możesz zaoszczędzić miejsce i stworzyć atrakcyjny wykres za pomocą etykiet danych. W naszym przykładzie użyjemy wykresu kołowego.
Wybierz wykres kołowy i przejdź do wyświetlonej karty Projekt wykresu. Otwórz menu rozwijane Dodaj element wykresu w sekcji Układy wykresu na wstążce.

Przesuń kursor na Etykiety danych i wybierz pozycję w wyskakującym menu. W przypadku wykresu kołowego zobaczysz opcje, takie jak środek, koniec wewnętrzny, koniec zewnętrzny, najlepsze dopasowanie i objaśnienie danych. Dostępne pozycje mogą się różnić w zależności od używanego typu wykresu.

Jeśli używasz programu Excel w systemie Windows, masz dodatkowy sposób dołączania etykiet danych do wykresu. Wybierz wykres, a następnie kliknij przycisk Elementy wykresu (+) w prawym lub lewym górnym rogu.
Zaznacz pole wyboru Etykiety danych i użyj strzałki w prawo, aby wybrać ich pozycje z wyskakującego menu.
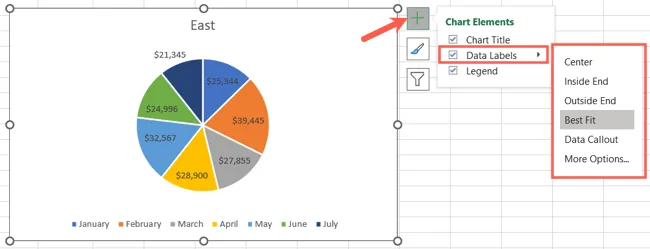
Po wyświetleniu etykiet danych na wykresie możesz eksperymentować z różnymi pozycjami, aby uzyskać pożądany wygląd.
Dostosuj szczegóły etykiety danych
Po dodaniu etykiet danych możesz wybrać, które szczegóły mają zostać uwzględnione, takie jak nazwa kategorii, wartość lub wartość procentowa albo dane z określonych komórek.
Wybierz wykres i wróć do menu rozwijanego Dodaj element wykresu na karcie Projekt wykresu. Przesuń kursor na Etykiety danych i wybierz „Więcej opcji etykiet danych”.
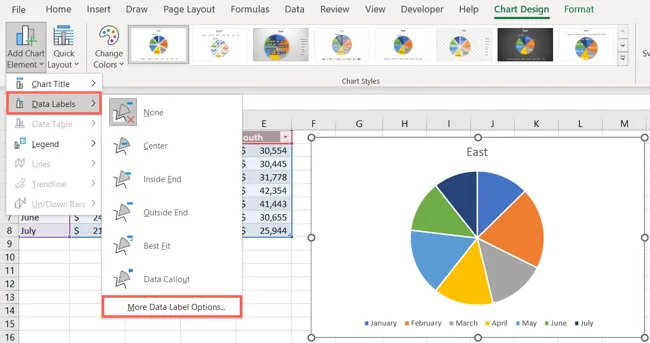
Po otwarciu paska bocznego Formatuj etykiety danych potwierdź, że jesteś na karcie Opcje etykiet. Następnie możesz rozwinąć sekcję Opcje etykiet poniżej i zaznaczyć szczegóły, które chcesz wyświetlić.
Możesz także dołączyć linie odniesienia, dodać klucz legendy i wybrać typ separatora.
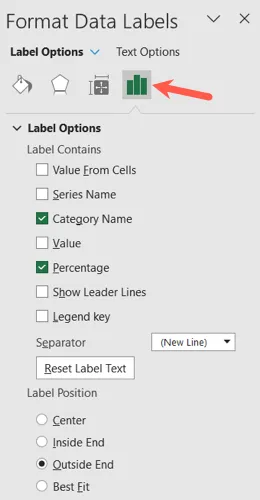
Dostosuj etykiety danych
Wraz ze szczegółami, które chcesz umieścić na etykietach danych, możesz zmienić ich wygląd na pasku bocznym Formatuj etykiety danych.
W górnej części paska bocznego użyj różnych kart, aby wprowadzić zmiany. Pamiętaj, że dostępne opcje różnią się w zależności od typu etykiety danych. Można na przykład zmienić kolor wypełnienia i dostosować przezroczystość objaśnień danych. Inne opcje dostosowywania obejmują:
- Wypełnienie i linia: Dodaj kolor wypełnienia lub obramowanie i zmień przezroczystość.
- Efekty: Utwórz cień, poświatę lub efekt 3D.
- Rozmiar i właściwości: Dostosuj szerokość i wysokość, zmień wyrównanie w pionie lub kierunek tekstu i zawiń tekst.
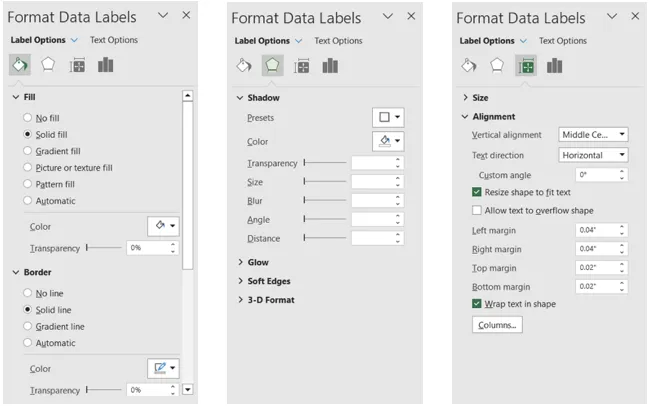
Po dodaniu etykiet danych możesz dostosować inne części wykresu. Na przykład możesz chcieć usunąć legendę lub zmienić położenie tytułu wykresu.

Jeśli chcesz później usunąć etykiety danych, po prostu wróć do Projekt wykresu > Dodaj elementy wykresu i wybierz „Brak” dla Etykiety danych.
Dzięki etykietom danych możesz zapewnić osobom przeglądającym wykres szybki i łatwy sposób na szybkie odczytanie części wykresu. Aby uzyskać dodatkową pomoc dotyczącą wykresów w programie Excel, zobacz, jak utworzyć szablon wykresu lub jak zmienić nazwę serii danych.



Dodaj komentarz