Jak dodać obraz do tekstu w programie InDesign

InDesign to oprogramowanie do tworzenia układów na komputery stacjonarne i do publikowania. Jeśli jest używany we współpracy z programami Illustrator i Photoshop, można go używać do tworzenia książek drukowanych i e-booków. Program InDesign może być używany do samodzielnego tworzenia prostych kompozycji, a nauczenie się, jak dodawać obraz do tekstu w programie InDesign, może być przydatną umiejętnością.
Dodanie obrazu do tekstu jest łatwe w programie InDesign. Można to wykorzystać do ozdabiania tekstu zamiast dodawania kolorów lub wzorów. Dodany obraz może być wizualnym sposobem wyrażenia, czym jest tekst. Na przykład możesz umieścić obraz słonecznego dnia w słowie lato. Możesz wybrać umieszczenie obrazu w jednej literze w słowie lub we wszystkich literach w słowie. Czytaj dalej, ponieważ pokazuję, jak łatwo dodać obraz do tekstu w programie InDesign.
Jak dodać obraz do tekstu w programie InDesign
- Otwórz nowy dokument w programie InDesign
- Dodaj tekst do dokumentu
- Sformatuj tekst według własnego uznania
- Wektoryzuj tekst
- Usuń kolor wypełnienia z tekstu
- Umieść obrazek w tekście
- W razie potrzeby zmień rozmiar obrazu
- Ratować
1] Otwórz nowy dokument w programie InDesign
Pierwszym krokiem w tym procesie jest otwarcie programu InDesign, a następnie otwarcie nowego dokumentu, nad którym będziesz pracować. Być może masz już dokument, nad którym pracowałeś, i chcesz po prostu dodać do niego ten ozdobiony tekst. niezależnie od przypadku będziesz musiał otworzyć program InDesign, a następnie otworzyć dokument.
Znajdź ikonę programu InDesign i kliknij ją, aby otworzyć aplikację InDesign.
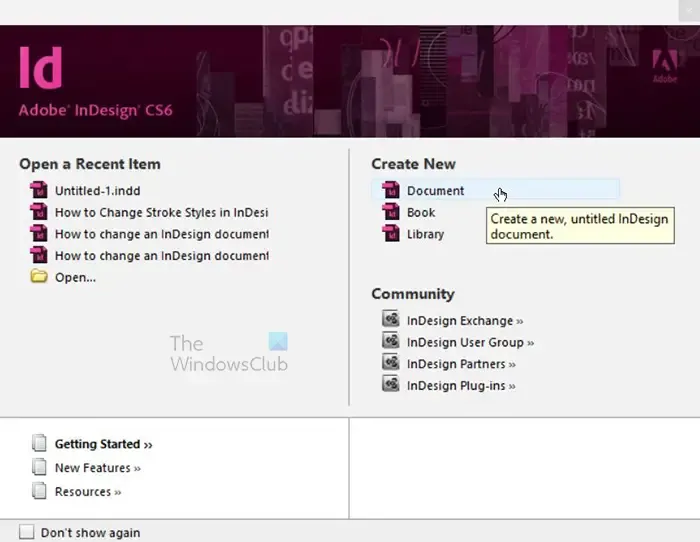
Otworzy się okno Nowy dokument, w którym możesz wybrać, czy chcesz otworzyć Nowy dokument, Nową książkę, czy Nową bibliotekę. Możesz także przejść do sekcji Otwórz ostatni, aby otworzyć dokument, nad którym pracowałeś wcześniej. W tym artykule zostanie użyty nowy pusty dokument, więc kliknij opcję Dokument w obszarze Utwórz nowy plik .
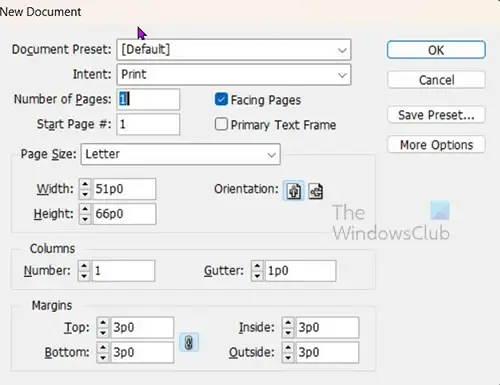
Po naciśnięciu Dokument pojawi się okno, w którym możesz wybrać właściwości, które chcesz dla nowego dokumentu. Wprowadź żądane właściwości lub użyj właściwości domyślnych, które już istnieją. Ponieważ artykuł będzie składał się tylko z jednego słowa, chcę, aby był duży i wyraźny. Oznacza to, że zmienię orientację strony z domyślnej poziomej na pionową . Spowoduje to, że długość strony będzie dłuższa niż wysokość. Można również zmienić tę orientację, zmieniając po prostu rozmiar arkusza, aby szerokość była szersza niż wysokość. Kiedy skończysz, naciśnij OK . Po naciśnięciu OK zobaczysz dokument utworzony z wybranymi opcjami.
2] Dodaj tekst do dokumentu
W tym kroku dodasz tekst do otwartego dokumentu.
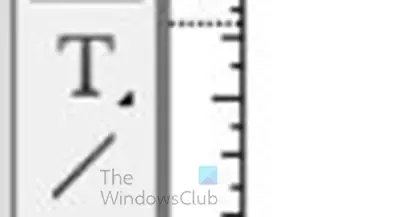
Aby dodać tekst, przejdź do lewego panelu narzędzi i kliknij narzędzie Tekst lub naciśnij klawisz T . Narzędzie Tekst to T nad narzędziem Linia . Po wybraniu narzędzia Tekst kliknij dokument i przeciągnij, aby utworzyć żądany obszar tekstu. Pamiętaj, że później możesz zmienić jego rozmiar. Po przeciągnięciu, a następnie zwolnieniu przycisku myszy, zobaczysz utworzony obszar tekstowy i migający kursor na jednym końcu.
Kursor może być mały lub duży, a ten rozmiar reprezentuje rozmiar tekstu, który zostanie utworzony. Jeśli chcesz zacząć od większego lub mniejszego tekstu, przejdź do górnego paska menu i kliknij pole wartości Rozmiar czcionki i wpisz żądany rozmiar czcionki lub kliknij strzałkę listy rozwijanej i kliknij domyślny rozmiar czcionki. Największy domyślny rozmiar czcionki to 72 pkt . Możesz wybrać, a następnie ręcznie zmienić rozmiar podczas tworzenia tekstu.
3] Sformatuj tekst według własnego uznania
Wpisz tekst, a następnie wybierz odpowiedni styl czcionki. Chcesz, aby obraz wyświetlał się poprawnie, więc wybierz czcionkę, która jest pogrubiona i ma dobrą powierzchnię, aby obraz był wyświetlany poprawnie.
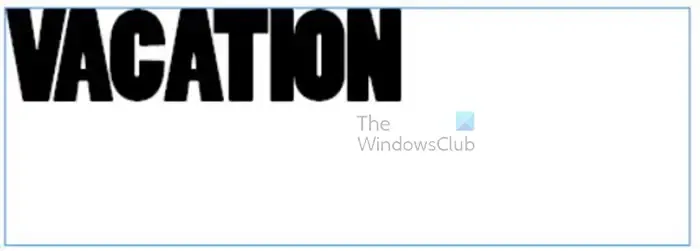
Wybrana czcionka to Poplar std , ale możesz wybrać dowolną czcionkę, a nawet pobrać czcionkę z zaufanego źródła. Powyższy obraz pokazuje czcionkę w takiej postaci, w jakiej została napisana. Będziesz musiał sformatować tekst tak, jak chcesz, możesz dostosować odstęp między literami, aby je przybliżyć lub oddalić.
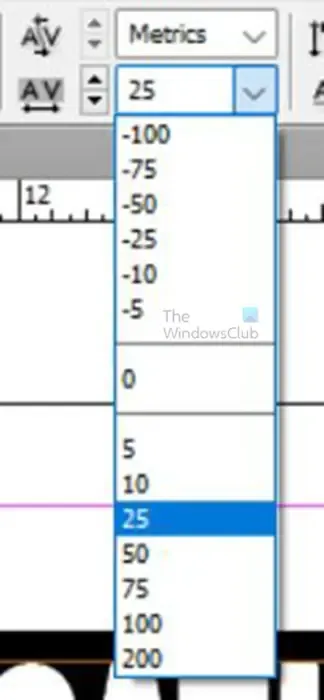
Aby zmienić odstęp między literami, zaznacz słowo lub części słowa, w których litery mają być bliżej lub dalej, a następnie przejdź do górnego paska menu i wprowadź wartość w polu Wartość śledzenia .
Aby litery były bardziej oddalone od siebie, wybierz liczbę dodatnią, a jeśli chcesz, aby litery były bliżej siebie, wybierz liczbę ujemną. Kiedy zmienisz śledzenie, zauważysz, że niektóre litery będą bliżej lub dalej niż inne, możesz wybrać je indywidualnie i zmienić dla nich śledzenie.
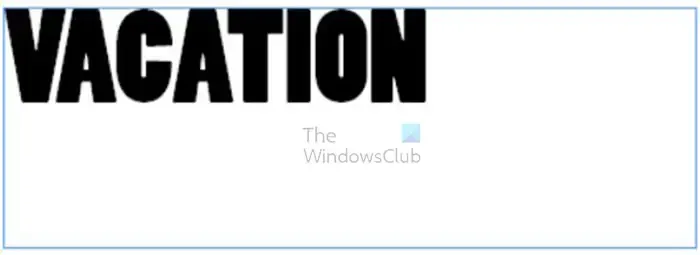

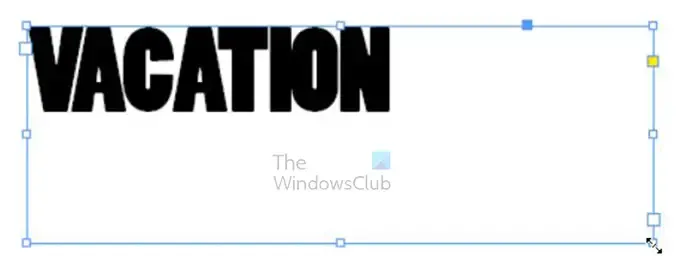
Kliknij dowolny uchwyt i przytrzymaj klawisz Shift , a następnie przeciągnij, aby zmienić rozmiar ramki tekstowej.
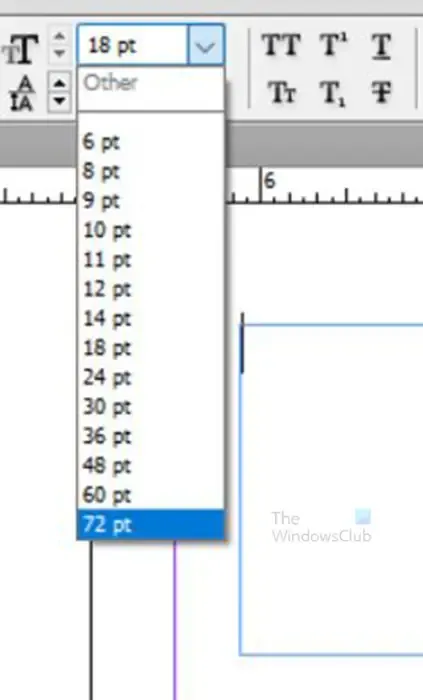
Następnie kliknij narzędzie Tekst lub kliknij dwukrotnie słowo, aby przejść do trybu pisania, a następnie zaznacz cały tekst i przejdź do górnego paska menu i wpisz żądany rozmiar czcionki. Jeśli nie zmieniłeś rozmiaru ramki wokół tekstu, czcionka może zawinąć się lub ukryć w ramce tekstowej.
4] Wektoryzuj tekst
W tym kroku dokonasz wektoryzacji tekstu. Przed wektoryzacją słowa lub tylko litery, do której chcesz dodać obraz, upewnij się, że jest to odpowiedni styl czcionki. Kiedy tekst jest wektoryzowany, nie będziesz mógł dokonać pewnych zmian.
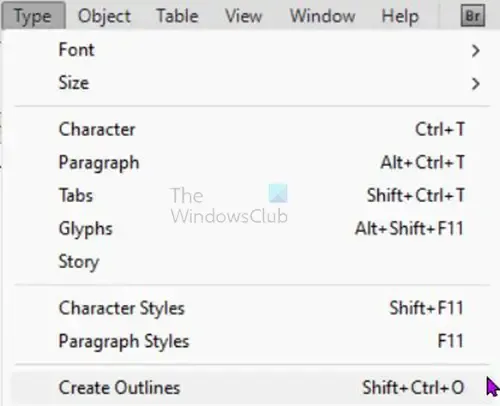
Aby wektoryzować tekst, zaznacz go, a następnie przejdź do górnego paska menu i kliknij Typ , a następnie Utwórz kontur lub naciśnij Shift + Ctrl + O . kiedy klikniesz Utwórz kontur, zobaczysz, że tekst się dostosuje, a krawędzie wokół liter nieco się zmienią. Tekst jest teraz konwertowany na kształt, co oznacza, że nie będziesz mógł dokonywać żadnych zmian w poszczególnych literach.
Jeśli nie chcesz tworzyć początku formularza tekstowego na wypadek pomyłki, zawsze możesz zrobić kopię i umieścić ją z boku dokumentu lub wyłączyć jej widoczność. W ten sposób, jeśli wystąpi błąd w stylu czcionki lub pisowni, zawsze możesz mieć już utworzone słowo.
5] Usuń kolor wypełnienia z tekstu (opcjonalnie)
W tym kroku usuniesz kolor wypełnienia z tekstu. oznacza to, że usuniesz kolor, aby tekst był konturem. Ten krok jest opcjonalny, ponieważ po dodaniu obrazu do tekstu obraz zastąpi kolor w tekście. Zaletą usunięcia wypełnienia jest to, że jeśli obraz nie zakrywa całego tekstu, w pustych miejscach nie będzie widać koloru wypełnienia. Jednak posiadanie koloru wypełnienia pokazującego, gdzie obraz nie zakrywa, może być dobrym sposobem na kreatywność.
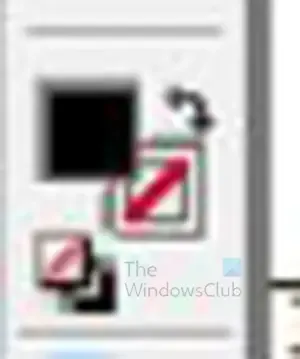
Aby usunąć kolor wypełnienia, zaznacz tekst i przejdź do lewego panelu narzędzi i poszukaj narzędzia Kolor pierwszego planu i tła , są to dwa kwadraty, z których jeden jest nieco wyższy od drugiego. Wyższy kontroluje kolor wypełnienia, a niższy kontroluje kolor obrysu, kliknij ikonę koloru wypełnienia.

To jest słowo z czarnym kolorem.

Spójrz poniżej na próbkę koloru z małą strzałką obok niej, kliknij i przytrzymaj strzałkę, aż pojawi się wyskakujące menu. Kiedy pojawi się menu, kliknij Zastosuj brak .
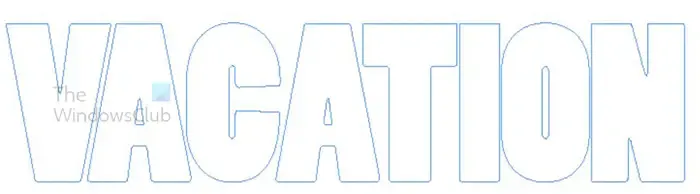
Gdy klikniesz Zastosuj brak, kolor zniknie z tekstu.
6] Umieść obraz w tekście
Ten krok polega na umieszczeniu obrazu w tekście.

To jest obraz, który zostanie umieszczony w tekście.
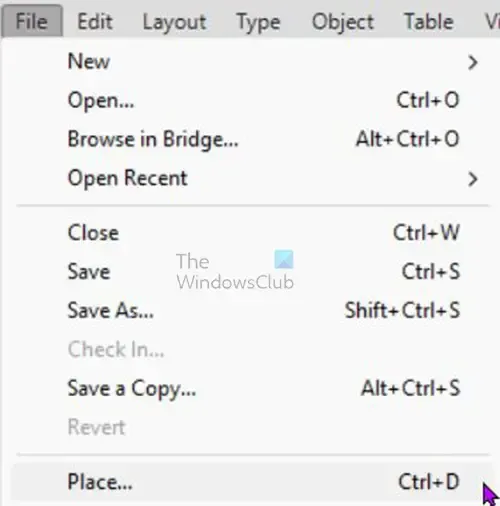
Aby umieścić obraz w tekście, zaznacz tekst i przejdź do górnego paska menu i naciśnij Plik , a następnie Umieść lub naciśnij Ctrl + D .
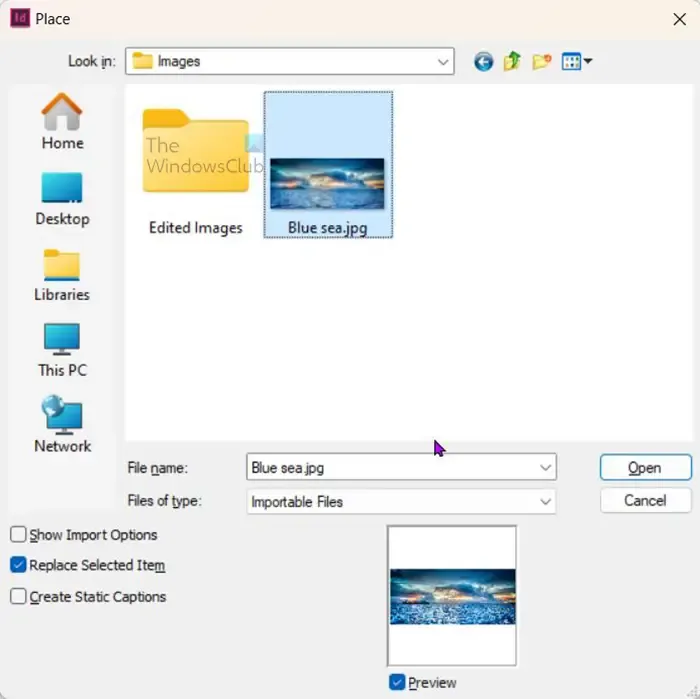
Otworzy się okno Miejsce, w którym możesz wybrać obraz do umieszczenia w tekście. Wybierz żądany obraz, a następnie kliknij Otwórz .
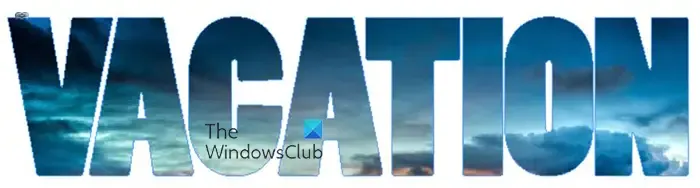
Obraz zostanie umieszczony wewnątrz tekstu, jak pokazano tutaj. Ten obraz był większy niż tekst, więc go wypełnił. Jeśli jednak obraz byłby mniejszy niż tekst, pozostawiałby niezakryte miejsca w tekście.
7] W razie potrzeby zmień rozmiar obrazu
W takim przypadku, gdy tekst nie jest w pełni zakryty, obraz będzie musiał zostać dostosowany. W takim przypadku, gdy obraz jest duży, chcesz pokazać więcej innych aspektów obrazu, więc dostosowanie obrazu jest niezbędne.
Aby dostosować obraz w tekście, najedź kursorem na obraz, aż zobaczysz kółko na środku obrazu. Kliknij kółko, a zobaczysz kontur obrazu. Możesz teraz kliknąć kółko i przesuwać obraz bez przesuwania tekstu.

Możesz także kliknąć dowolny uchwyt i zmienić rozmiar obrazu bez wpływu na tekst. pamiętaj, że jeśli chcesz zmienić rozmiar proporcjonalnie ze wszystkich stron, przytrzymaj Shift + Ctrl podczas przeciągania dowolnego uchwytu.

To jest obraz dopasowany do tekstu. zauważysz, że możesz zobaczyć więcej obrazu wewnątrz tekstu.
8] Zapisz
Następnym krokiem jest zapisanie ciężkiej pracy. Twoim pierwszym zapisem jest zapisanie dokumentu, aby można go było edytować w razie potrzeby. Aby zapisać go tak, aby można go było edytować, przejdź do Plik, a następnie Zapisz jako. Gdy pojawi się okno Zapisz jako. Wybierz lokalizację zapisu, następnie wybierz nazwę dokumentu i kliknij Zapisz s.
Teraz nadszedł czas, aby zapisać jako format pliku, który jest dobry do udostępniania i używania online. Po zakończeniu pracy nad plikiem przejdź do Plik, a następnie Zapisz jako. Gdy pojawi się okno Zapisz jako, wybierz żądany format pliku. Powinieneś wybrać format pliku, taki jak JPEG lub PNG.
Jak mogę dodać obraz do pojedynczej litery w słowie?
Kroki dodawania obrazu do pojedynczej litery w słowie są takie same, jak dodawanie obrazu do słowa. Jednak w tym przypadku należy wpisać dwie sekcje oddzielnie. Napisałbyś list z umieszczonym w nim obrazem, oddzielony od reszty tekstu.
List z umieszczonym w nim obrazem powinien zostać zamieniony na wektor, podczas gdy reszta tekstu pozostanie tekstem.
Następnym krokiem byłoby kliknięcie litery i przejście do górnego paska menu i kliknięcie Plik , a następnie Miejsce , aby wyświetlić okno Miejsce, w którym można wybrać plik obrazu. Kliknij obraz, a następnie kliknij OK .
Obraz zostanie umieszczony wewnątrz litery, a nie cały tekst. Następnie możesz dostosować obraz wewnątrz litery, jak chcesz.
Co to jest śledzenie w programie InDesign?
Śledzenie odnosi się do odstępów między literami w tekście w programie InDesign. Odstęp między literami można zwiększyć lub zmniejszyć w zależności od tego, co chcesz dla swojego projektu. Aby zwiększyć lub zmniejszyć odstęp między literami, przejdź do narzędzia tekstowego lub kliknij dwukrotnie tekst, aby włączyć narzędzie tekstowe, przy aktywnym narzędziu tekstowym zaznacz wszystkie litery. Przejdź do górnego paska menu i wpisz liczbę odstępu między literami. Wpisz liczbę dodatnią, aby zwiększyć odstęp, lub liczbę ujemną, aby go zmniejszyć.



Dodaj komentarz