Jak dodać Timer w prezentacji Google Slides

Chcesz dowiedzieć się, jak mierzyć czas w Prezentacjach Google ? W tym poście pokażemy, jak dodać minutnik do prezentacji Google Slides .
Może nadejść dzień, w którym poczujesz potrzebę mierzenia czasu wydarzeń w Prezentacjach Google. Najlepszym sposobem na to jest użycie timera i na szczęście Prezentacje Google mają tę funkcję zablokowaną już od dłuższego czasu.
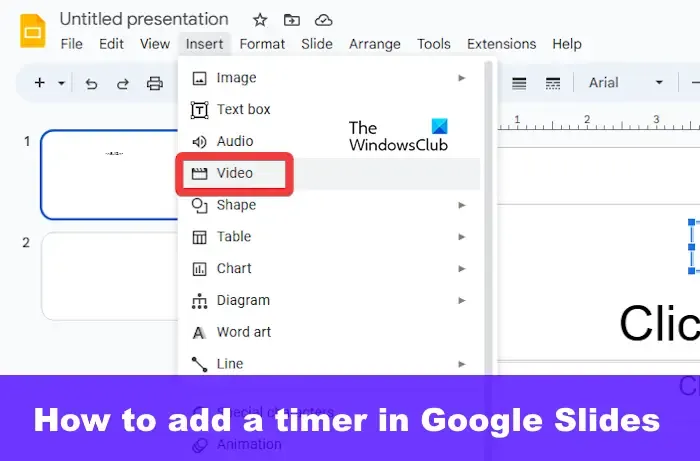
Liczniki czasu są ważne, ponieważ mogą pomóc w warsztatach, prezentacjach w klasie i innych czynnościach, w których liczy się czas. Ta funkcja jest bardzo przydatna i dlatego każdy, kto korzysta z Prezentacji Google, powinien ją wypróbować w razie potrzeby.
Jak dodać Timer w prezentacji Google Slides
Dodanie licznika czasu do prezentacji w Prezentacjach Google jest łatwe, jeśli korzystasz z YouTube lub obsługiwanego rozszerzenia przeglądarki. Omawiamy obie metody.
- Dodaj minutnik w Prezentacjach Google przez YouTube
- Dodaj minutnik do Prezentacji Google za pomocą dodatków do przeglądarki
Jak mierzyć czas w Prezentacjach Google
Jak dodać minutnik w Prezentacjach Google przez YouTube
Prezentacje Google nie mają własnej funkcji timera, dlatego musimy korzystać z narzędzi innych firm, a YouTube jest jedną z najlepszych opcji.
Plan polega na znalezieniu wideo z minutnikiem YouTube i osadzeniu go w swojej prezentacji. Wyjaśnimy, jak skutecznie to zrobić.
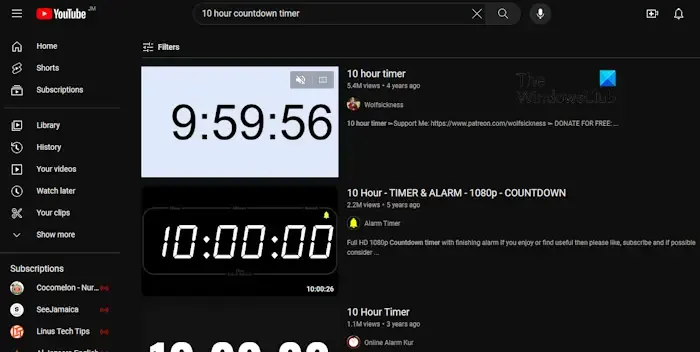
- Przejdź do YouTube
Najpierw musisz uruchomić swoją ulubioną przeglądarkę internetową.
Po wykonaniu tej czynności przejdź do oficjalnej strony głównej YouTube.
Jeśli nie logowałeś się na swoje konto, nie musisz tego robić, chyba że zostaniesz o to poproszony.
- Wyszukaj odpowiedni minutnik
Po uruchomieniu strony głównej kliknij w polu wyszukiwania.
Stamtąd możesz wyszukać na przykład 10-godzinny minutnik .
Sprawdź wyniki wyszukiwania dla najlepszej opcji, a następnie kliknij ją.

- Osadź wideo w prezentacji
Następnym krokiem jest osadzenie wideo z odliczaniem YouTube bezpośrednio w prezentacji. Jeśli nie jesteś pewien, jak to zrobić, pozwól nam to wyjaśnić.
Otwórz prezentację Prezentacji Google w przeglądarce internetowej.
Przejdź do slajdu , w którym chcesz wyświetlić prezentację.
Gdy to zrobisz, kliknij Wstaw , a następnie wybierz Wideo .
Następnie wróć do wybranego filmu na YouTube i skopiuj link.
Wróć do sekcji wideo Prezentacji Google i wybierz opcję YouTube .
Następnie musisz wkleić link wideo w polu wyszukiwania, a następnie nacisnąć Enter .
W sekcji wyników wybierz wideo, a następnie kliknij przycisk Wstaw poniżej.
Od razu wideo zostanie dodane do slajdu.
Dodaj minutnik do Prezentacji Google za pomocą dodatków do przeglądarki
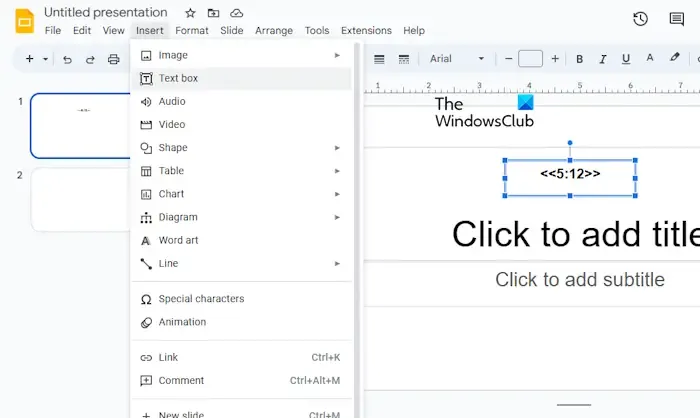
Jeśli nie chcesz męczyć się z korzystaniem z YouTube, co powiesz na skorzystanie z rozszerzeń lub dodatków przeglądarki? W tej chwili tylko przeglądarki internetowe Chromium, takie jak Google Chrome, Microsoft Edge itp.
Teraz rozszerzenie, o którym chcemy tutaj porozmawiać, nazywa się Licznik slajdów i można je znaleźć bezpłatnie w Chrome Web Store .
Po dodaniu do przeglądarki internetowej możesz stosunkowo łatwo dodać minutnik do prezentacji w Prezentacjach Google. Będzie to działać tylko wtedy, gdy używana jest przeglądarka internetowa z zainstalowanym rozszerzeniem.
Teraz, jeśli chodzi o korzystanie z Licznika slajdów, musisz otworzyć Prezentacje Google.
Przejdź do odpowiedniej prezentacji.
Wybierz slajd, na którym ma się pojawić minutnik.
Następnie kliknij Wstaw , a następnie wybierz Pole tekstowe z menu rozwijanego.
Utwórz licznik czasu, korzystając z następującej metody:
<<0:00>>
Tak więc w polu tekstowym możesz wpisać na przykład <<5:12>> i to wszystko.
Czy możesz ustawić czas dla Prezentacji Google?
Zacznij od otwarcia prezentacji w Prezentacjach Google, a następnie przejdź do opcji Opublikuj w internecie. Stamtąd upewnij się, że wybrano opcję Wybierz łącze lub Osadź. Teraz w sekcji Automatyczne przesuwanie slajdów wybierz czas, jaki chcesz dodać między slajdami.
Czy Prezentacje Google aktualizują się podczas prezentacji?
Odpowiedź brzmi nie. Widzisz, gdy prezentacja jest już uruchomiona, nie będzie otrzymywać dalszych aktualizacji od współpracowników.



Dodaj komentarz