Jak dodać separator między aplikacjami na pasku zadań systemu Windows 11
Windows 11 wprowadził kilka ciekawych nowych funkcji, w tym przeprojektowany pasek zadań, który jest domyślnie wyrównany centralnie. Jednak dodanie wielu ikon do paska zadań może nadać mu zagracony wygląd. Na szczęście użytkownicy systemu Windows 11 mogą z łatwością oddzielić ikony na pasku zadań w systemie Windows 11, co pomaga stworzyć lepiej zorganizowany pasek zadań. W tym samouczku pokazano, jak utworzyć separatory dla ikon.
Jak dodać separator na pasku zadań systemu Windows 11
Głównym powodem dodania separatora między ikonami na pasku zadań systemu Windows 11 jest ułatwienie nawigacji poprzez organizowanie ikon według kategorii lub koloru. Dodatkowo nadaje to komputerowi niepowtarzalny wygląd.
Jednak dodanie separatora (dzielnika) między ikonami lub zestawem ikon nie jest wbudowaną funkcją w systemie Windows 11, ale nadal można to łatwo zrobić za pomocą skrótu.
Utwórz skrót do folderu – dowolnego folderu – klikając folder prawym przyciskiem myszy i wybierz „Wyślij do -> Pulpit (Utwórz skrót)”.
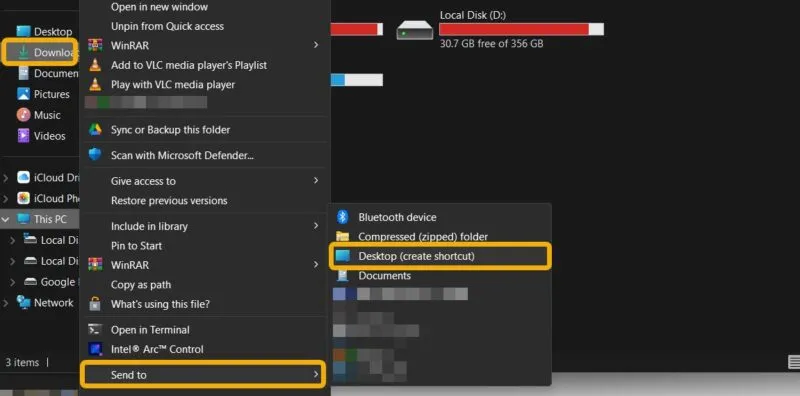
Zwykle skrótów nie można przypinać do paska zadań. Aby to zrobić, używamy obejścia, które powoduje, że system Windows traktuje skrót jako folder. Kliknij prawym przyciskiem myszy nowo utworzony skrót i wybierz „Właściwości”.
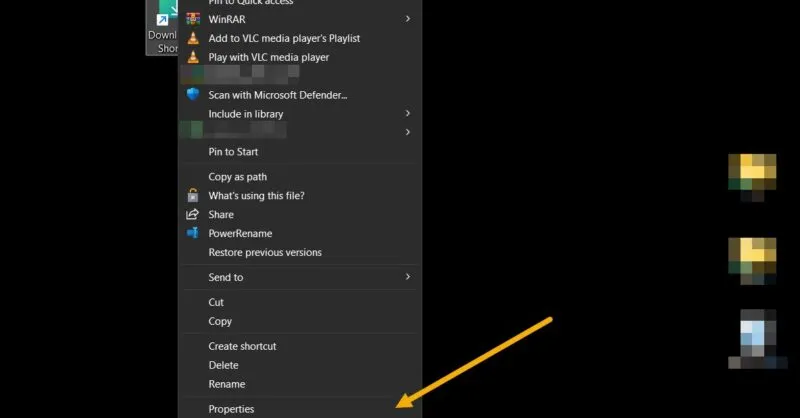
W polu „Cel” dodaj słowo „explorer” przed ścieżką, a następnie kliknij „OK”, aby zapisać.

Zmieniając ikonę skrótu tak, aby wyglądała jak separator, weź pod uwagę kolor paska zadań. Na przykład, jeśli Twój kolor jest czarny, zaleca się użycie białego lub szarego separatora. Możesz skorzystać ze strony internetowej takiej jak PNGPlay , aby pobrać nową ikonę skrótu.
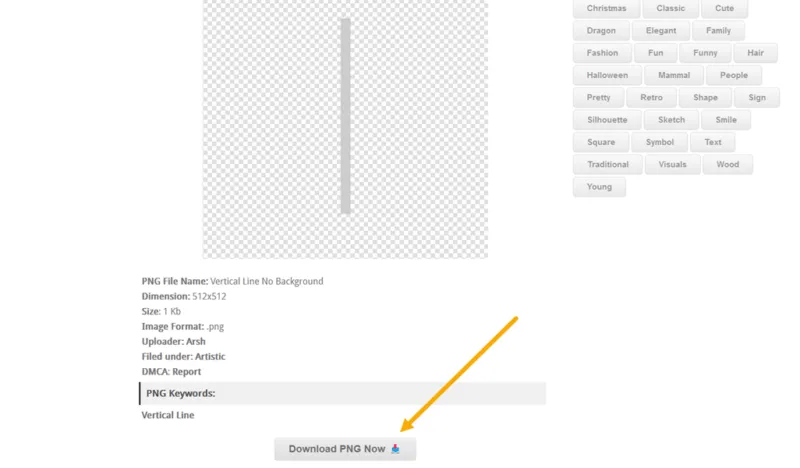
Po pobraniu obrazu PNG należy go przekonwertować na ikonę (rozszerzenie pliku ICO). Convertio jest do tego dobrym narzędziem internetowym.
Pobierz plik wyjściowy na pulpit, a następnie ponownie kliknij skrót prawym przyciskiem myszy i wybierz „Właściwości”.
Przejdź do zakładki „Skrót” i kliknij „Zmień ikonę” na dole. Wybierz właśnie utworzony plik ICO i zapisz zmiany, klikając „Zastosuj”.
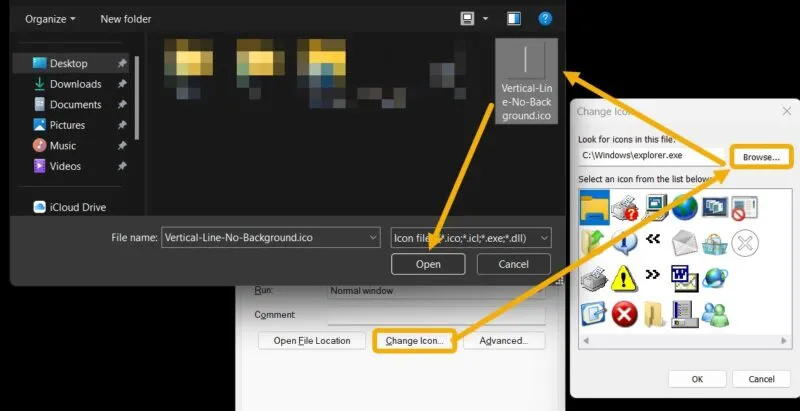
Ten skrót, który wygląda jak separator, po kliknięciu może otworzyć określony folder. Kliknij go prawym przyciskiem myszy i wybierz „Przypnij do paska zadań”.
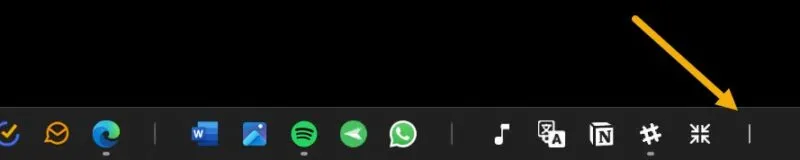
Na koniec zmień nazwę skrótu, aby był pusty. Usunięcie nazwy pozwoli uniknąć wyświetlania nazwy po najechaniu myszką na skrót na pasku zadań. Naciśnij F2(lub Fn+ F2w notebookach), aby zmienić nazwę pliku, następnie przytrzymaj Altprzycisk i szybko pisz, 0160aby wpisać pusty tekst.
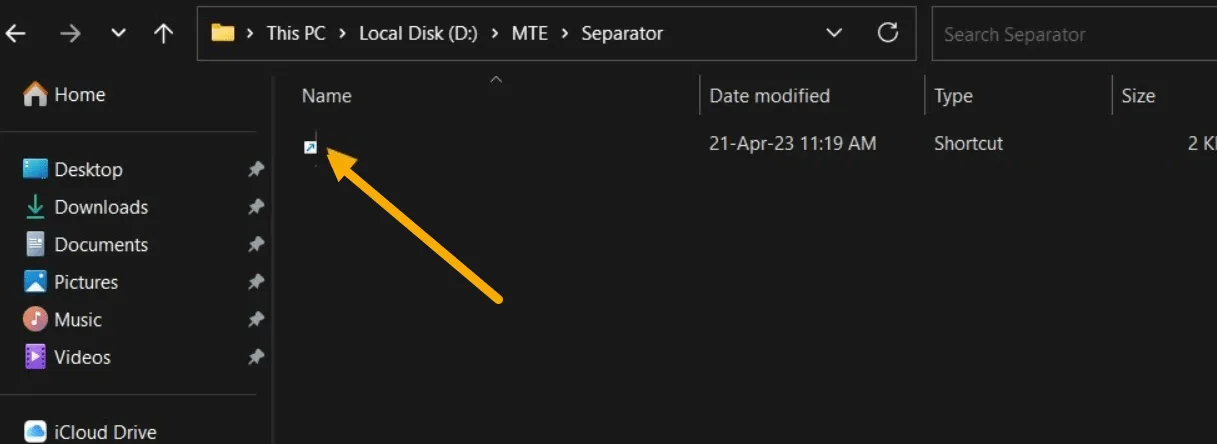
Jeden separator może nie wystarczyć osobom korzystającym z wielu skrótów na pasku zadań, ale możesz dodać więcej niż jeden. Jednakże utworzonego wcześniej skrótu oczywiście nie można użyć więcej niż raz, gdyż nie można przypiąć niczego do paska zadań podwójnie. Musisz po prostu utworzyć więcej, wykonując te same czynności.
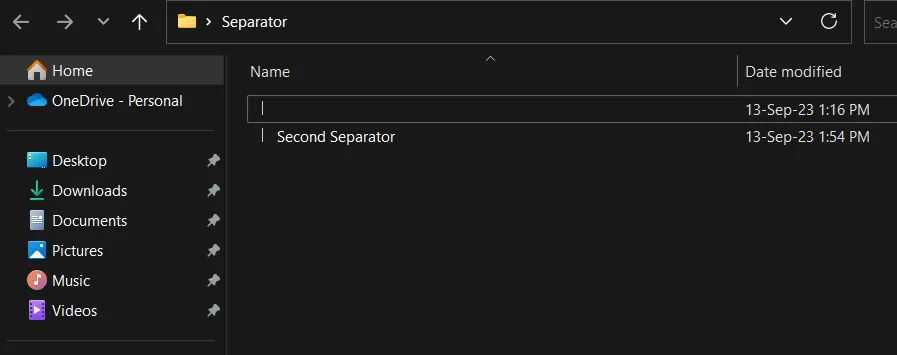
Jeśli chodzi o zmianę nazwy drugiego skrótu, naciśnij F2, a następnie dwukrotnie naciśnij Alt+ 0160, aby ikona pozostała nieoznaczona i zapobiec utworzeniu duplikatu.

Przeciągnij i upuść nową ikonę na pasek zadań lub kliknij ją prawym przyciskiem myszy i wybierz „Przypnij do paska zadań”. Powtórz te kroki dla dowolnej liczby separatorów.
Pamiętaj, że powinieneś unikać tworzenia wielu skrótów prowadzących do tego samego folderu.
Jak utworzyć skrót otwierający pulpit
Jeśli przypadkowo klikniesz folder, który ukryłeś jako separator na pasku zadań, możesz wyświetlić pulpit zamiast otwierać folder, aby nie zepsuć tego, co robisz.
Kliknij prawym przyciskiem myszy dowolny pusty obszar na pulpicie (lub dowolnym innym folderze) i wybierz „Nowy” → Skrót.
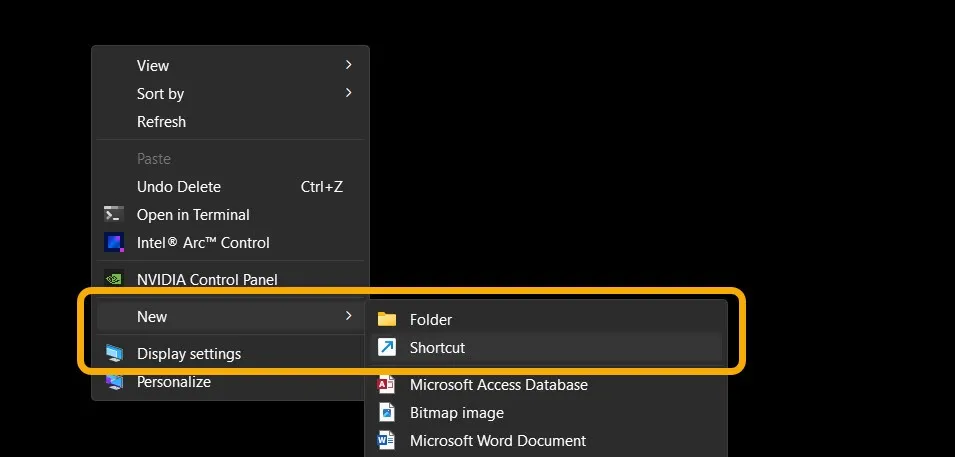
Skopiuj poniższy kod do pola „Lokalizacja”, a następnie kliknij „Dalej”:
explorer.exe shell:::{3080F90D-D7AD-11D9-BD98-0000947B0257}
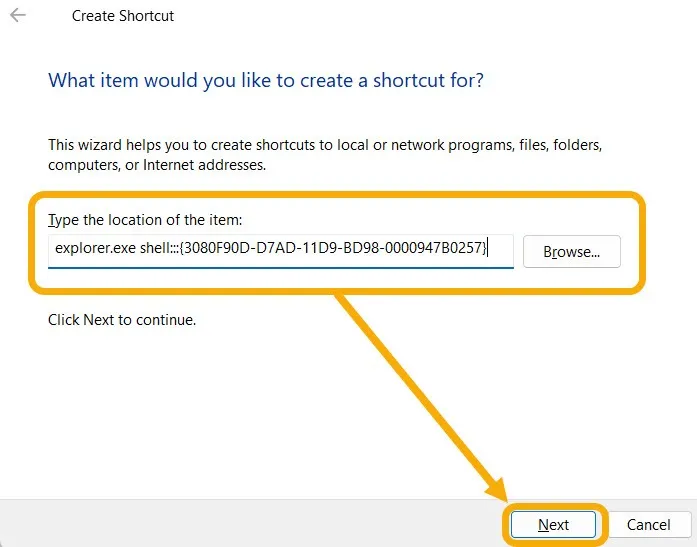
Zostaniesz poproszony o podanie nazwy skrótu. Wpisz Alt+ 0160, aby dodać pusty tekst.
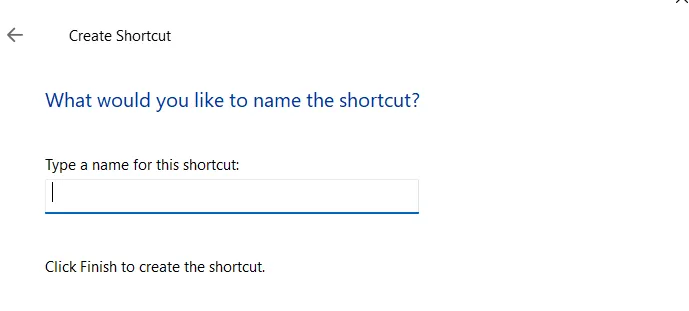
Ostatnim krokiem po utworzeniu skrótu jest zmiana jego ikony na pobraną wcześniej ikonę separatora.
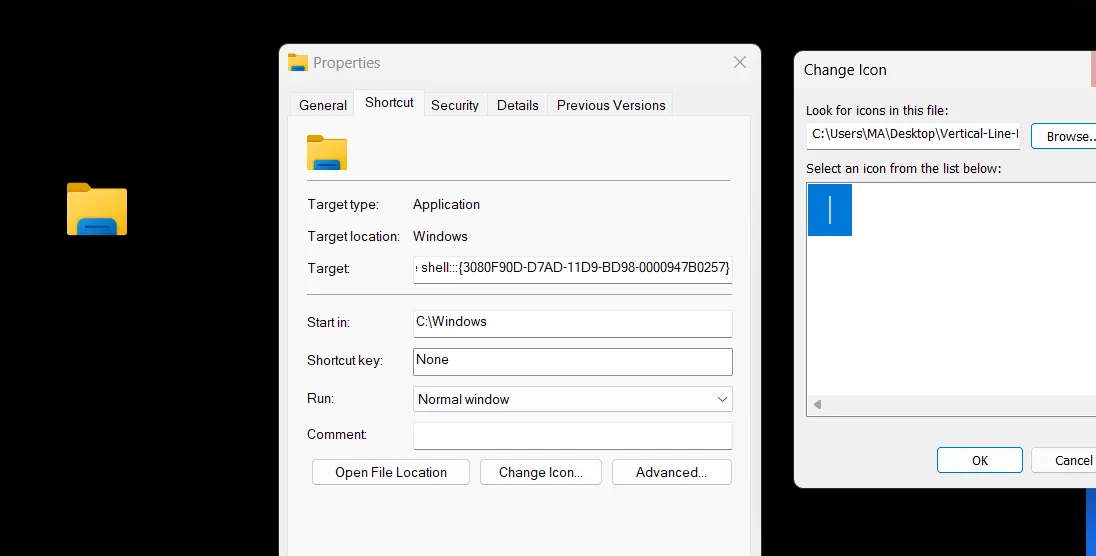
Umieść separator na pasku zadań, a po kliknięciu zostaniesz przekierowany na pulpit, dokładnie tak, jak skrót klawiaturowy Win+ D.
Jak dodać separator między aplikacjami w menu Start
Na górze paska zadań możesz także dodatkowo dostosować menu Start systemu Windows 11 , dodając separatory. W tym celu skorzystaj z tych samych skrótów, które wcześniej utworzyłeś.
Przejdź do folderu zawierającego skróty separatora.
Kliknij pierwszy prawym przyciskiem myszy i wybierz „Przypnij do początku”.
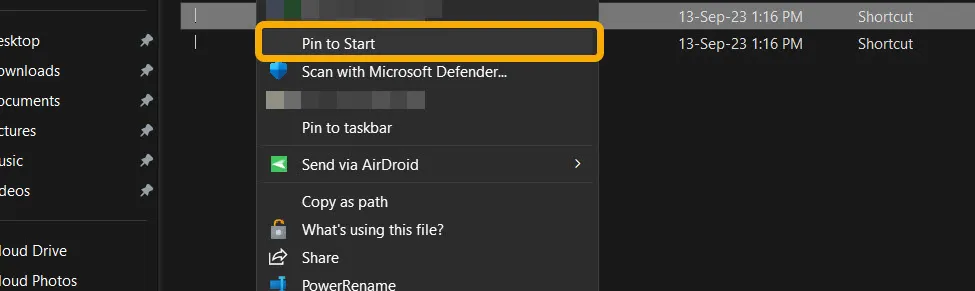
Kliknij i przytrzymaj separator w menu Start, a następnie przesuń go w dowolne miejsce. Powtórz tę czynność, aby dodać więcej separatorów.
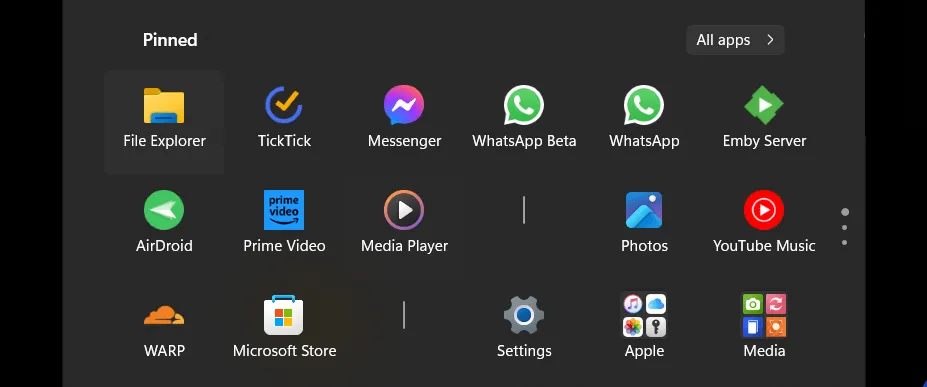
Co dalej z paskiem zadań systemu Windows?
Teraz, gdy już wiesz, jak oddzielić ikony na pasku zadań, być może zechcesz rzucić okiem na więcej opcji dostosowywania paska zadań . Jeśli kiedykolwiek okaże się, że pasek zadań przestanie odpowiadać , sprawdź naszą listę poprawek.
Wszystkie obrazy i zrzuty ekranu wykonał Mustafa Ashour.



Dodaj komentarz