Jak dodać drukarkę do systemu Windows

W większości przypadków dodanie drukarki w systemie Windows jest prostym procesem. Wystarczy podłączyć drukarkę i drukować. System Windows obsługuje większość modeli dostępnych na rynku i automatycznie wybierze odpowiedni sterownik drukarki. Jeżeli jednak masz problemy z konfiguracją, ten krótki przewodnik pokazuje, jak dodać drukarkę do systemu Windows automatycznie i ręcznie.
Jak automatycznie dodać drukarkę do systemu Windows
Jeśli używasz drukarki przewodowej, system Windows połączy się i skonfiguruje ją automatycznie po podłączeniu. Twój komputer zainstaluje odpowiedni sterownik, umożliwiając natychmiastowe korzystanie z drukarki. W przypadku drukarek bezprzewodowych wykonaj poniższe kroki, aby dodać je do systemu Windows.
Naciśnij Win+ I, aby uruchomić aplikację Ustawienia na komputerze. Wybierz „Bluetooth i urządzenia” w lewym panelu.

Wybierz „Drukarki i skanery” w sekcji „Bluetooth i urządzenia”.
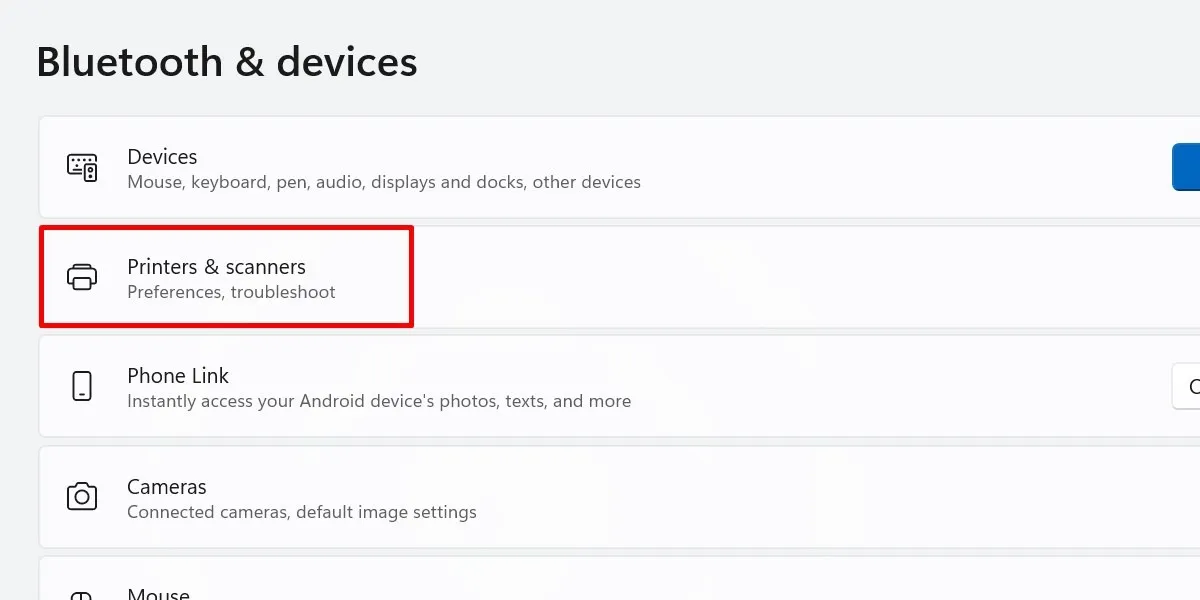
Kliknij przycisk „Dodaj urządzenie” obok „Dodaj drukarkę lub skaner”.
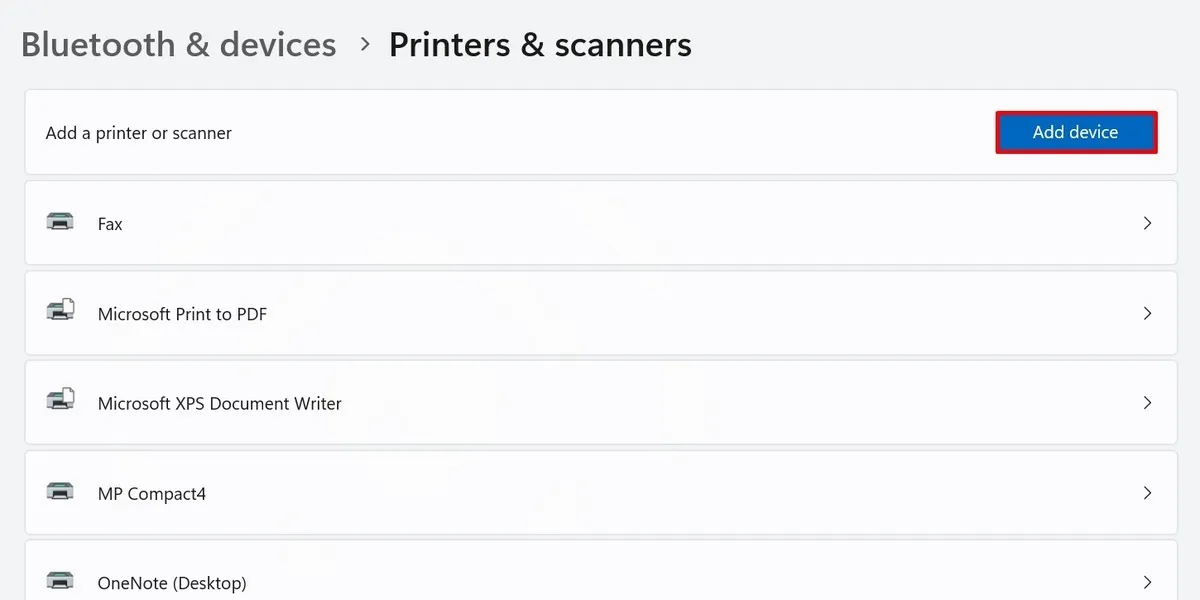
Poczekaj, aż urządzenie przeskanuje w poszukiwaniu pobliskich drukarek, a następnie znajdź na wyświetlonej liście drukarkę, którą chcesz dodać.
Kliknij „Dodaj urządzenie” dla wybranej drukarki.
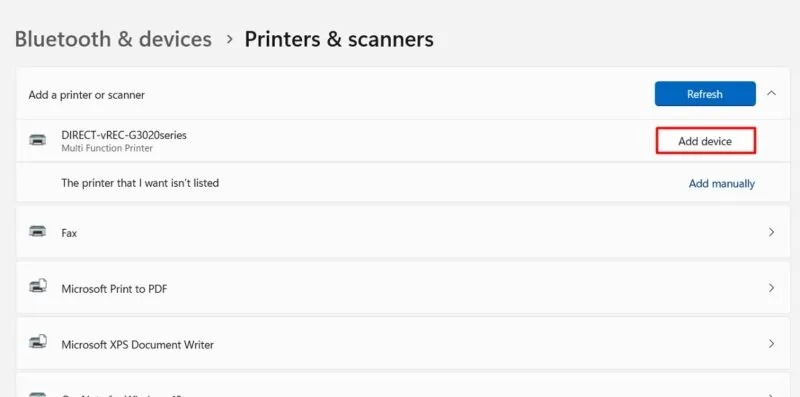
Gdy komputer połączy się z drukarką, na ekranie pojawi się wyskakujące okienko. Postępuj zgodnie z instrukcjami wyświetlanymi na ekranie komputera i skonfiguruj połączenie w interfejsie drukarki, aby kontynuować (jeśli ma to zastosowanie).
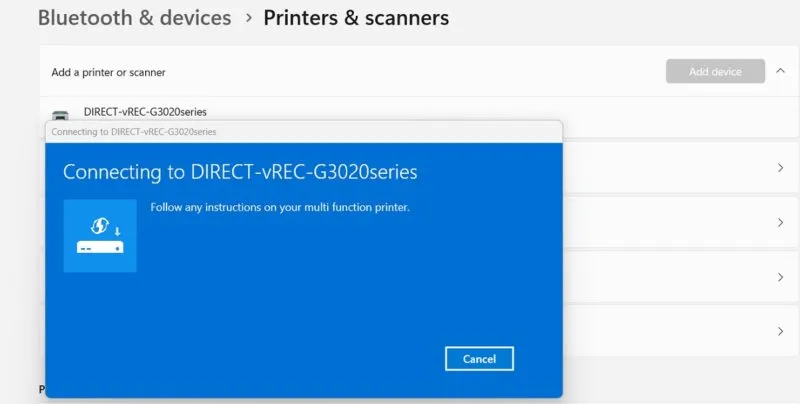
Jeśli używasz systemu Windows 10, przejdź do „Ustawienia -> Urządzenia -> Drukarki i skanery -> Dodaj drukarkę lub skaner”. Wybierz „Dodaj urządzenie” dla żądanej drukarki.
Jeśli chcesz później usunąć drukarkę, wróć do listy urządzeń i kliknij „Usuń”.
Jak ręcznie zainstalować drukarkę w systemie Windows
Jeśli nie widzisz nazwy drukarki pomimo podłączenia jej do komputera, sprawdź zamiast tego komunikat „Drukarki, której szukam, nie ma na liście”. Kliknij znajdującą się obok opcję „Dodaj ręcznie”.
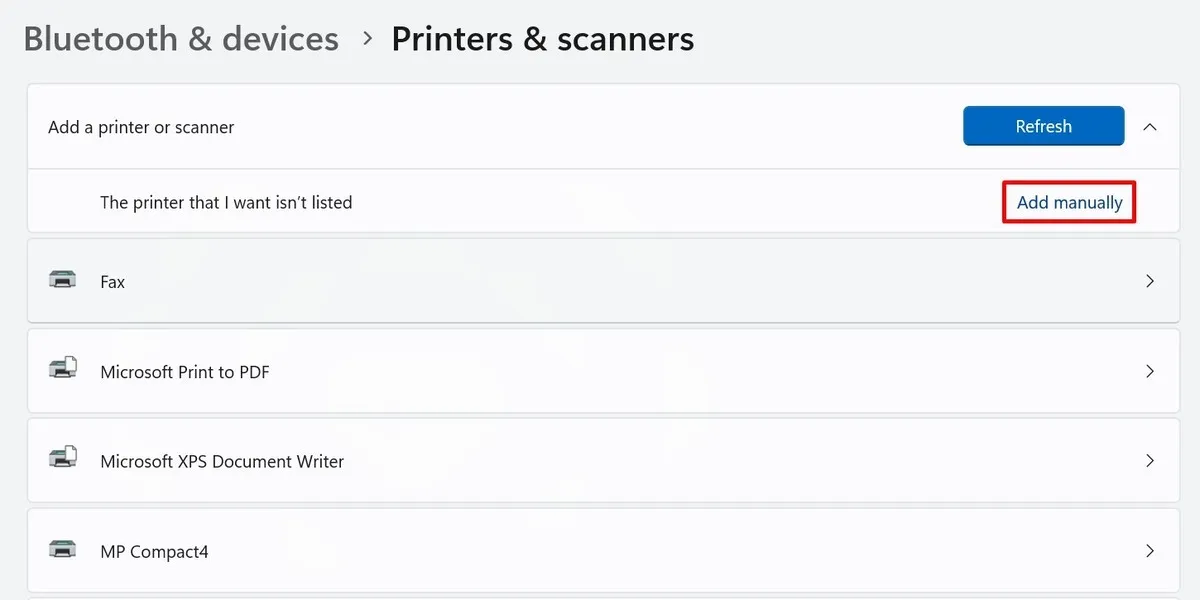
Na ekranie pojawi się okno „Dodaj drukarkę”. Zobaczysz pięć opcji ręcznej konfiguracji drukarki, które omówiono poniżej.
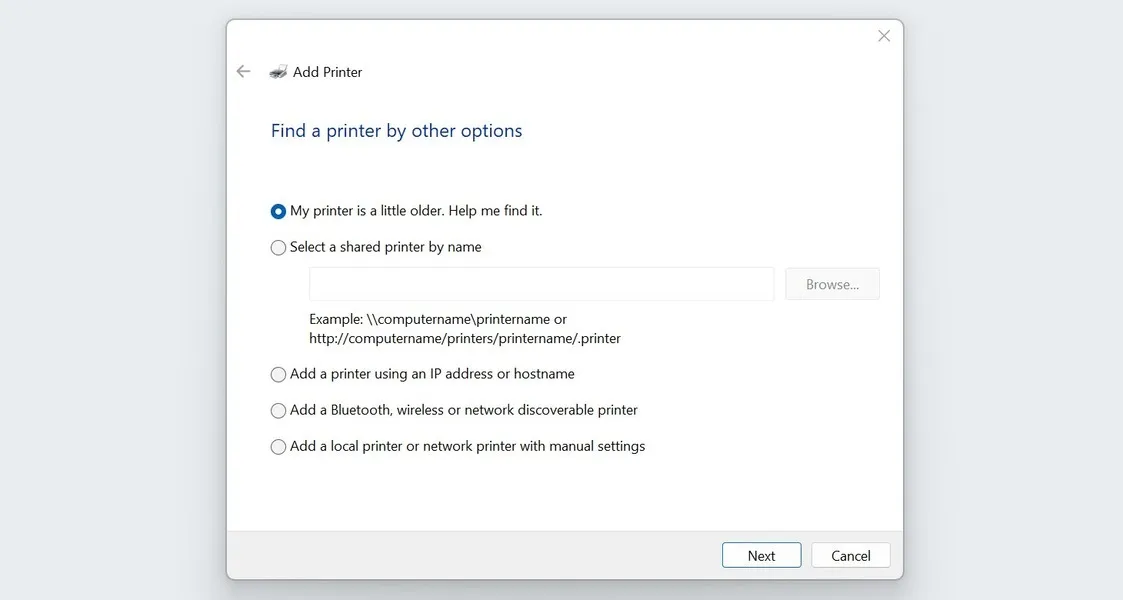
Znalezienie starej drukarki
System Windows może mieć problemy z wykryciem starszych drukarek. Jeśli Twoja drukarka ma pięć lat lub więcej, wybierz opcję „Moja drukarka jest trochę starsza. Pomóż mi znaleźć”, a następnie kliknij „Dalej”.
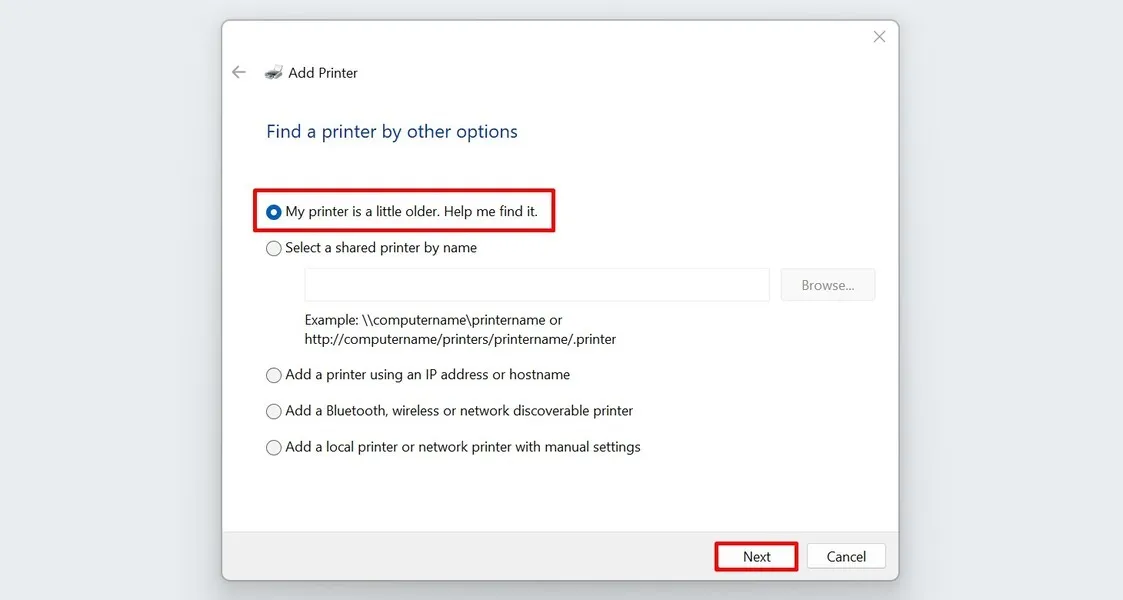
Twój komputer będzie dalej skanował w poszukiwaniu podłączonych do niego dostępnych drukarek.
Wybierz swoją drukarkę z listy i kliknij „Dalej”.
Korzystanie ze udostępnionej drukarki
W środowiskach pracy często używa się udostępnionej drukarki dla wielu komputerów. Jeśli chcesz skonfigurować ją na swoim komputerze, wybierz opcję „Wybierz udostępnioną drukarkę według nazwy” w oknie „Dodaj drukarkę”.
Jeśli znasz ścieżkę i nazwę drukarki, wpisz lub wklej ją w odpowiednim polu. Alternatywnie wybierz „Przeglądaj”.
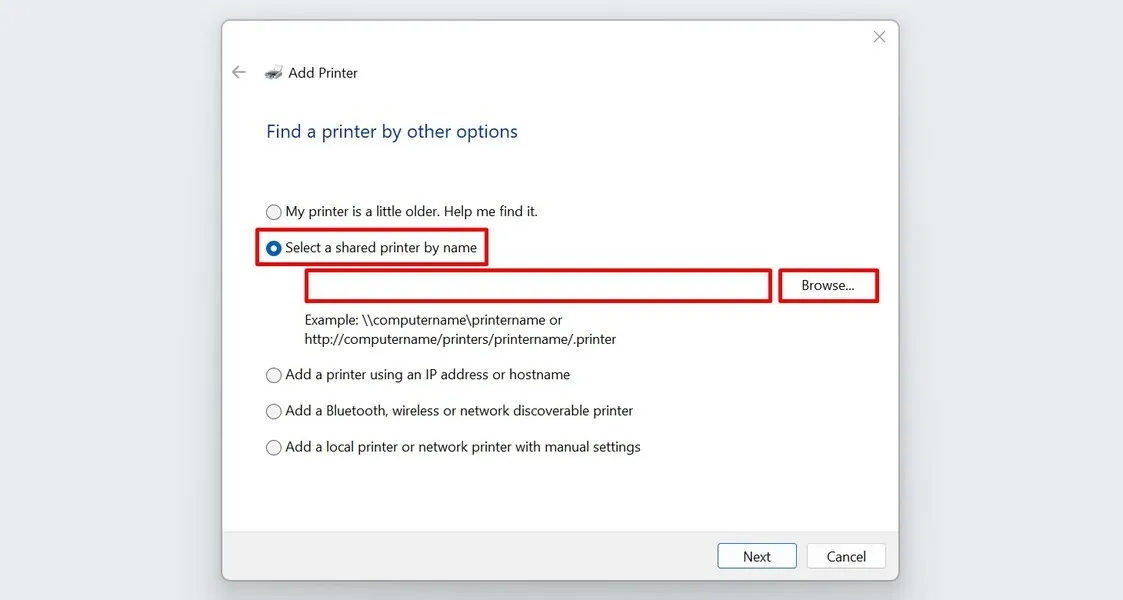
Znajdź swoją drukarkę na liście i kliknij „Wybierz”.
U góry może pojawić się komunikat „Wykrywanie sieci jest wyłączone”, co oznacza, że nie będziesz mógł zobaczyć wszystkich udostępnionych urządzeń w sieci. Pojawia się, jeśli nie skonfigurowałeś jeszcze komputera do udostępniania sieci.
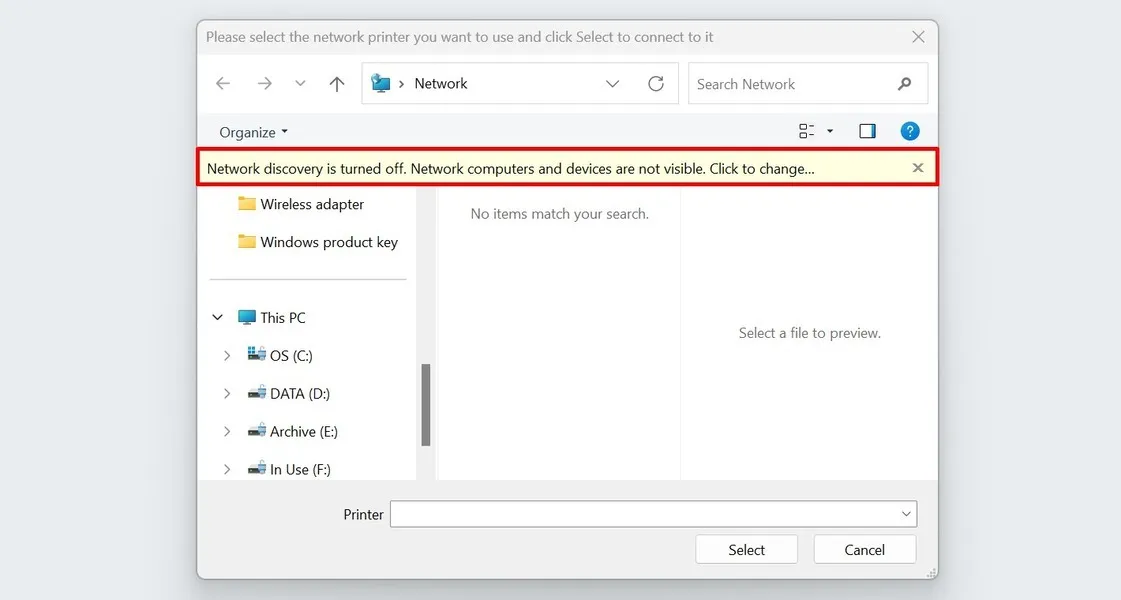
Aby to zmienić, kliknij monit i wybierz „Włącz wykrywanie sieci i udostępnianie plików” z wyświetlonego menu.
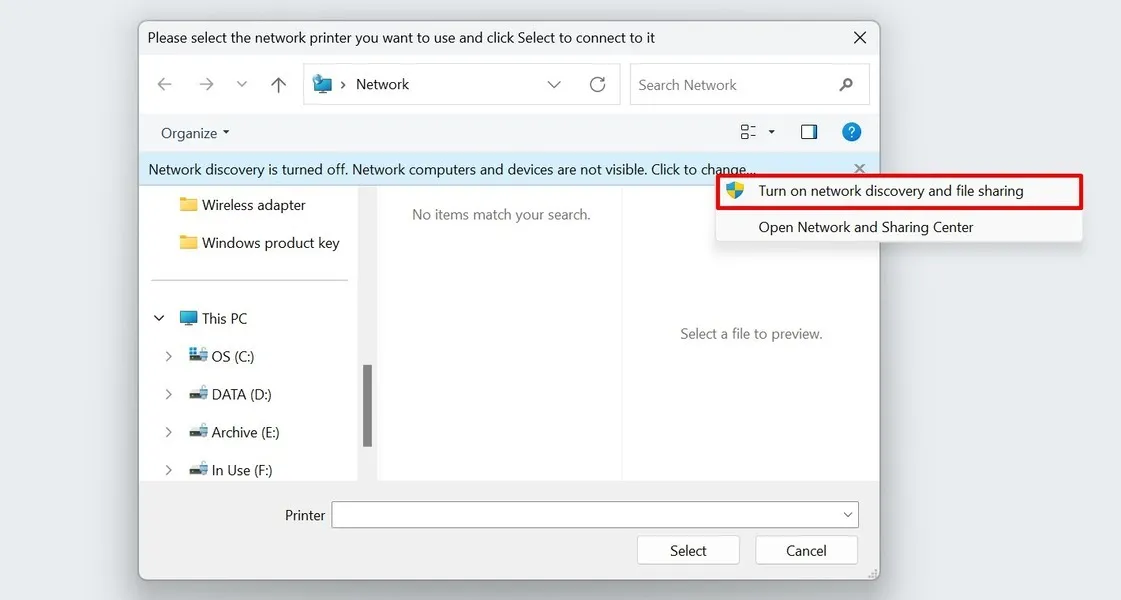
Opcje udostępniania sieci możesz także skonfigurować w aplikacji Ustawienia. Przejdź do „Sieć i Internet -> Zaawansowane ustawienia sieci -> Zaawansowane ustawienia udostępniania”. W przypadku użytkowników systemu Windows 10 przejdź do „Panel sterowania -> Centrum sieci i udostępniania -> Zaawansowane ustawienia udostępniania”.
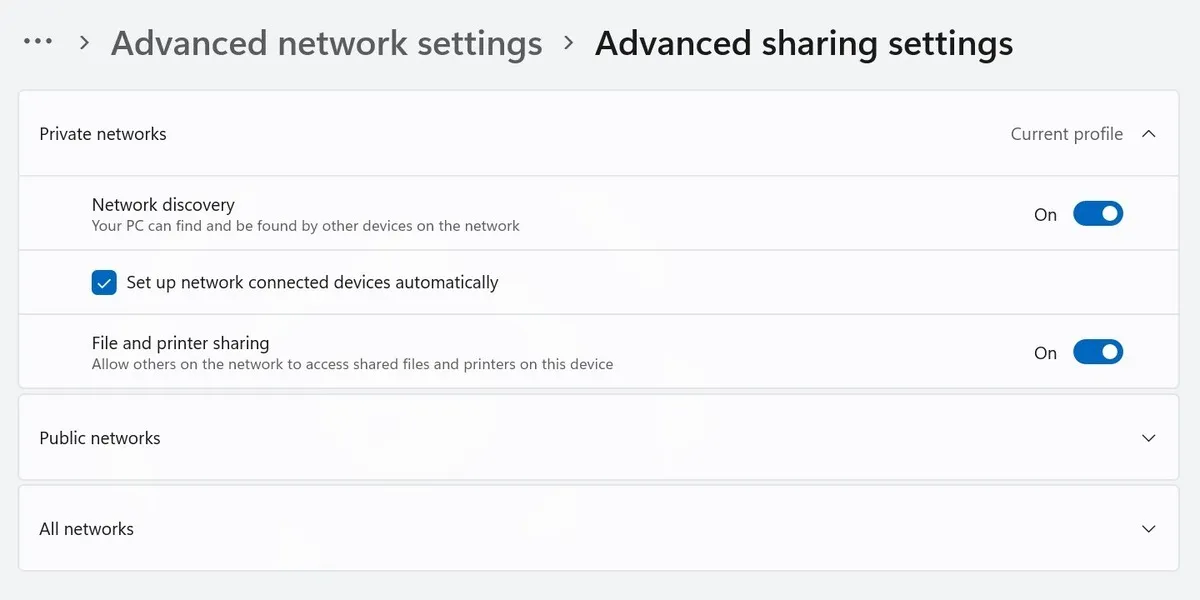
Podłączanie drukarki przy użyciu adresu IP
Jeśli znasz adres IP swojej drukarki, możesz go również użyć do ręcznej konfiguracji. Wybierz opcję „Dodaj drukarkę przy użyciu adresu IP lub nazwy hosta” w oknie „Dodaj drukarkę” i kliknij „Dalej”.
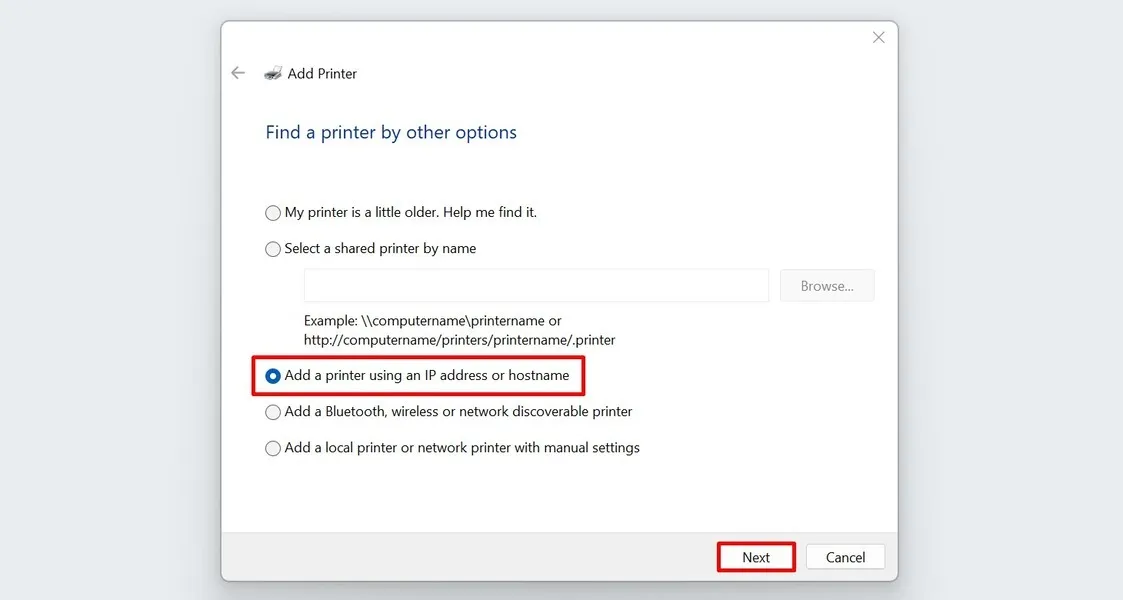
Z menu „Typ urządzenia” wybierz opcję „Automatyczne wykrywanie” lub „Urządzenie TCP/IP”.
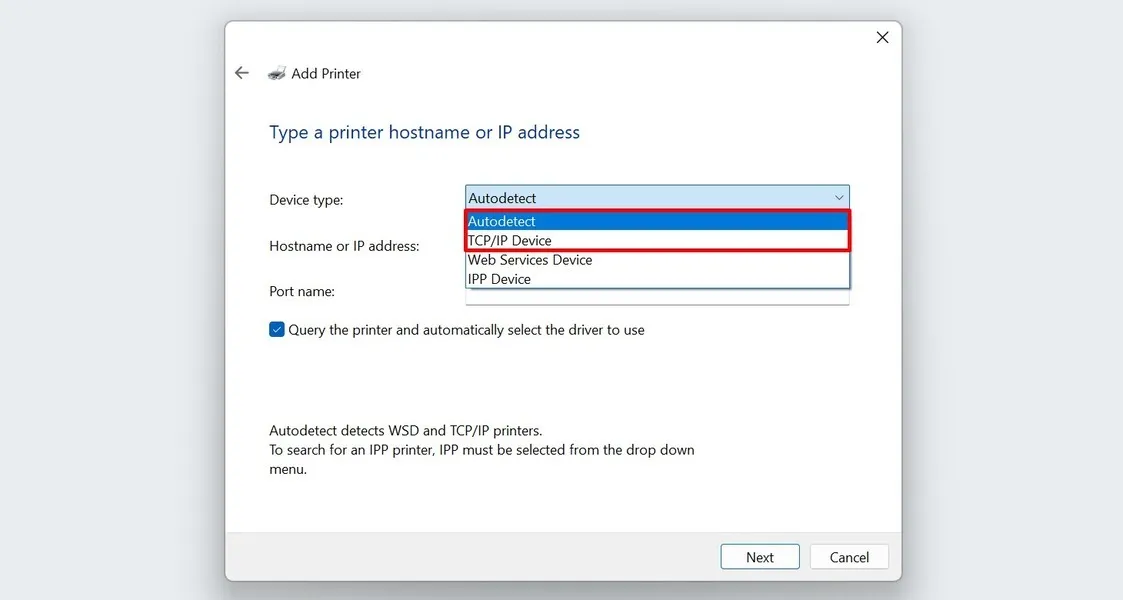
Wprowadź adres IP drukarki i nazwę portu w odpowiednich polach.
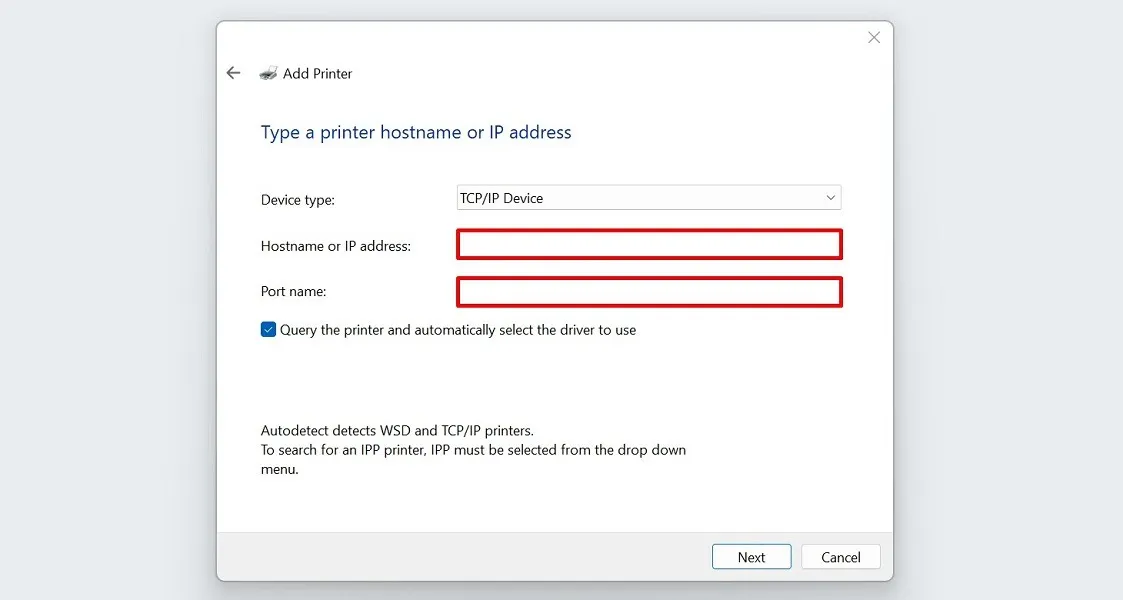
Pozostaw pole wyboru „Wyślij zapytanie do drukarki i automatycznie wybierz sterownik do użycia” bez zmian i kliknij „Dalej”.
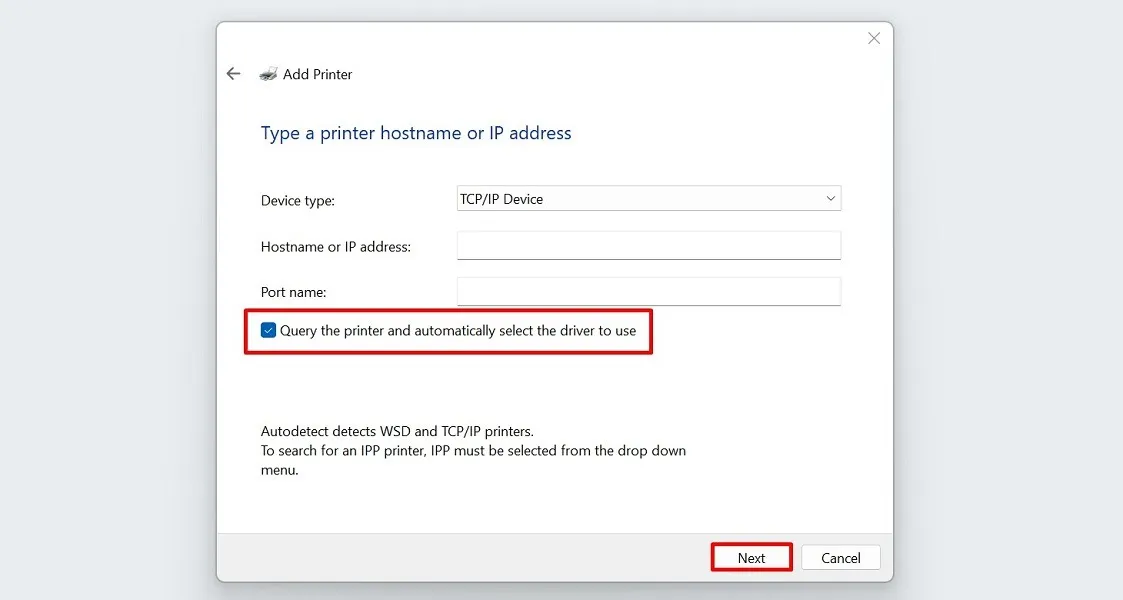
Poczekaj, aż komputer połączy się z drukarką.
Po zakończeniu dodaj nazwę drukarki i wybierz „Zakończ”.
Dodawanie drukarki bezprzewodowej
Ta opcja jest w rzeczywistości podobna do pierwszej metody ręcznej konfiguracji drukarki opisanej w pierwszej sekcji. Wypróbuj tę opcję, jeśli systemowi Windows nie uda się za pierwszym razem zidentyfikować drukarki bezprzewodowej. Wybierz „Dodaj drukarkę Bluetooth, bezprzewodową lub wykrywalną w sieci” i kliknij przycisk „Dalej”, aby kontynuować.
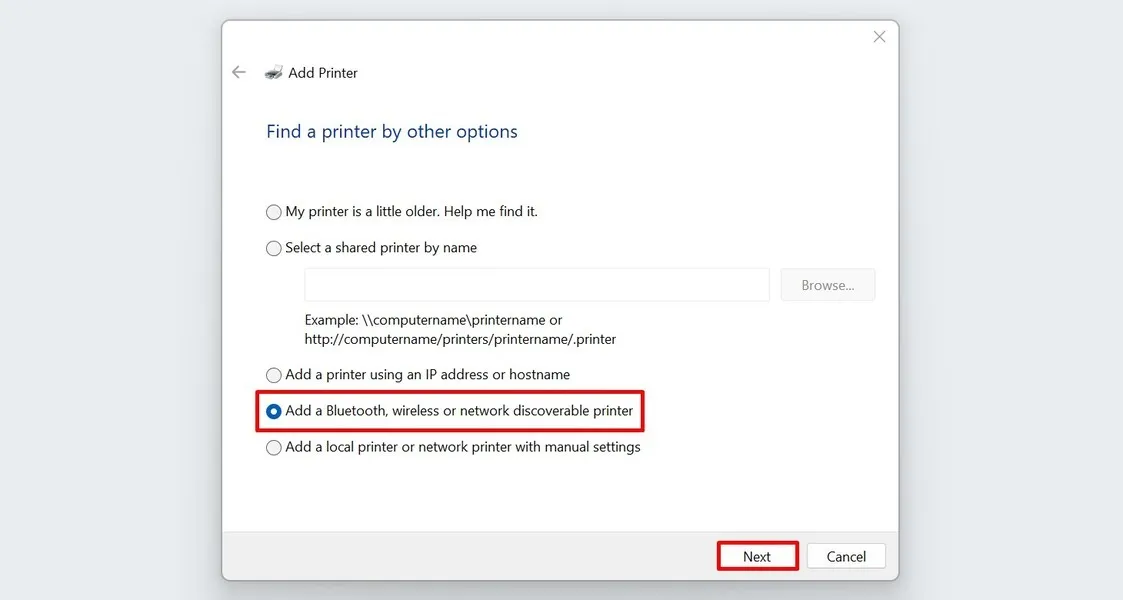
Na ekranie otworzy się okno „Dodaj urządzenie”. Wybierz tam swoją drukarkę bezprzewodową.
Korzystanie z drukarki lokalnej lub sieciowej
Jeśli żadna z powyższych metod nie zadziałała, wybierz „Dodaj drukarkę lokalną lub drukarkę sieciową z ustawieniami ręcznymi” z listy „Dodaj drukarkę” i kliknij „Dalej”.
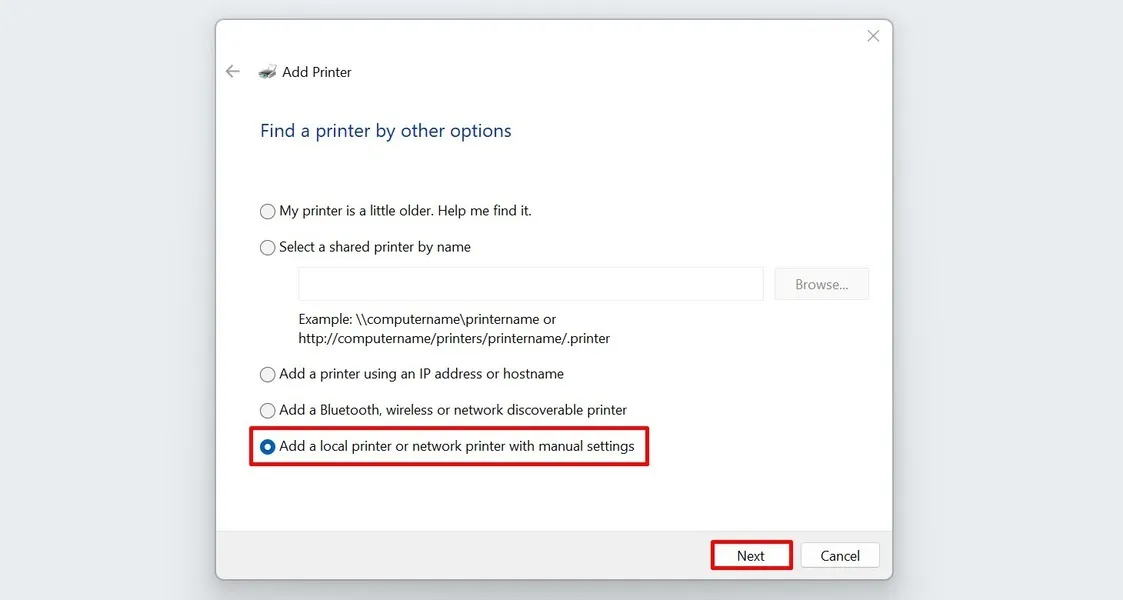
Wybierz „Użyj istniejącego portu”.
Z menu rozwijanego wybierz „LPT1: (Port drukarki)” (jest to opcja domyślna) i kliknij „Dalej”.

Wybierz producenta swojej drukarki i znajdź na liście odpowiedni sterownik dla swojego modelu drukarki.
Jeśli jej brakuje, kliknij „Windows Update”, aby odświeżyć listę drukarek na swoim komputerze.
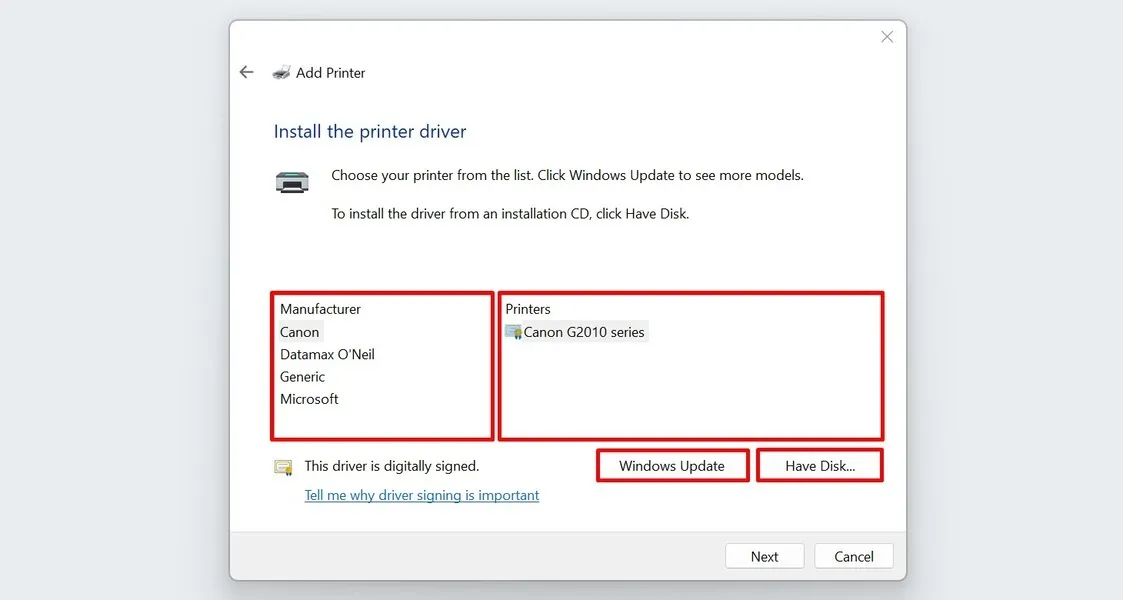
Alternatywnie, jeśli posiadasz instalacyjną płytę CD ze sterownikiem drukarki, wybierz opcję „Z dysku”.
Po skonfigurowaniu wybierz odpowiedni sterownik z listy i kliknij „Dalej”.
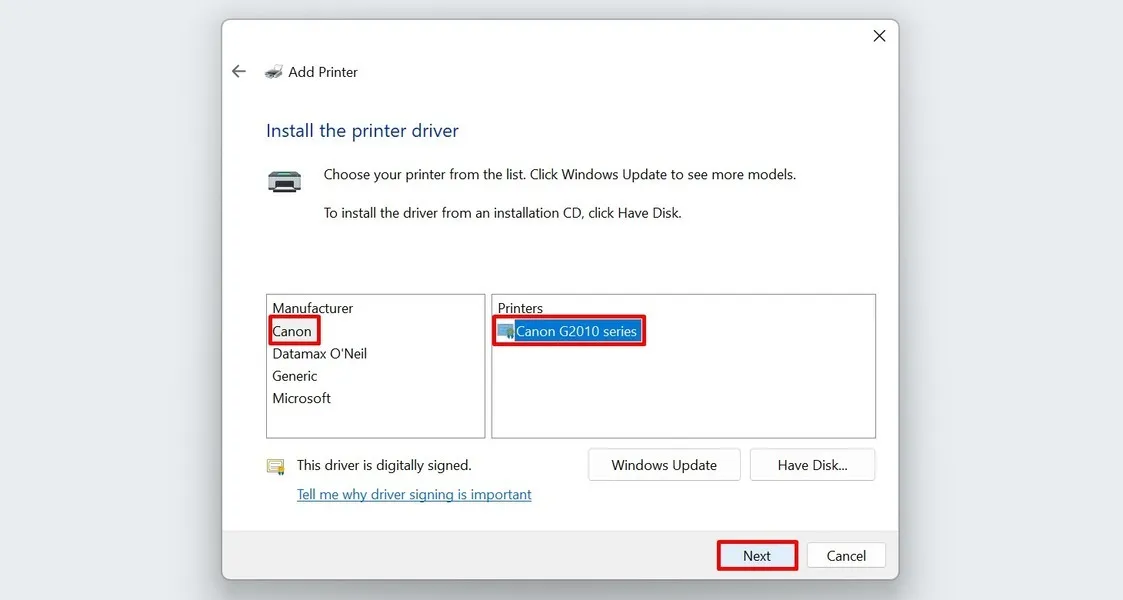
Dodaj nazwę swojej drukarki (jeśli jest to preferowane) i kliknij „Dalej”.
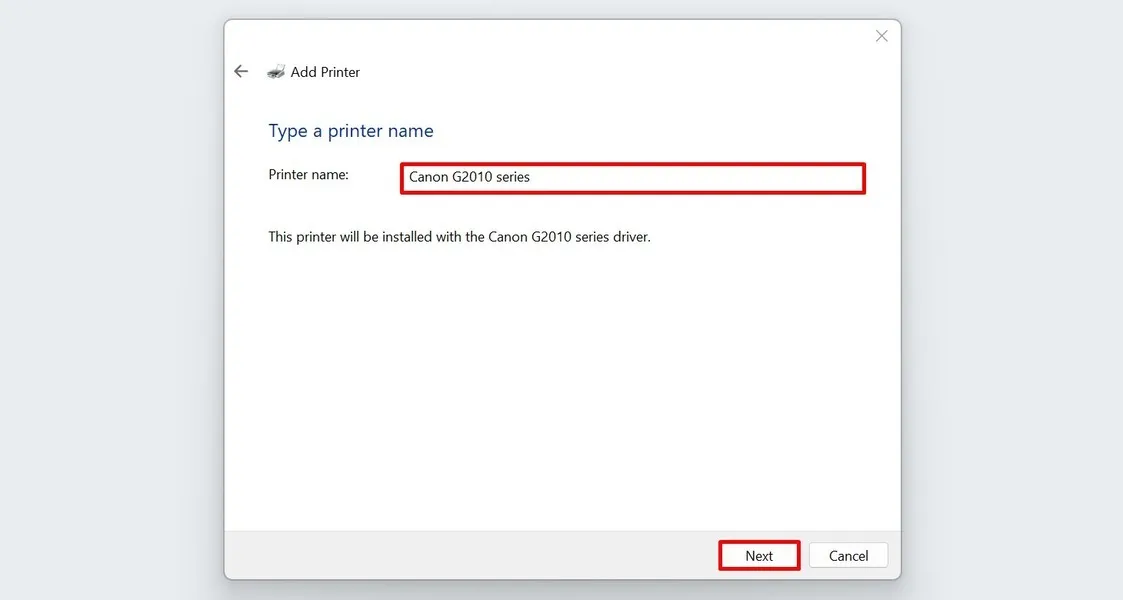
Jeśli zostaniesz poproszony o potwierdzenie, wybierz „Tak” w oknie dialogowym Kontrola konta użytkownika w celu instalacji oprogramowania sterownika drukarki.
Poczekaj, aż komputer zakończy proces instalacji.
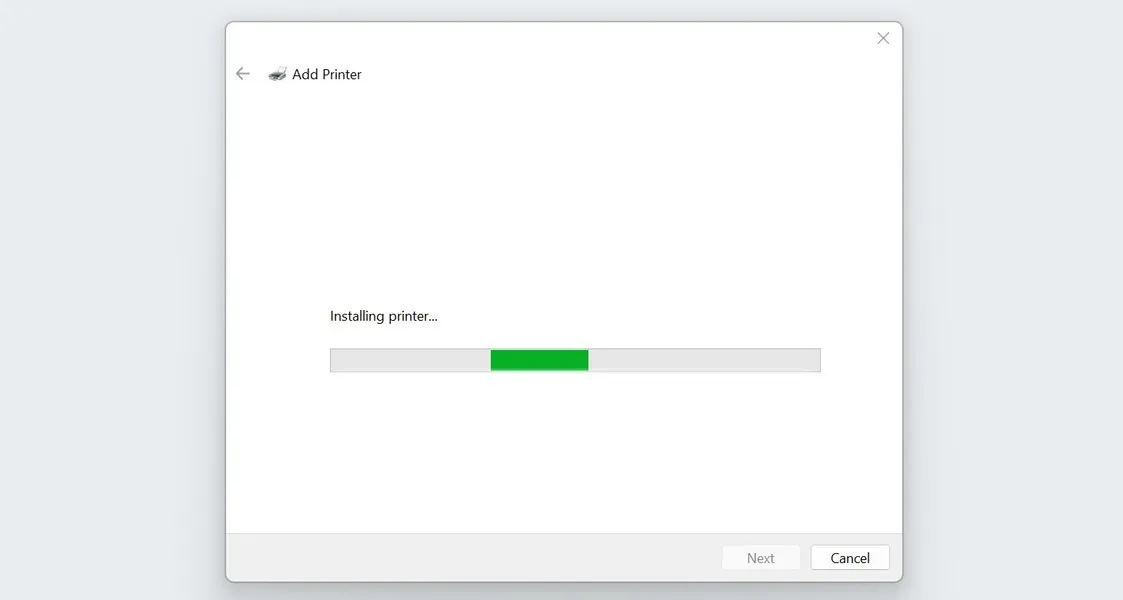
Gdy pojawi się pytanie o cele udostępniania drukarki, wybierz dowolną opcję i kliknij „Dalej”. W tym przykładzie wybraliśmy opcję „Nie udostępniaj tej drukarki”.
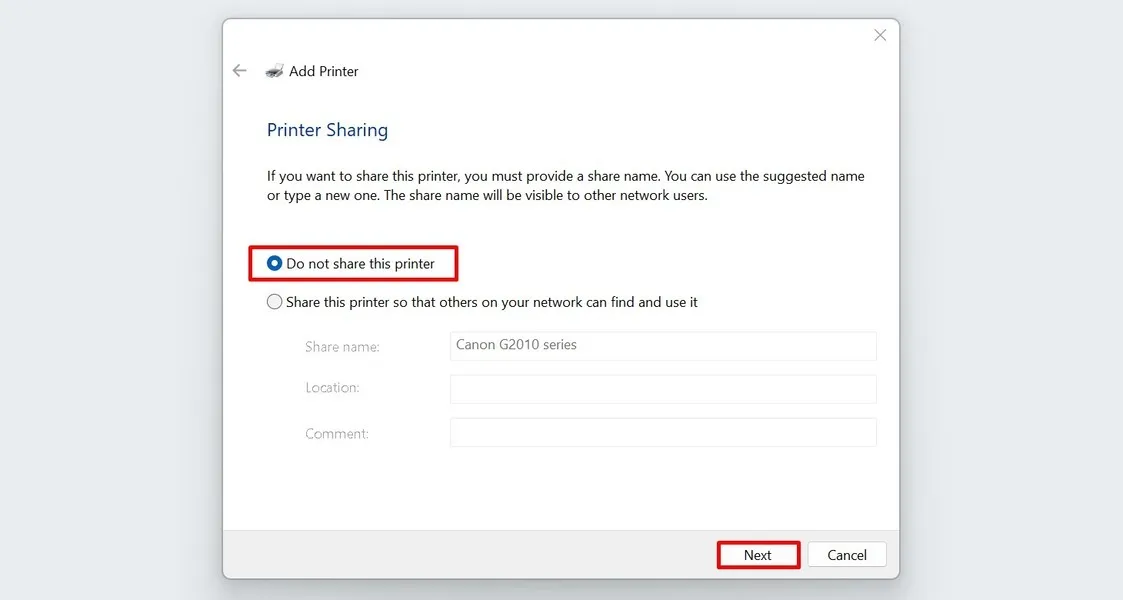
Kliknij „Drukuj stronę testową” lub „Zakończ”.
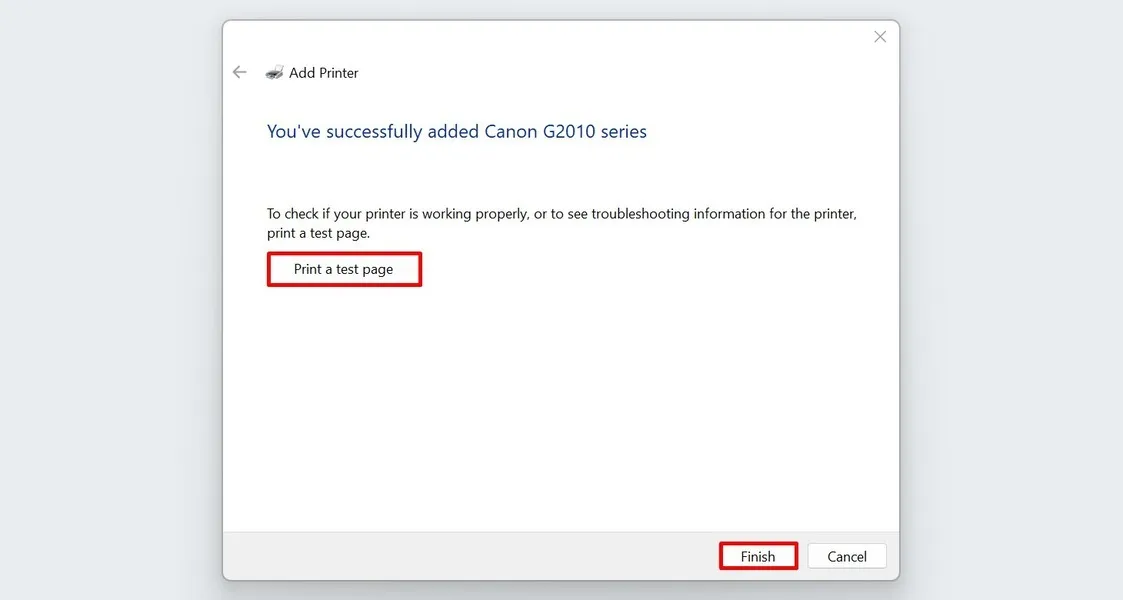
Konfigurowanie drukarki
W najnowszych wersjach systemu Windows drukowanie dokumentów stało się bardzo proste. Chociaż komputer może automatycznie łączyć drukarki, wiedza o tym, jak je skonfigurować ręcznie, będzie przydatna, gdy wystąpią nieoczekiwane problemy. Jeśli jesteś ciągle w ruchu, przydatna może być także umiejętność zdalnego drukowania z iPhone’a lub iPada .
Źródło obrazu: Freepik . Wszystkie zrzuty ekranu wykonała księżniczka Angolluan.



Dodaj komentarz