Jak dodać poświatę do obrazów i tekstów w Photoshopie
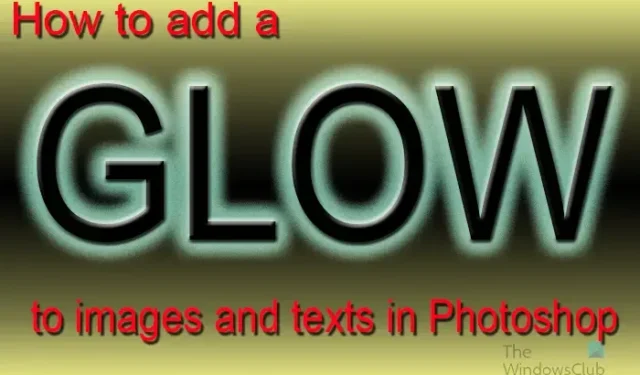
Photoshop ma narzędzia i funkcje, które pozwolą Ci tworzyć atrakcyjne dzieła sztuki. Nauka dodawania poświaty do obrazów i tekstu w programie Photoshop może pomóc w tworzeniu fajnych prezentacji. Poświata może dodać błyszczący kontur reprezentacjom złota lub innych materiałów, które powinny świecić.
Dodawanie poświaty do obrazów i tekstu w programie Photoshop
Photoshop ma styl zewnętrznej warstwy blasku w menu Styl warstwy. Styl zewnętrznej warstwy poświaty dodaje automatycznie poświatę wokół obrazu lub tekstu. Możesz dostosować blask zewnętrzny do opcji, aby go ulepszyć. Możesz także użyć stylu warstwy Obrys wraz ze stylem warstwy Blask zewnętrzny, aby blask był bardziej wyjątkowy.
Możesz nadać tekstowi blask, dodając efekt neonu. Aby utworzyć poświatę wokół obrazu lub tekstu w programie Photoshop, wykonaj następujące kroki:
- Otwórz i przygotuj Photoshopa
- Dodaj obraz lub tekst w Photoshopie
- Usuń tło
- Dodaj zewnętrzny blask do obrazu/tekstu
- Zmień właściwości blasku zewnętrznego
1] Otwórz i przygotuj Photoshopa
Pierwszym krokiem jest otwarcie programu Photoshop i utworzenie nowego płótna do pracy. Kliknij ikonę programu Photoshop i otwórz go. po otwarciu programu Photoshop przejdź do Plik , a następnie Nowy lub naciśnij Ctrl + N.
Otworzy się okno Opcje nowego dokumentu, w którym możesz wybrać opcje, które chcesz dla swojego dokumentu. po wybraniu żądanych opcji naciśnij Ok , aby utworzyć dokument.
2] Dodaj obraz lub tekst w Photoshopie
Nadszedł czas, aby dodać obraz lub tekst do programu Photoshop. Być może masz już tekst lub obraz w Photoshopie. Możesz także otworzyć już utworzone obrazy lub tekst w Photoshopie. Aby otworzyć obraz lub tekst w programie Photoshop, znajdź go na komputerze, a następnie kliknij i przeciągnij obraz lub tekst do utworzonego nowego dokumentu. Możesz także przejść do Plik , a następnie Otwórz, aby wyświetlić okno Otwórz plik . Następnie możesz wyszukać plik, wybierz go i naciśnij Otwórz .
To jest obraz, do którego zostanie dodany blask. widać, że za obiektem obrazu znajduje się tło,
3] Usuń tło
Jeśli chcesz dodać poświatę do obrazu, może być konieczne usunięcie tła w zależności od tego, co chcesz zrobić z obrazem. Niektóre obrazy będą wyglądać dobrze z tłem za obrazem. możesz chcieć usunąć tło, aby poświata otaczała obiekt zdjęcia. W tym artykule tło zostanie usunięte.
Aby usunąć tło, możesz użyć narzędzia Magiczna różdżka , narzędzia Szybkie zaznaczanie , Lasso wielokątne , Lasso magnetyczne lub Pióro . Najłatwiejsze w użyciu są narzędzia Pióro i Szybkie zaznaczanie, jednak narzędzie Pióro jest najdokładniejsze.
Aby ułatwić usuwanie tła, zmień kolor płótna na kontrastujący z obrazem. Ułatwi to oglądanie obrazu podczas usuwania obszarów. W tym artykule dowiesz się, jak usunąć tło z obrazów.
Jeśli tekst nie ma tła do usunięcia, możesz pominąć ten krok dla tekstu.
Następnie możesz zmienić kolor tła na czarny lub ciemny kolor, aby blask był widoczny znacznie lepiej. Tło to warstwa tła, która została umieszczona pod warstwą obrazu. Warstwa tła została przekształcona w warstwę, a następnie kolor zmienił się na czarny,
4] Dodaj zewnętrzny blask do obrazu/tekstu
W tym kroku zostanie dodany styl zewnętrznej warstwy blasku.
Aby dodać zewnętrzną poświatę do obrazu lub tekstu, kliknij prawym przyciskiem myszy warstwę obrazu lub tekstu i wybierz Opcje mieszania . Gdy pojawi się okno Opcje stylu warstwy , kliknij słowo Blask zewnętrzny .
Pod nagłówkiem Jakość kliknij rozwijaną strzałkę obok miniatur (selektor konturów) i wybierz półokrągły kontur. Aby zobaczyć nazwy konturów, najedź na dowolny z nich, a nazwa zostanie wyświetlona. Kliknij opcję Wygładzanie, aby skorygować wszelkie zniekształcenia poświaty. Po zakończeniu wybierania kliknij OK , aby zachować zmiany. I zamknij okno Styl warstwy.
Oto opcje stylu warstwy używane dla blasku zewnętrznego. Możesz dopasować to, co pasuje do Twojego wizerunku.
To jest obraz z domyślnym kolorem poświaty.
To jest tekst ze zmienionym kolorem poświaty.
Jak zmienić warstwę tła na zwykłą warstwę edytowalną?
Warstwę tła można zmienić na zwykłą warstwę edytowalną na kilka sposobów. Pierwszą metodą, którą możesz wypróbować, jest przejście do górnego paska menu i kliknięcie Warstwa , a następnie Nowa , a następnie Warstwa z tła . Pojawi się okno opcji nowej warstwy, możesz nadać nowej warstwie nazwę, a następnie nacisnąć OK, aby potwierdzić i zamknąć. Warstwa tła zostanie przekonwertowana na zwykłą edytowalną warstwę.
Innym sposobem zmiany warstwy tła na zwykłą edytowalną warstwę jest dwukrotne kliknięcie warstwy tła. Pojawi się okno opcji nowej warstwy, możesz nadać nowej warstwie nazwę, a następnie nacisnąć OK , aby potwierdzić i zamknąć. Warstwa tła zostanie przekonwertowana na zwykłą edytowalną warstwę.
Możesz także kliknąć prawym przyciskiem myszy warstwę tła, aby wyświetlić menu, a następnie w menu kliknąć Warstwa z tła . Pojawi się okno opcji nowej warstwy, możesz nadać nowej warstwie nazwę, a następnie nacisnąć OK , aby potwierdzić i zamknąć.
Czy mogę dodać poświatę do obrazu bez usuwania tła?
Poświatę można dodać wokół obrazu bez usuwania tła, jednak poświata będzie otaczać tło. Blask nie przybierze kształtu obrazu, ale przybierze dowolny kształt tła.



Dodaj komentarz