Jak dodać listę rozwijaną w Arkuszach Google [2023]
![Jak dodać listę rozwijaną w Arkuszach Google [2023]](https://cdn.thewindowsclub.blog/wp-content/uploads/2023/03/drop-down-list-in-google-sheets1-640x375.webp)
Arkusze Google stały się jedną z najczęściej używanych usług do tworzenia i pracy na arkuszach kalkulacyjnych w szkołach, instytucjach i miejscach pracy. Oferuje wiele bezpłatnych funkcji i wspiera współpracę. Aby ułatwić współpracę podczas pracy z innymi osobami nad tym samym arkuszem kalkulacyjnym, Google zapewnia możliwość tworzenia list rozwijanych, których można używać do dodawania gotowych danych lub wartości do komórek.
Korzystając z list rozwijanych, Twoi współpracownicy nie będą musieli ręcznie wprowadzać danych, co może pomóc w zapobieganiu wprowadzaniu nieprawidłowych danych do arkusza i potencjalnemu uszkodzeniu formuły lub ankiety. Dzięki tej funkcji możesz mieć pewność, że wszyscy wprowadzą tylko te dane, które przypisałeś do komórek i nic więcej.
W następnym poście pomożemy Ci utworzyć listę rozwijaną, edytować ją i usunąć z Arkuszy Google.
Jak dodać listę rozwijaną w Arkuszach Google
Możesz utworzyć listę rozwijaną w komórce w Arkuszach Google i dodawać do niej wartości, wykonując poniższe czynności.
na PC
Przed dodaniem listy rozwijanej do komórki musisz uruchomić Arkusze Google w przeglądarce internetowej na swoim komputerze i otworzyć arkusz kalkulacyjny, w którym chcesz dodać listę.
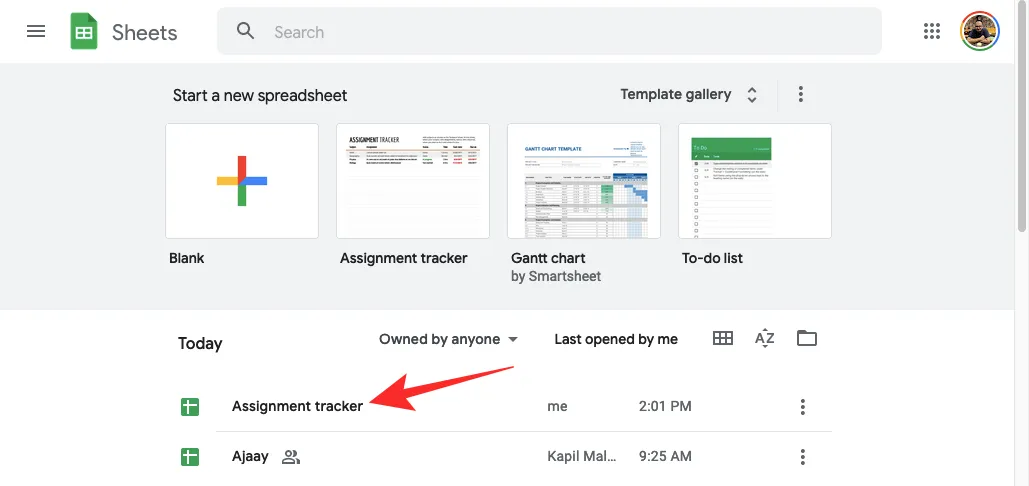
Po otwarciu arkusza kalkulacyjnego kliknij komórkę, w której chcesz dodać listę rozwijaną. Możesz wybrać wiele komórek, aby utworzyć listę rozwijaną z tym samym zestawem danych. Po wybraniu komórek, w których chcesz umieścić listę rozwijaną, kliknij prawym przyciskiem myszy dowolną z wybranych komórek.
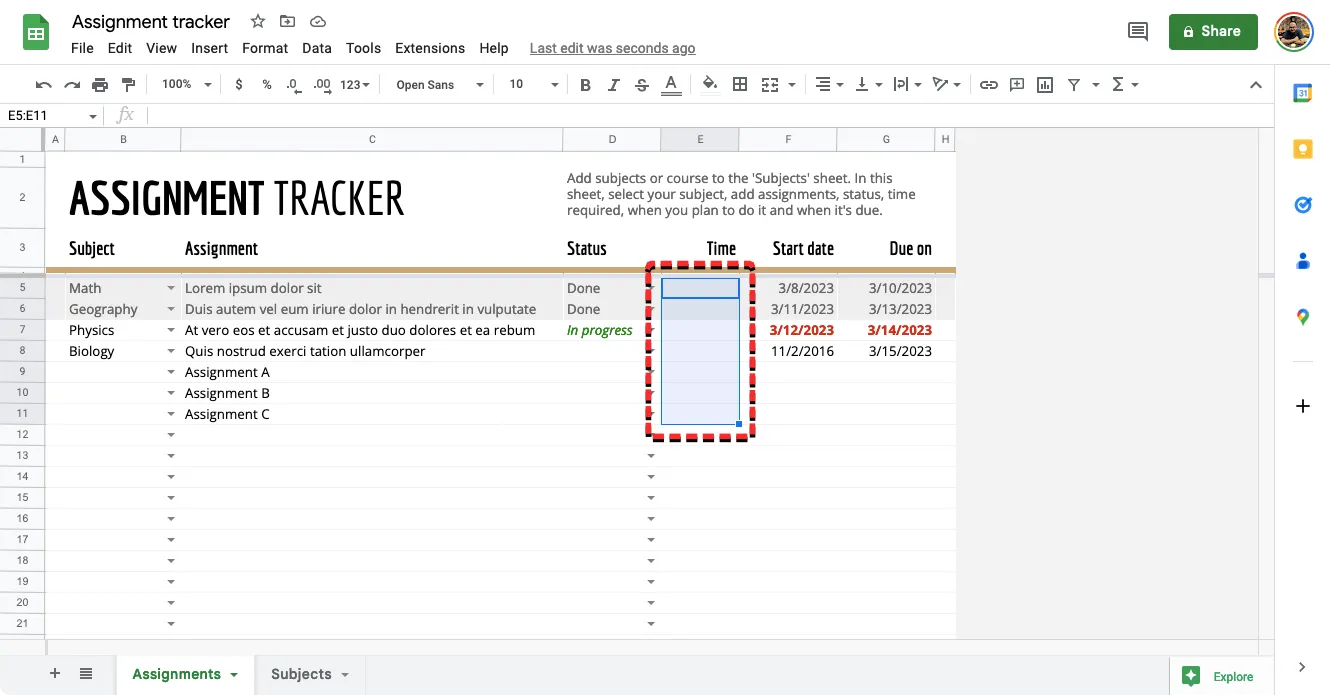
Z listy opcji, które pojawiają się na ekranie, wybierz Dropdown .
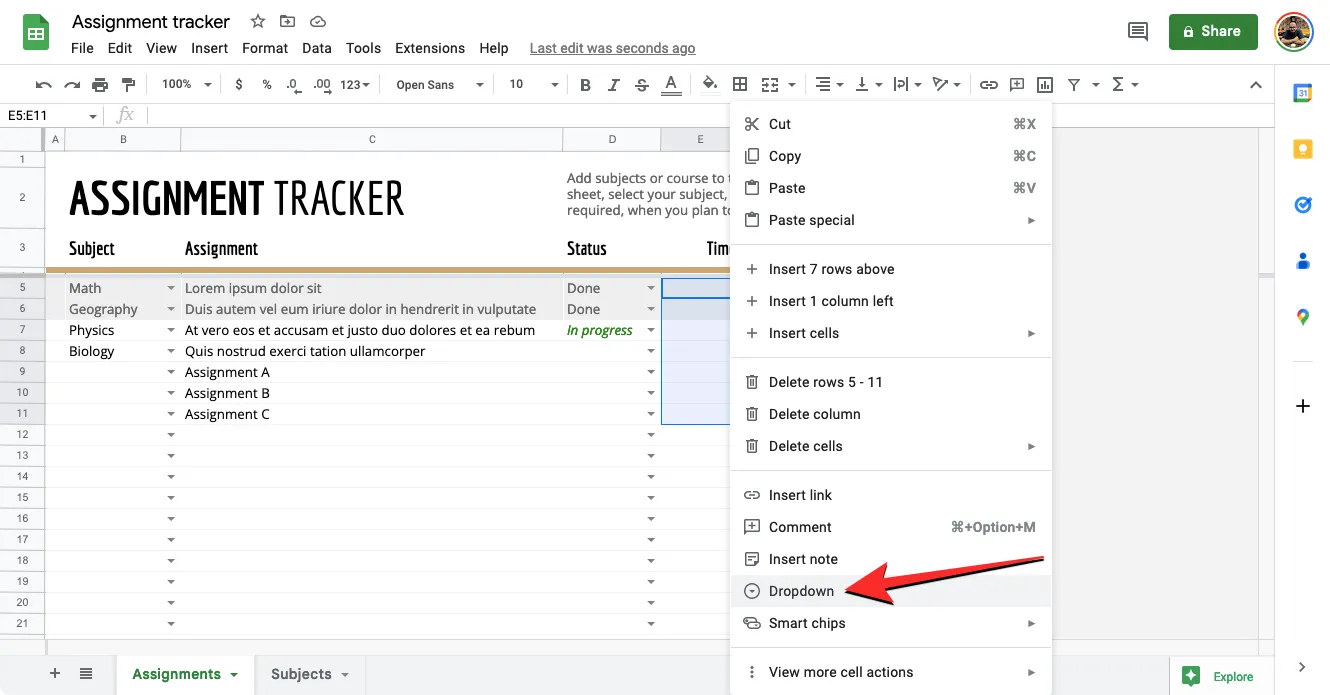
Istnieje alternatywny sposób tworzenia listy rozwijanej w Arkuszach Google. W tym celu wybierz komórki, w których chcesz umieścić listę rozwijaną, kliknij kartę Dane na pasku narzędzi u góry i wybierz opcję Walidacja danych z menu.
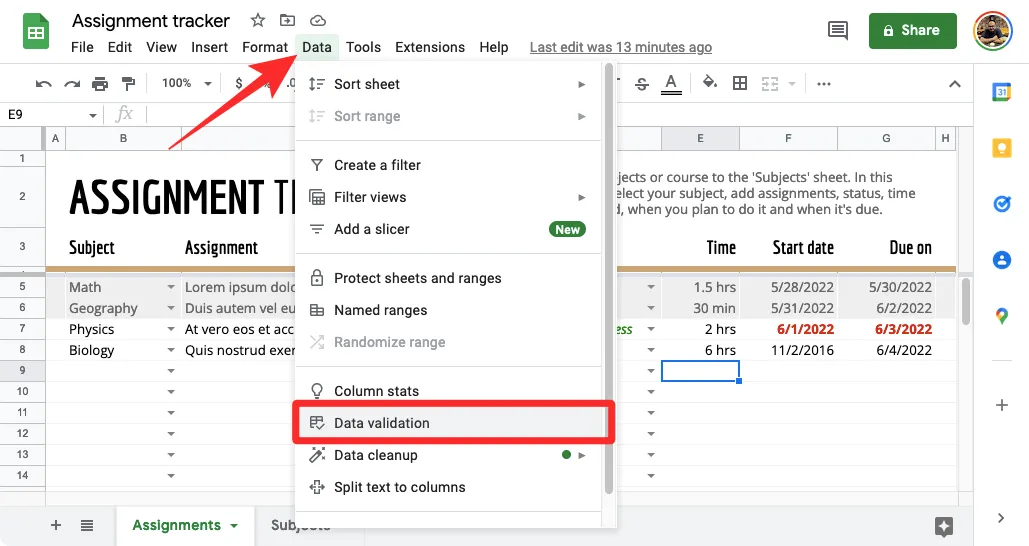
Zobaczysz teraz pasek boczny Reguły sprawdzania poprawności danych po prawej stronie ekranu.
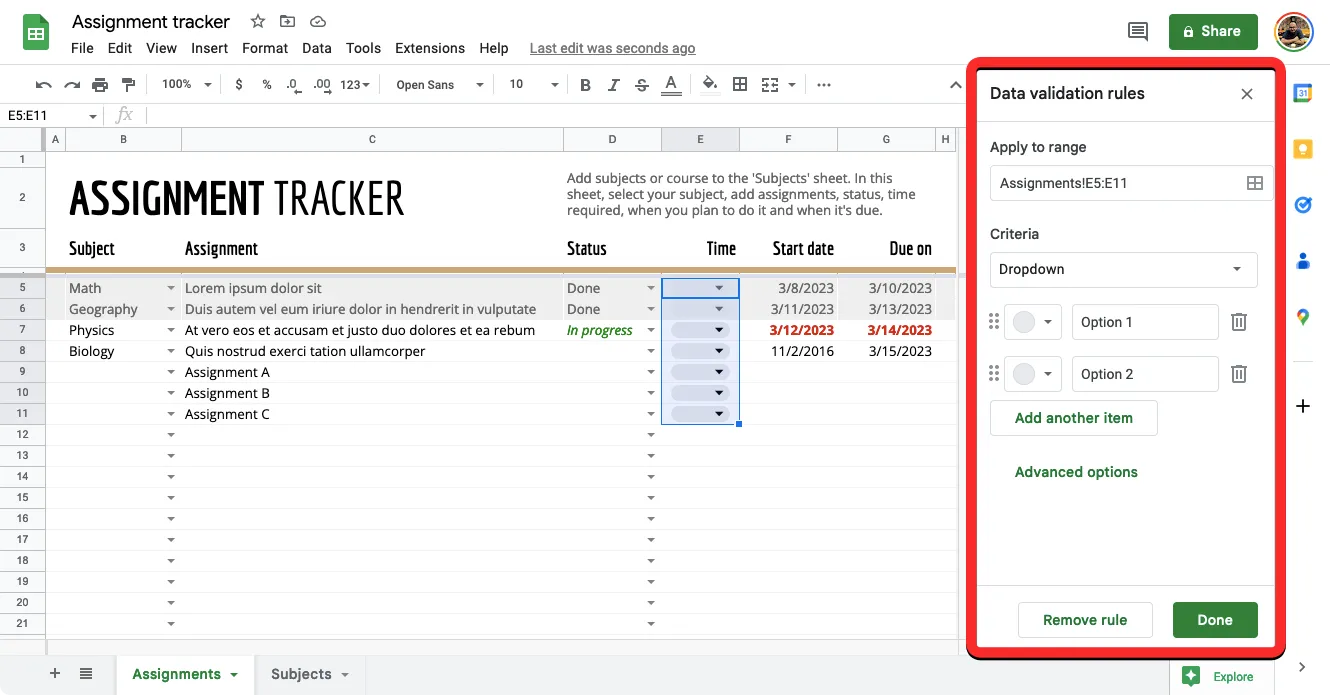
Z tego miejsca możesz wprowadzić następujące modyfikacje listy rozwijanej:
- wybierz zakres, aby zastosować listę rozwijaną w arkuszu.
- Dodaj Kryteria, które zawierają listę opcji, które można wprowadzić w zaznaczonych komórkach.
- Wstaw tekst pomocy po kliknięciu komórki.
- Wybierz odpowiedź, gdy w komórkach zostaną wprowadzone nieprawidłowe dane.
- Zmień styl wyświetlania listy rozwijanej.
Ustaw zakres:
Wewnątrz tego paska bocznego zobaczysz lokalizację wybranych komórek, które odwiedziłeś w polu Zastosuj do zakresu u góry. Możesz pominąć tę sekcję, jeśli wybrałeś już żądany zakres komórek, w których chcesz hostować listy rozwijane. Jeśli chcesz zmienić wybrany zakres komórek lub dodać nowy zakres, kliknij ikonę siatki w polu Zastosuj do zakresu.
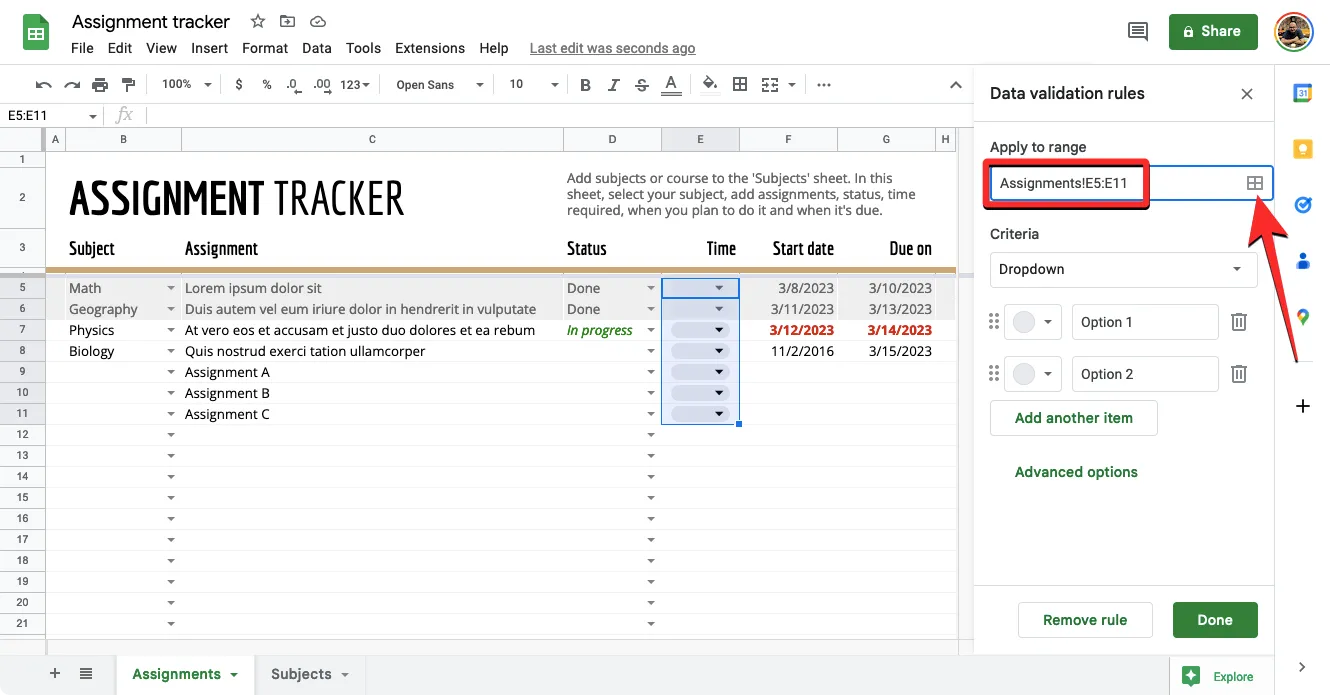
W polu Wybierz zakres danych, które pojawi się na ekranie, edytuj pole zakresu ręcznie, wpisując lokalizacje komórek po znaku „!” podpisać.
Jeśli chcesz zachować bieżący zakres komórek i dodać nowy, kliknij Dodaj kolejny zakres i wpisz żądany zakres komórek w polu tekstowym, które pojawi się w tym polu. Po skonfigurowaniu zakresów komórek kliknij OK .
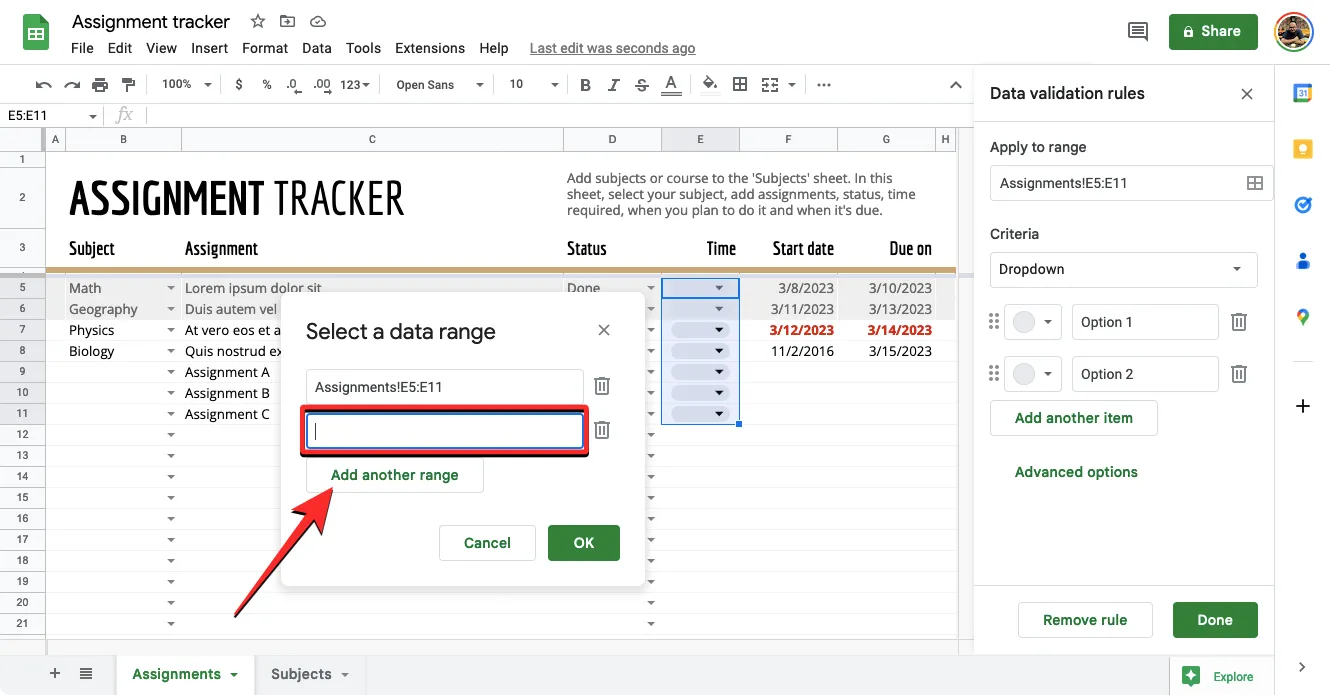
Ustaw kryteria:
Jest to sekcja, w której decydujesz, jakie wartości są dostępne jako opcje na liście rozwijanej. Tutaj możesz ręcznie wprowadzić żądane opcje na liście rozwijanej lub określić zakres komórek w tym samym arkuszu lub skoroszycie, z którego możesz wybrać wartości lub opcje.
Chociaż zobaczysz mnóstwo opcji w polu Kryteria, możesz wybrać tylko dwie z nich, aby utworzyć listę rozwijaną — Lista rozwijana i Lista rozwijana (z zakresu) .
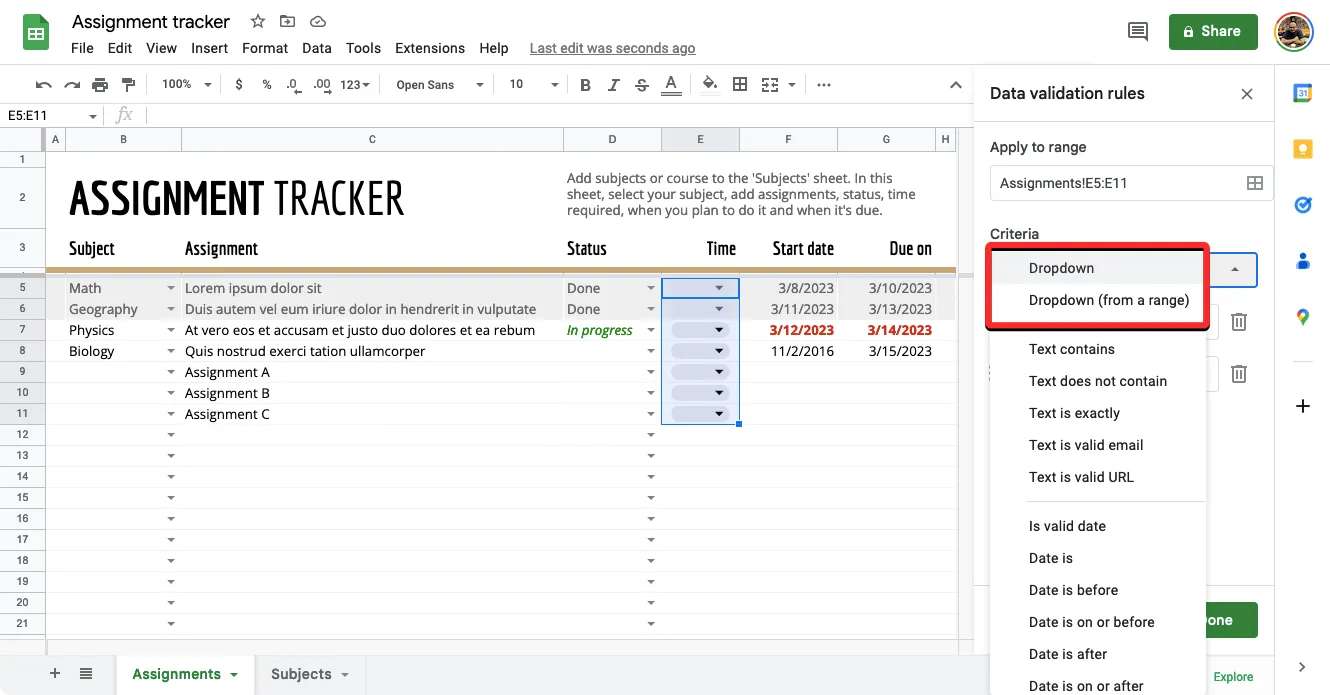
Opcja 1 — Lista rozwijana : Dzięki tej opcji możesz wstawić dowolny rodzaj danych do listy rozwijanej, którą zamierzasz utworzyć. Mogą to być zarówno liczby, jak i teksty, i będziesz musiał ręcznie wprowadzić te wartości w polu, które pojawi się obok „Dropdown”.
Aby wprowadzić wartość, wpisz słowa, cyfry lub znaki, które chcesz utworzyć jako opcję dla listy rozwijanej w polu tekstowym „Wartość”.
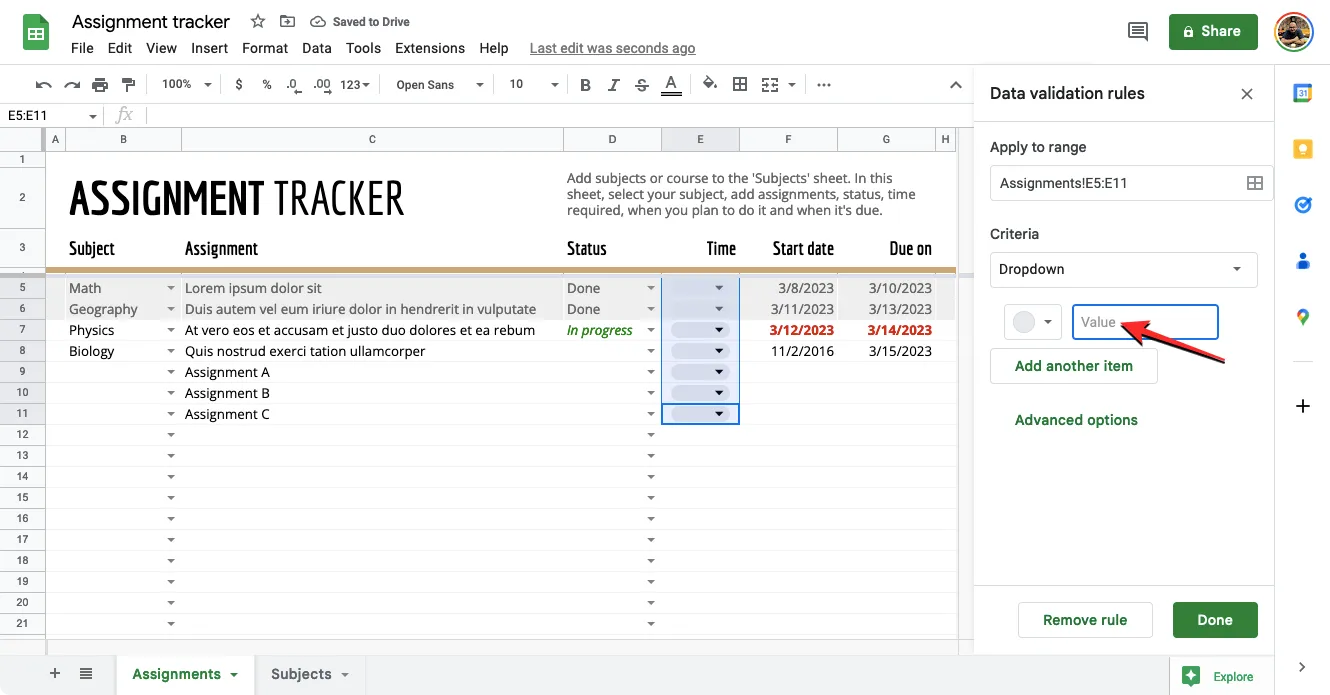
Możesz także skonfigurować wartość wraz z jej kolorem, klikając szare kółko po lewej stronie wartości.
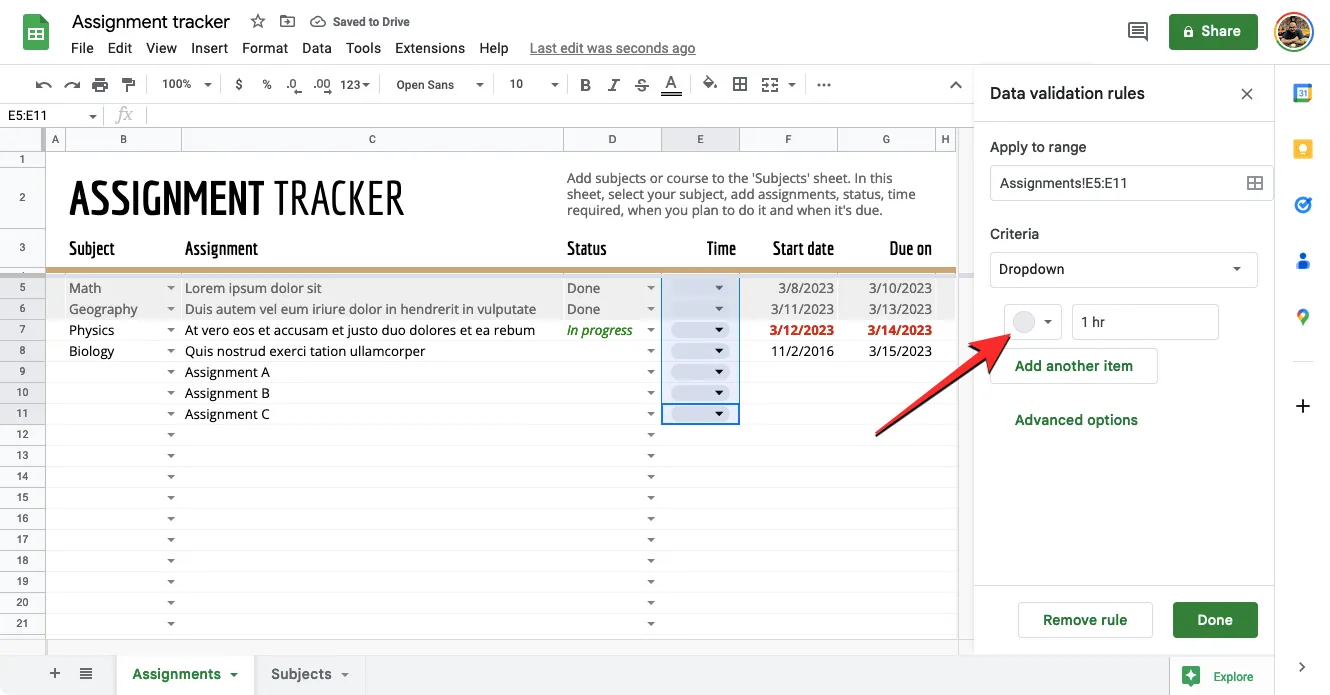
W wyświetlonej palecie kolorów wybierz kolor dla wprowadzonej wartości spośród dostępnych opcji. Gdy wybierzesz kolor lub najedziesz na niego kursorem, powinieneś zobaczyć jego podgląd w polu Kolory.
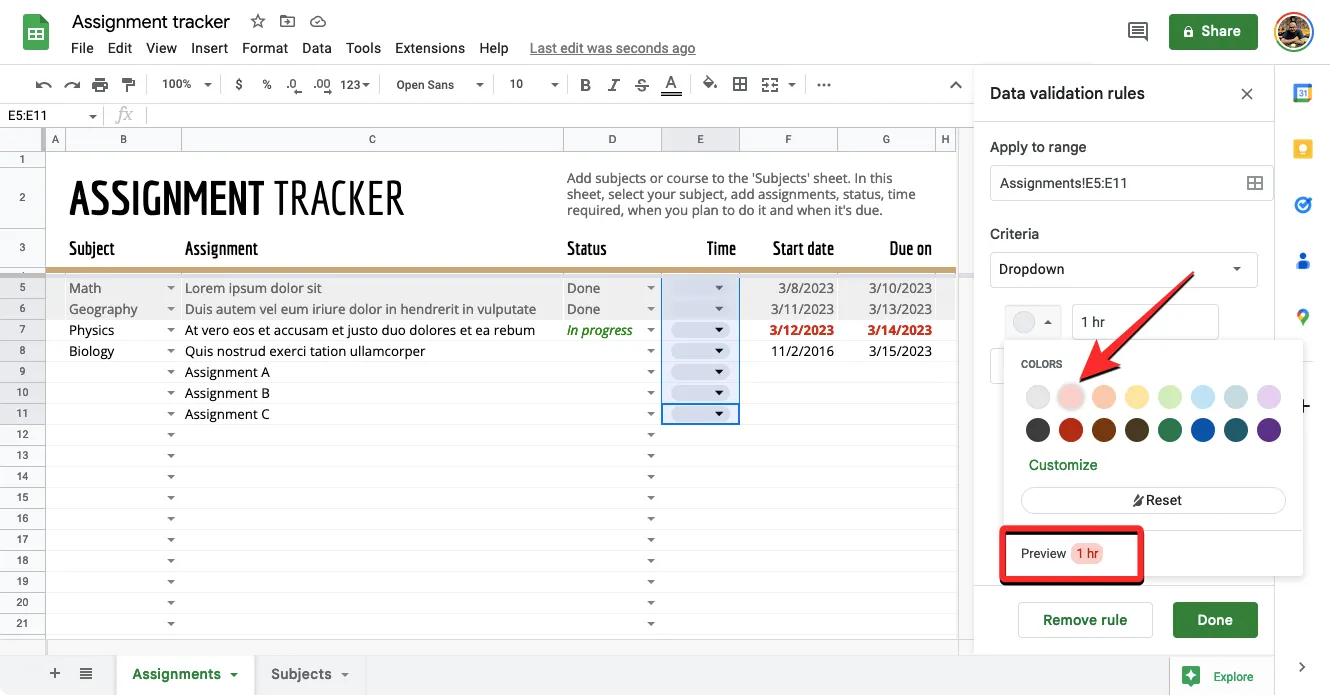
Po dodaniu niestandardowej wartości do listy rozwijanej możesz kliknąć Dodaj kolejny element , aby dodać więcej wartości w różnych kolorach.
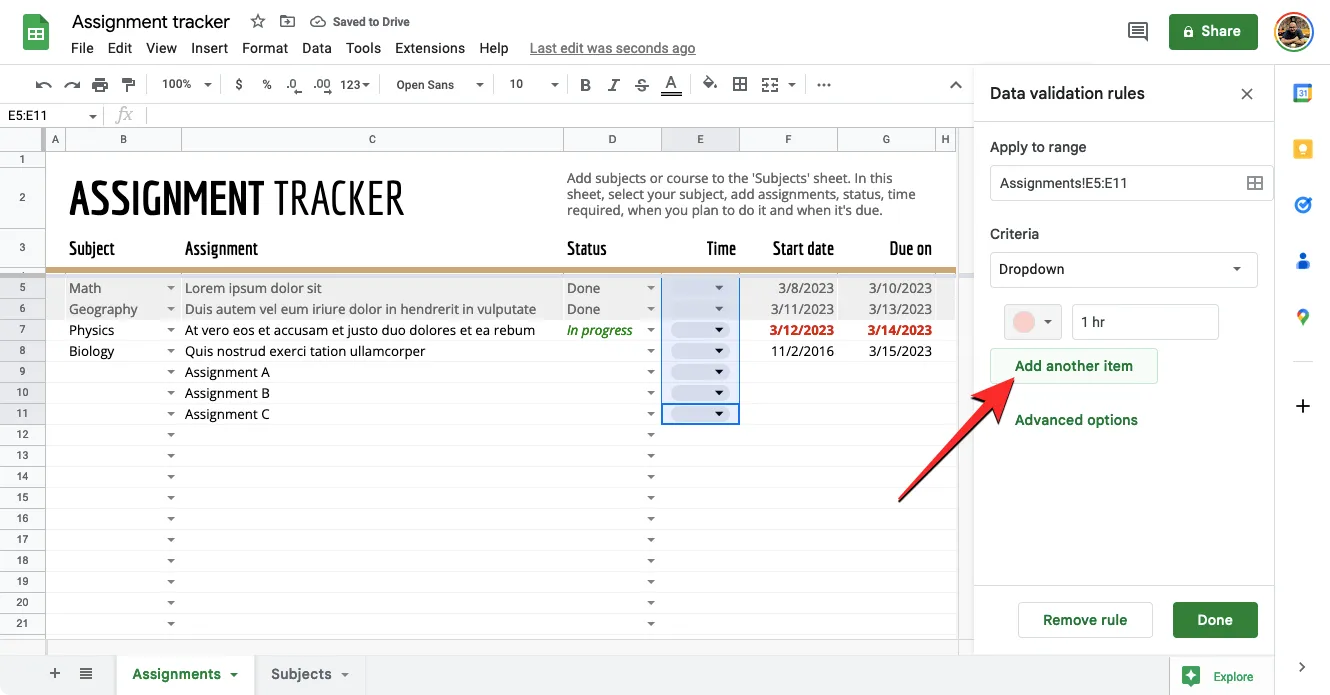
Po dostosowaniu listy rozwijanej za pomocą kilku wartości sekcja Kryteria powinna wyglądać mniej więcej tak.
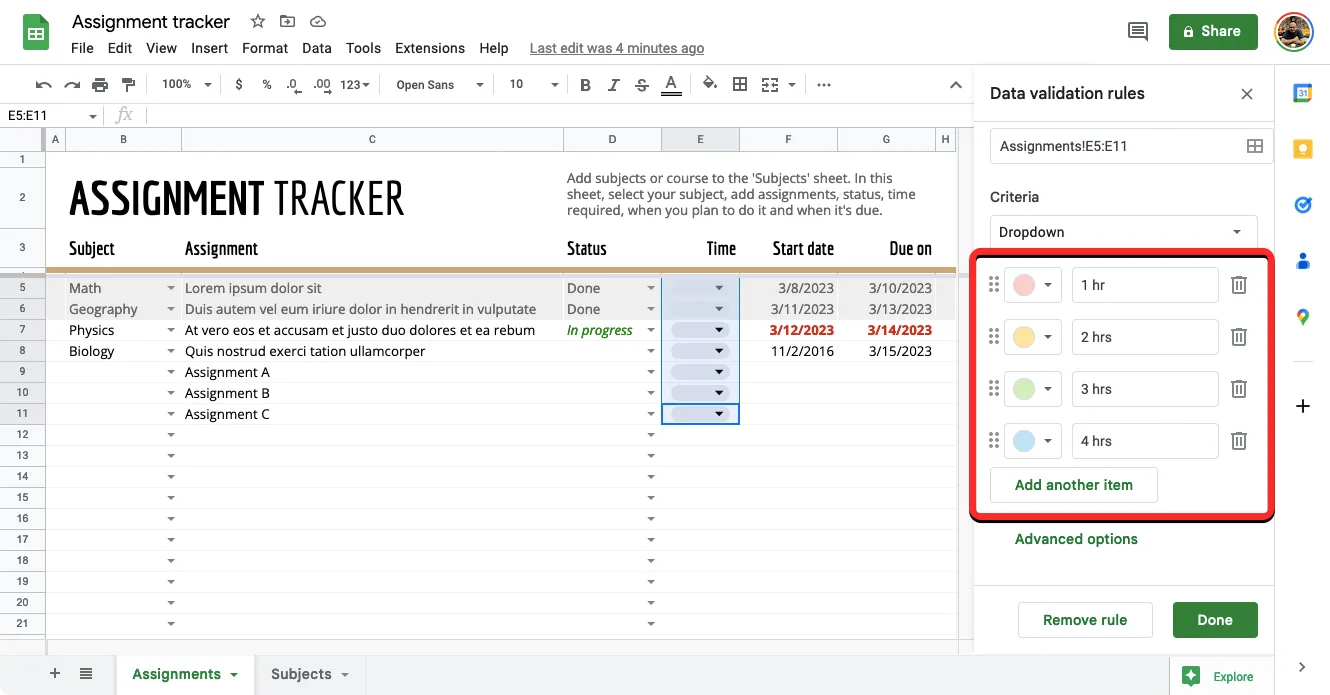
Opcja 2 — Lista rozwijana (z zakresu) : po wybraniu tej opcji będzie można utworzyć listę rozwijaną z wartościami, które już znajdują się gdzieś w arkuszu lub innym arkuszu w tym samym skoroszycie. Po wybraniu tej opcji należy podać miejsce w arkuszu, z którego chcemy pobrać żądane wartości. W tym przypadku chcemy wyodrębnić wartości z komórek B5-B8 na arkuszu „Zadania”. W tym celu wpisujemy „Zadania! B5: B8” w polu „Dropdown (z zakresu)”.
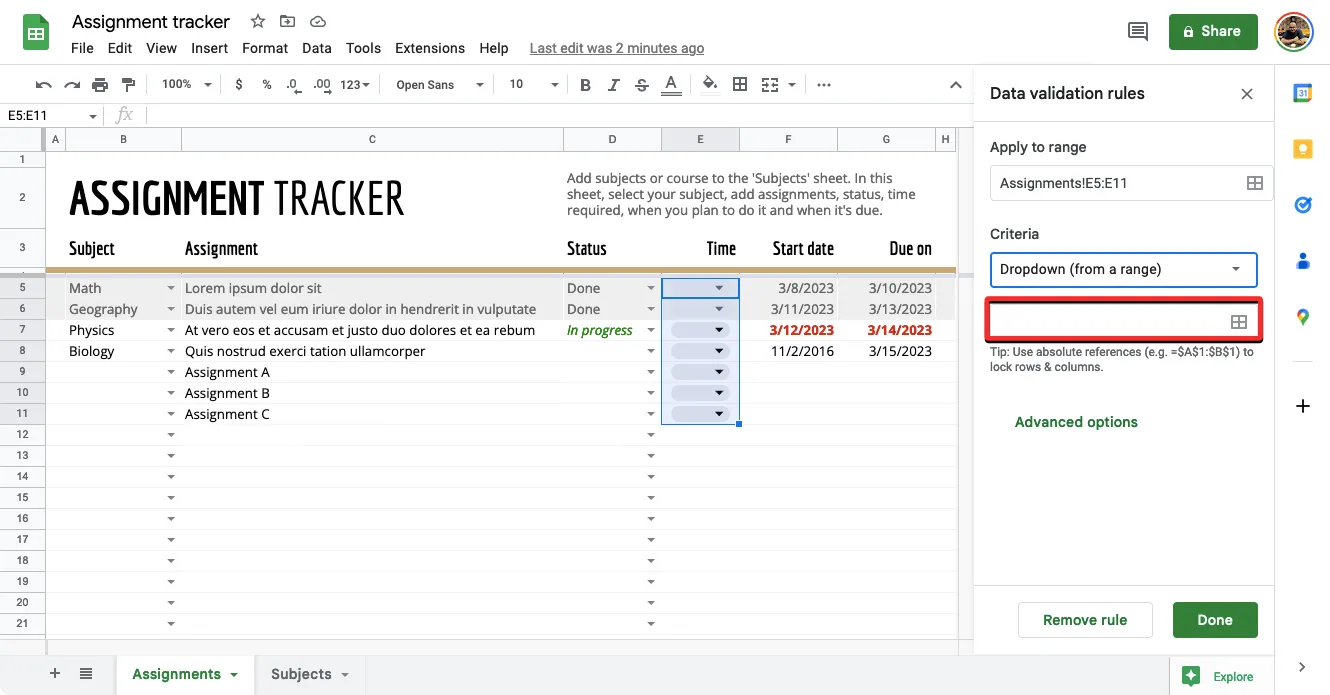
Jeśli chcesz ręcznie wybrać zakres komórek, z których chcesz wyodrębnić wartości, kliknij ikonę siatki w polu tekstowym pod „Rozwijanie (z zakresu)”.
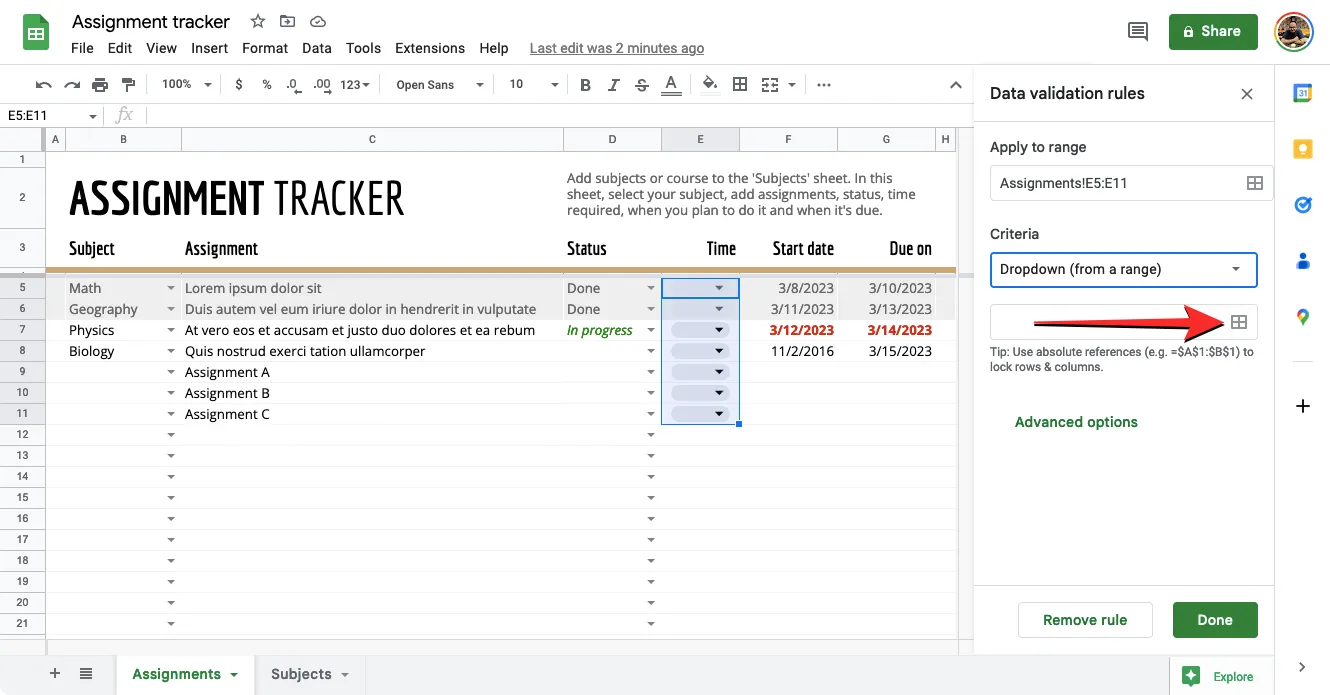
Powinieneś teraz zobaczyć pole Wybierz zakres danych na ekranie. Teraz przeciągnij przez zakres komórek, z których chcesz wyodrębnić wartość z arkusza. Po wybraniu zakresu komórek powinien on pojawić się w polu Wybierz zakres danych. Jeśli jesteś zadowolony ze swojego wyboru, kliknij OK .
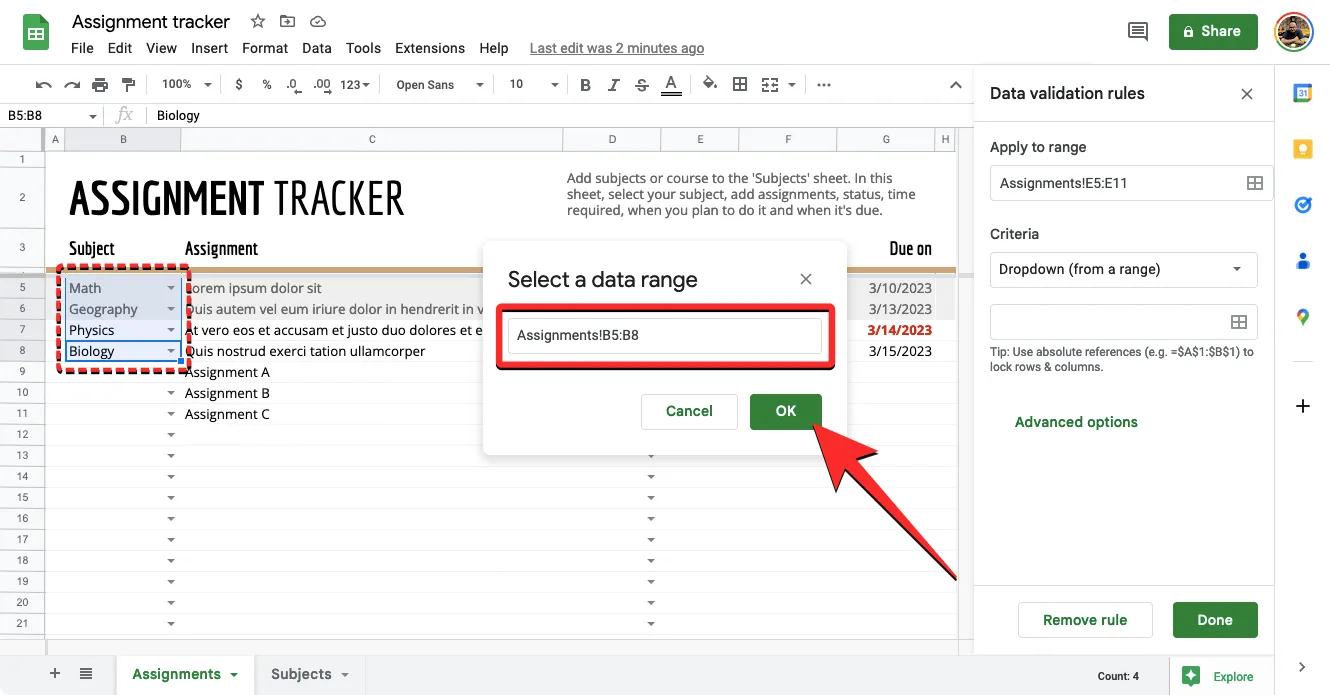
Gdy to zrobisz, wartości wyodrębnione z innych komórek powinny pojawić się jako opcje w sekcji Kryteria. Podobnie jak w przypadku opcji rozwijanej, będziesz mógł wybrać niestandardowy kolor dla wybranej opcji, klikając szare kółko po lewej stronie wartości.
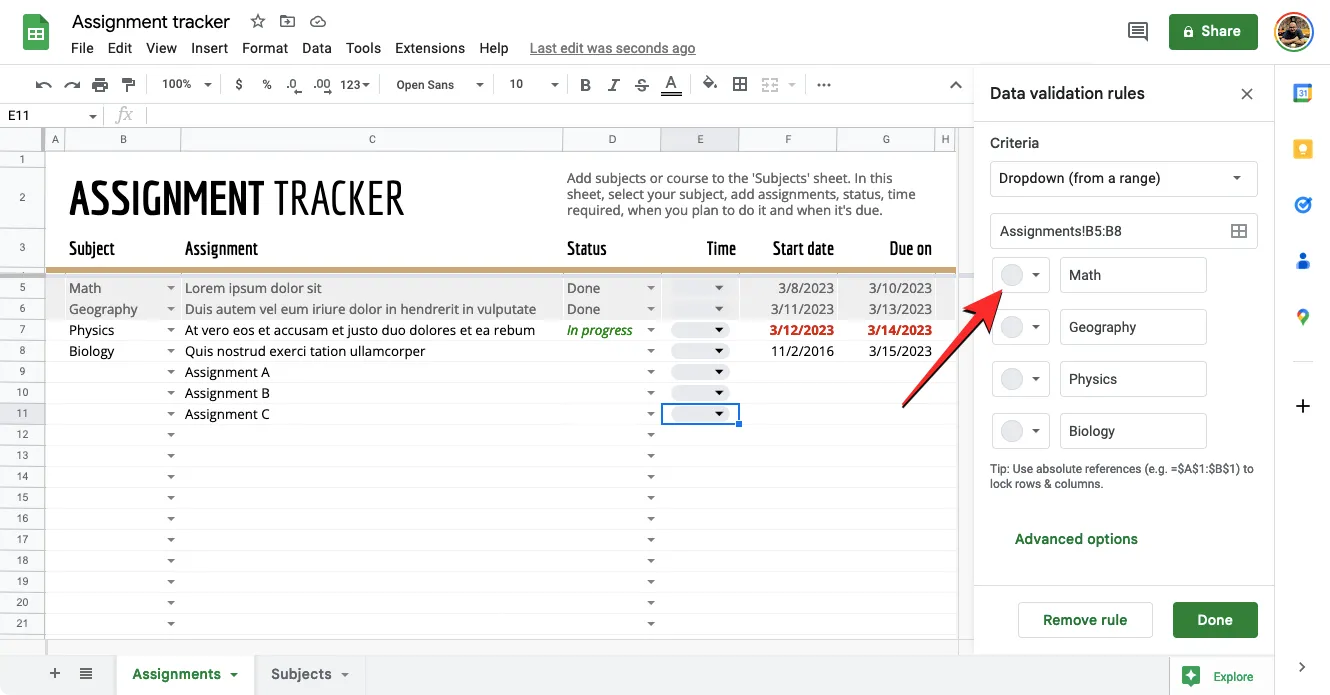
W wyświetlonej palecie kolorów wybierz kolor dla wprowadzonej wartości spośród dostępnych opcji. Gdy wybierzesz kolor lub najedziesz na niego kursorem, powinieneś zobaczyć jego podgląd w polu Kolory. Podobnie możesz zastosować różne kolory do różnych wartości w sekcji Kryteria.
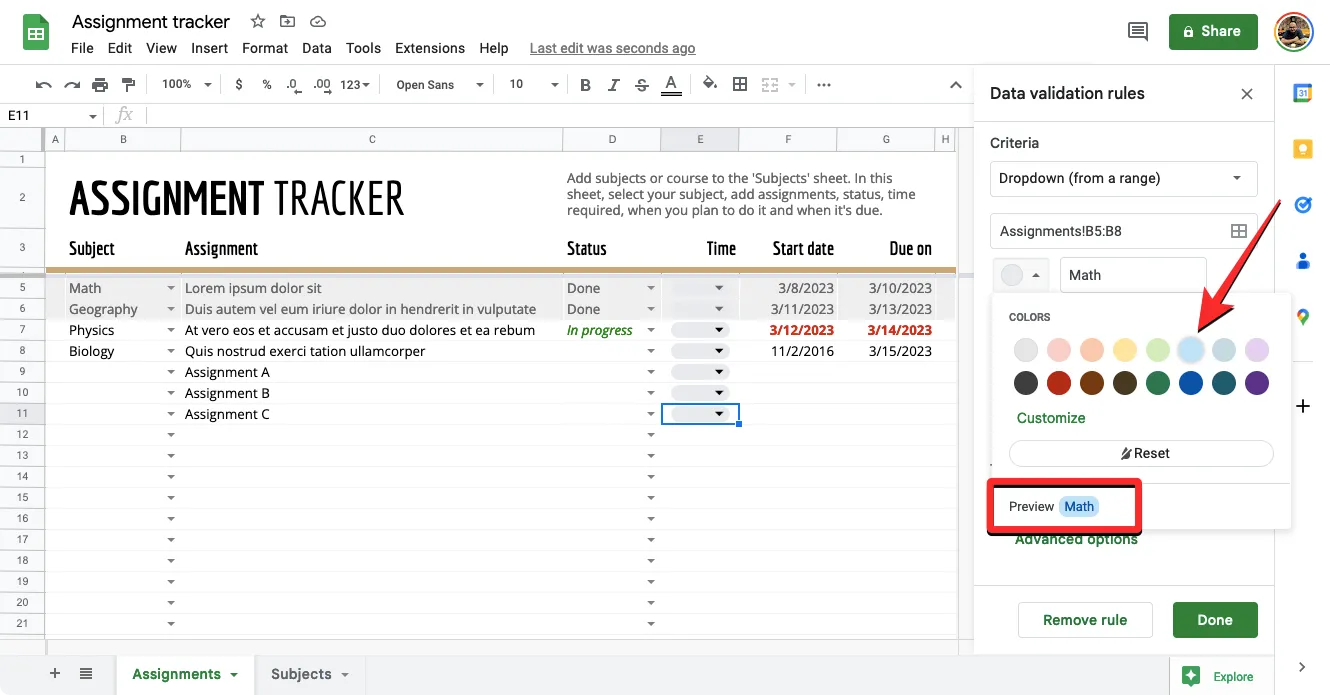
Po zakończeniu modyfikowania listy opcji na liście rozwijanej możesz kliknąć Opcje zaawansowane , aby jeszcze bardziej ją dostosować.
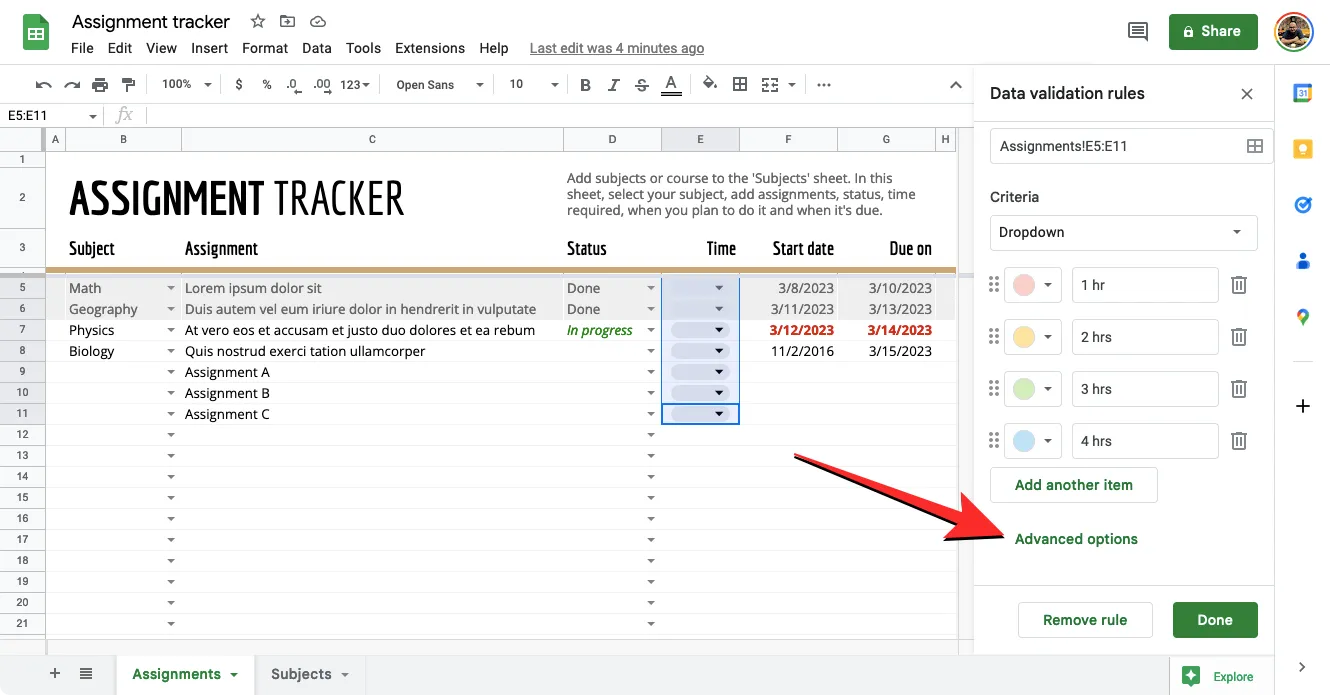
Włącz tekst pomocy
Po kliknięciu opcji zaawansowanych zobaczysz u góry pole tekstowe Pokaż pomoc dotyczącą sprawdzania poprawności . Włączając tę opcję, będziesz mógł dodać wyjaśnienie, co użytkownicy mają zrobić z listą rozwijaną.
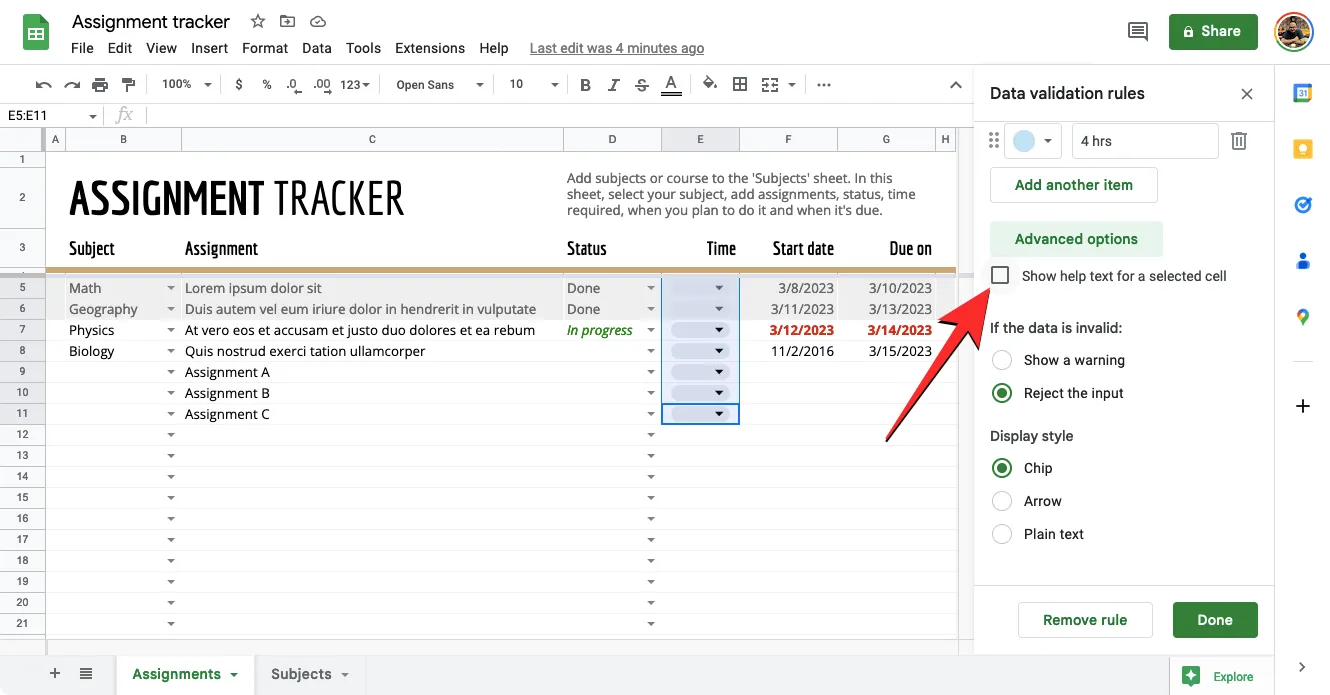
Po zaznaczeniu pola tekstowego Pokaż pomoc dotyczącą sprawdzania poprawności poniżej powinno pojawić się pole tekstowe, w którym można dodać notatkę wyjaśniającą, co użytkownicy mogą wprowadzić w wybranej komórce.
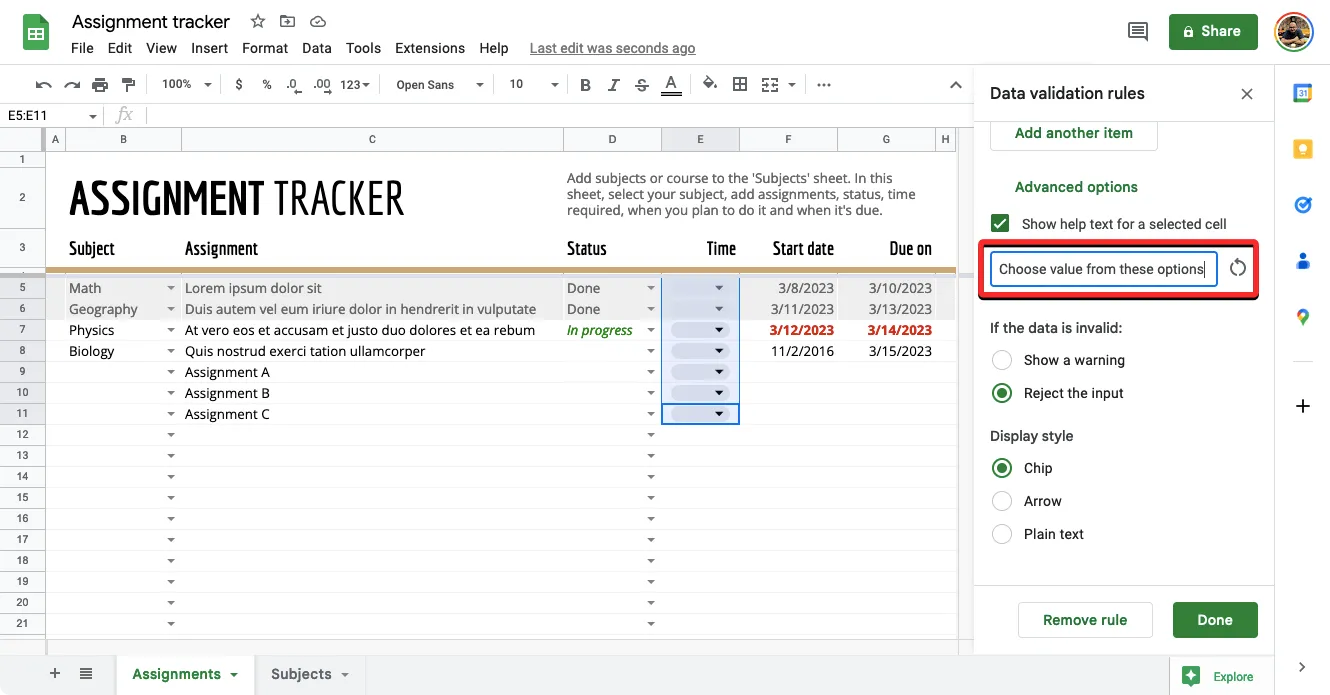
Ustaw wiadomość dla nieprawidłowych danych:
Gdy utworzysz listę rozwijaną dla określonej komórki, komórka nie zaakceptuje wartości, które wprowadzisz w niej ręcznie. Aby upewnić się, że wprowadzona wartość jest poprawna, możesz wyświetlić ostrzeżenie lub odrzucić wprowadzoną wartość, gdy ktoś wprowadzi nieprawidłowe dane do komórki.
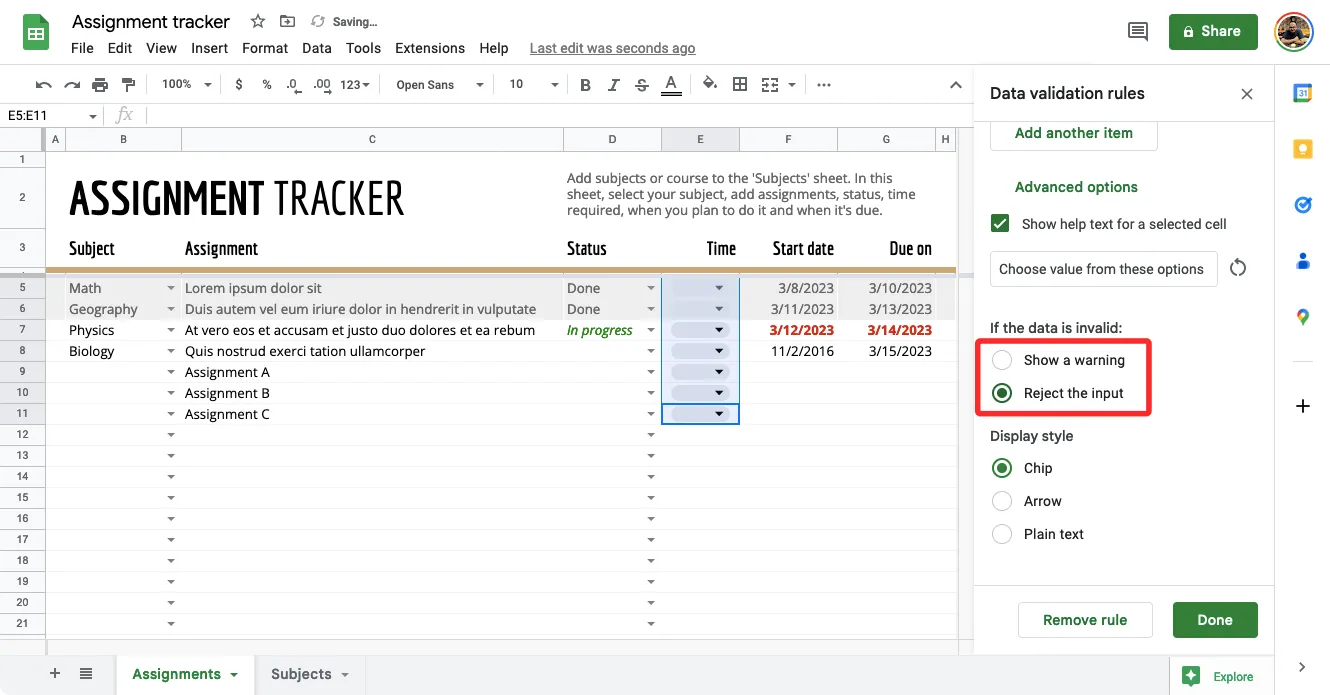
Możesz wybrać żądaną opcję w sekcji „Jeśli dane są nieprawidłowe:” z dowolnej z poniższych opcji:
- Pokaż ostrzeżenie , aby ostrzec użytkowników o nieprawidłowym wpisie
- Odrzuć dane wejściowe , aby zapobiec dodaniu nieprawidłowych wartości do komórki.
Ustaw styl wyświetlania:
Możesz wybrać spośród 3 różnych stylów wyświetlania, aby zmienić wygląd listy rozwijanej w Arkuszach Google.
Opcja 1 — Chip : Po wybraniu tej opcji komórki z listą rozwijaną będą widoczne w arkuszu kalkulacyjnym jako pasek w kształcie pigułki.
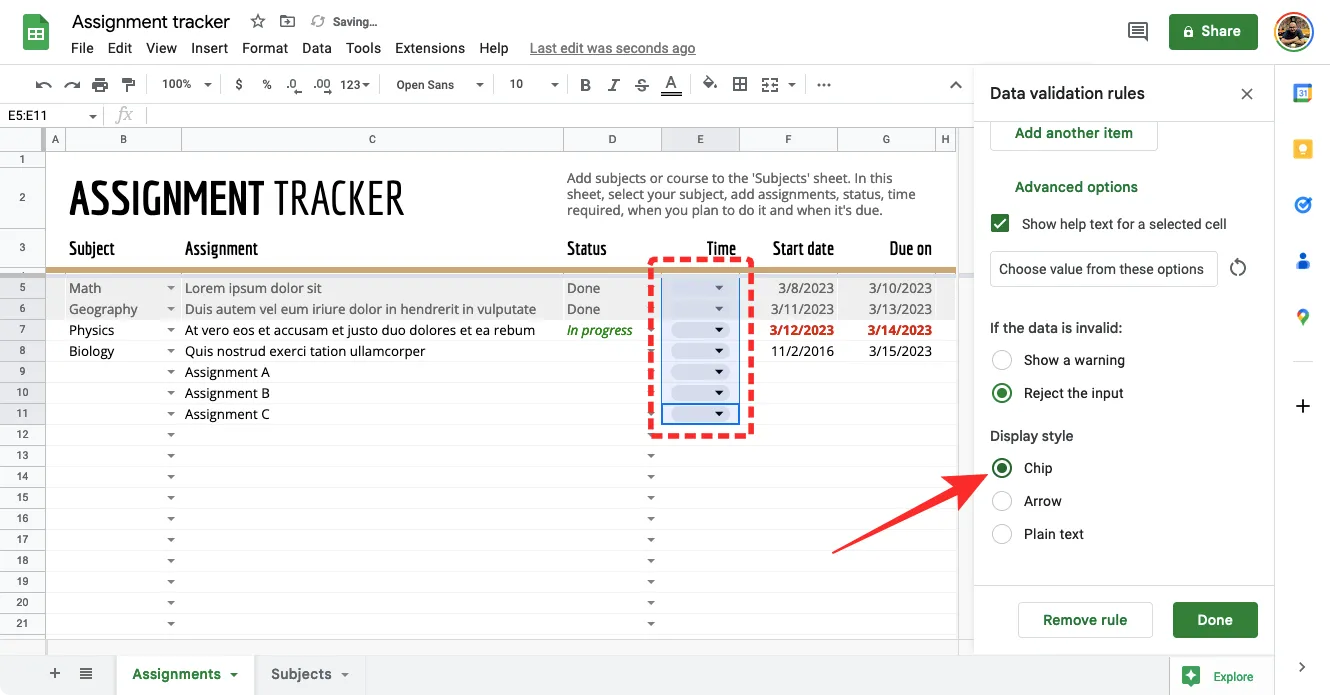
Jeśli skonfigurowałeś wartości z różnymi kolorami dla wybranych wartości, kolor pigułki może się odpowiednio zmienić.
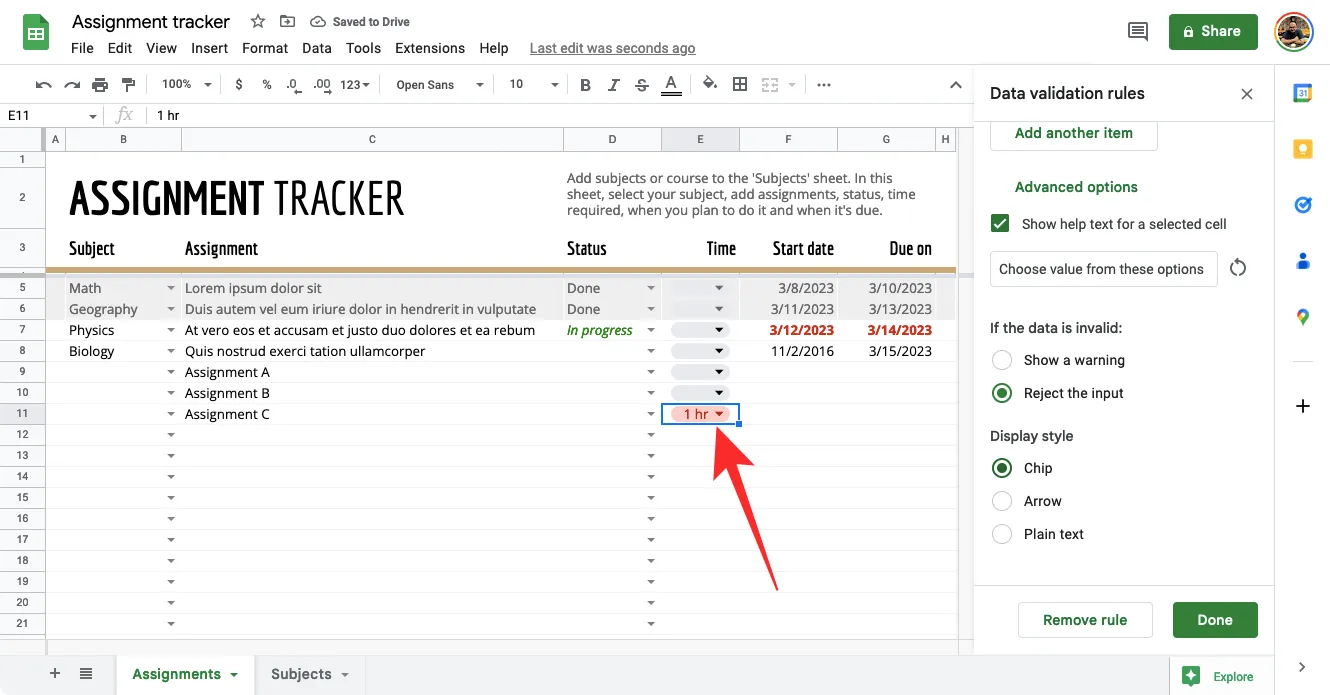
Opcja 2 — Strzałka : po wybraniu tej opcji jedynym sposobem na odróżnienie komórki z listą rozwijaną od innych komórek jest poszukiwanie ikony strzałki skierowanej w dół po jej prawej stronie. Możesz kliknąć tę ikonę, aby wybrać wartość z listy rozwijanej.
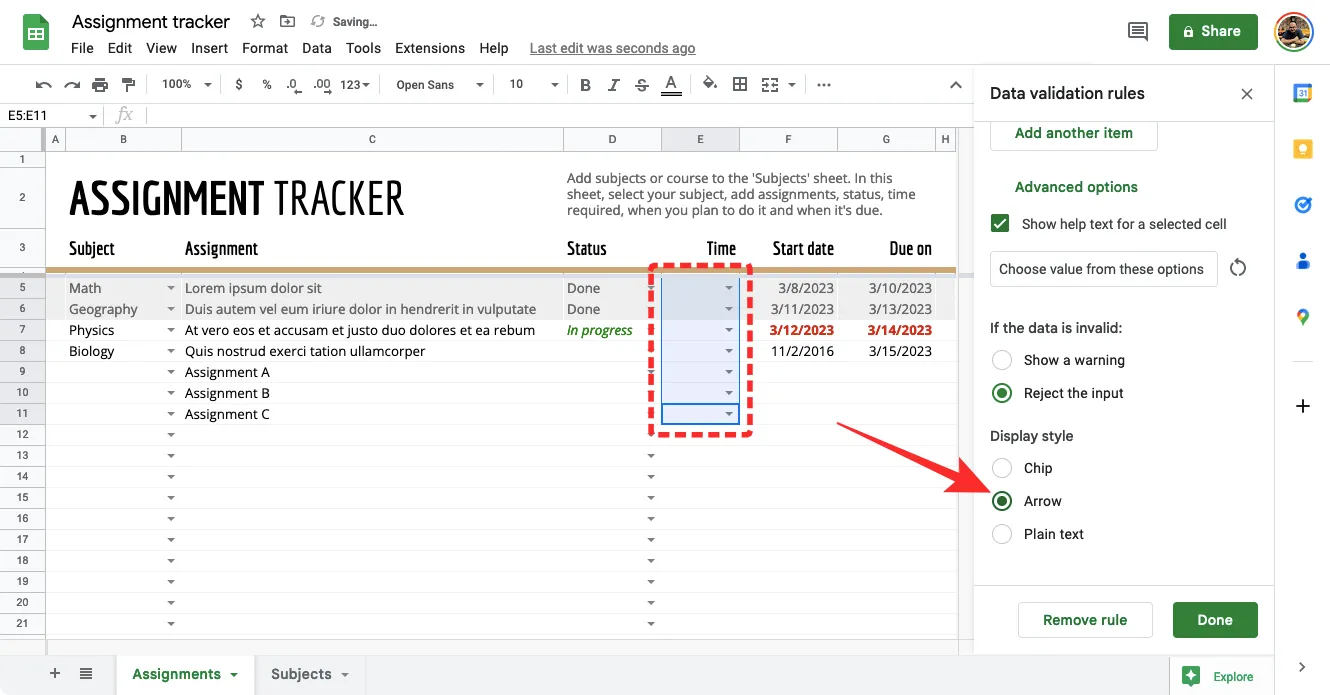
Jeśli skonfigurowałeś wartości z różnymi kolorami dla wybranych wartości, kolor komórki może się odpowiednio zmienić.
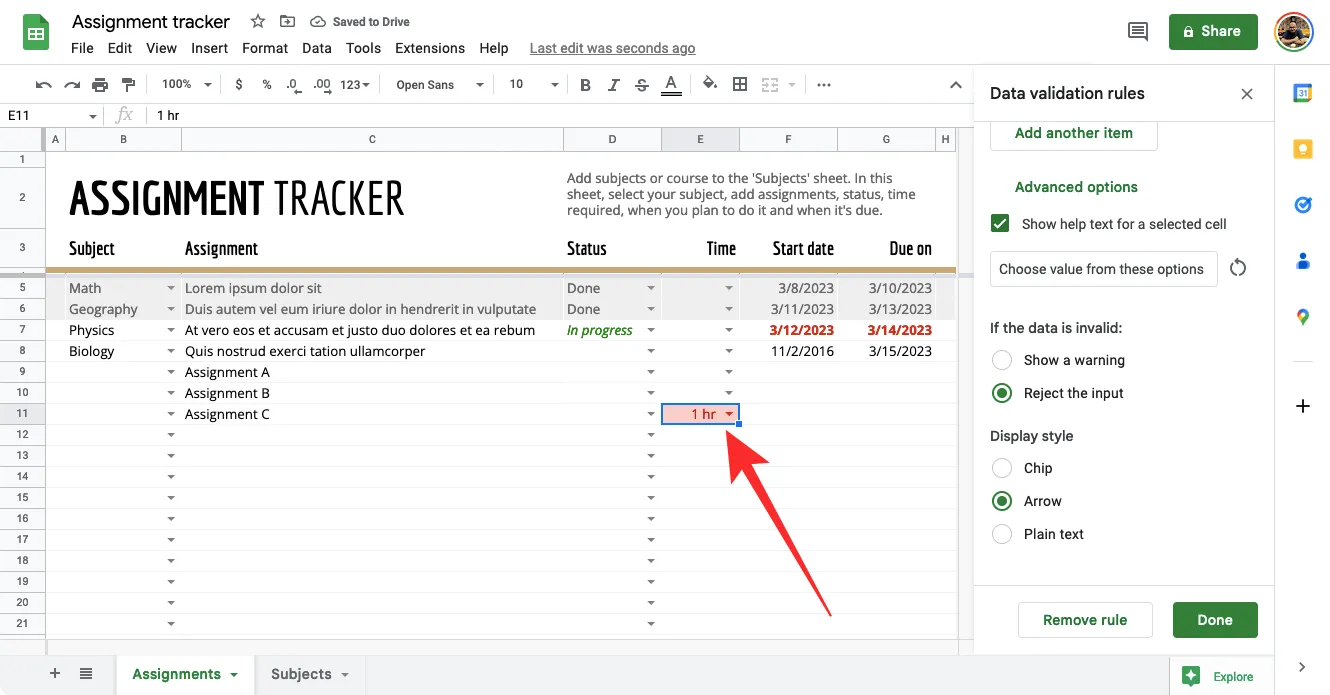
Opcja 3 — Zwykły tekst : jeśli nie chcesz, aby listy rozwijane zawierały jasne informacje, które komórki zostały skonfigurowane, możesz wybrać tę opcję, a wybrane komórki będą wyświetlane tak, jak inne komórki w arkuszu kalkulacyjnym. Aby uzyskać dostęp do listy rozwijanej w tym stylu, należy dwukrotnie kliknąć komórkę.

Jeśli skonfigurowałeś wartości z różnymi kolorami dla wybranych wartości, kolor komórki może się odpowiednio zmienić.
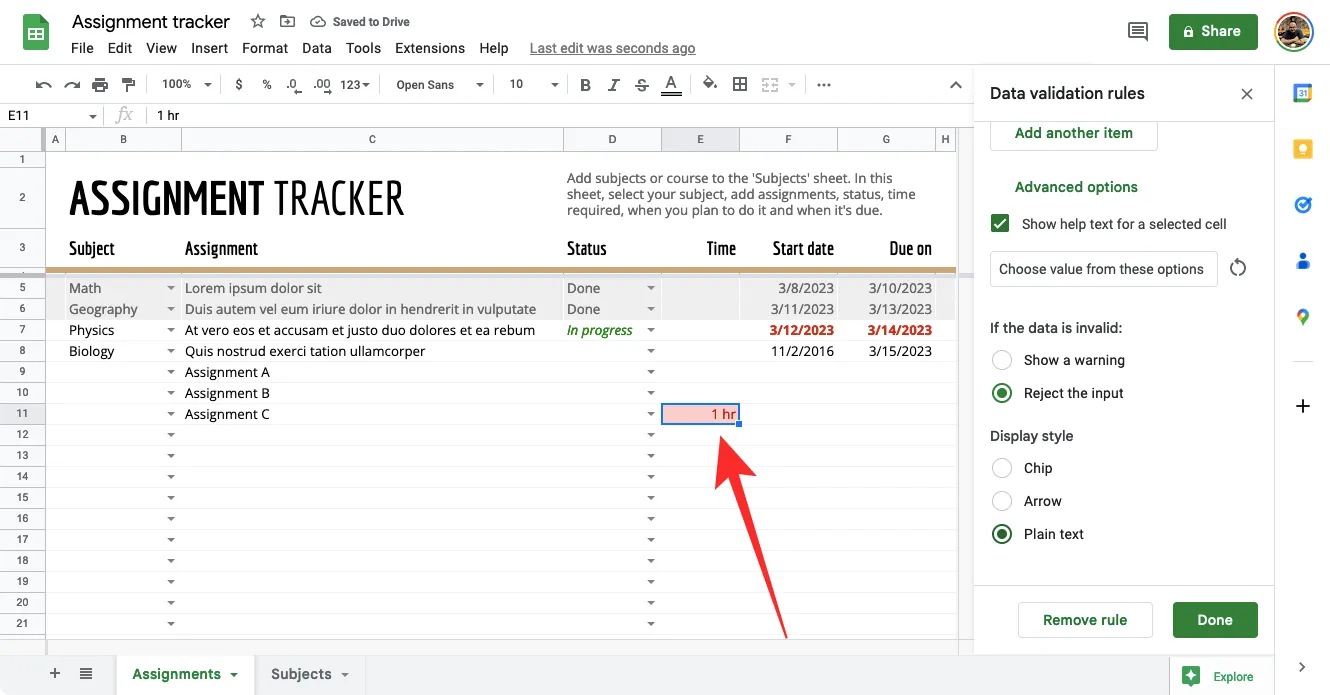
Po dodaniu wszystkich informacji niezbędnych do utworzenia listy rozwijanej kliknij Gotowe w prawym dolnym rogu paska bocznego Reguły sprawdzania poprawności danych.

Powinieneś teraz zobaczyć listę rozwijaną w wybranych komórkach w Arkuszach Google w wybranym przez Ciebie stylu. Aby wprowadzić wartość dla tej komórki, kliknij ikonę żetonu lub strzałki i wybierz dostępną wartość z listy opcji.
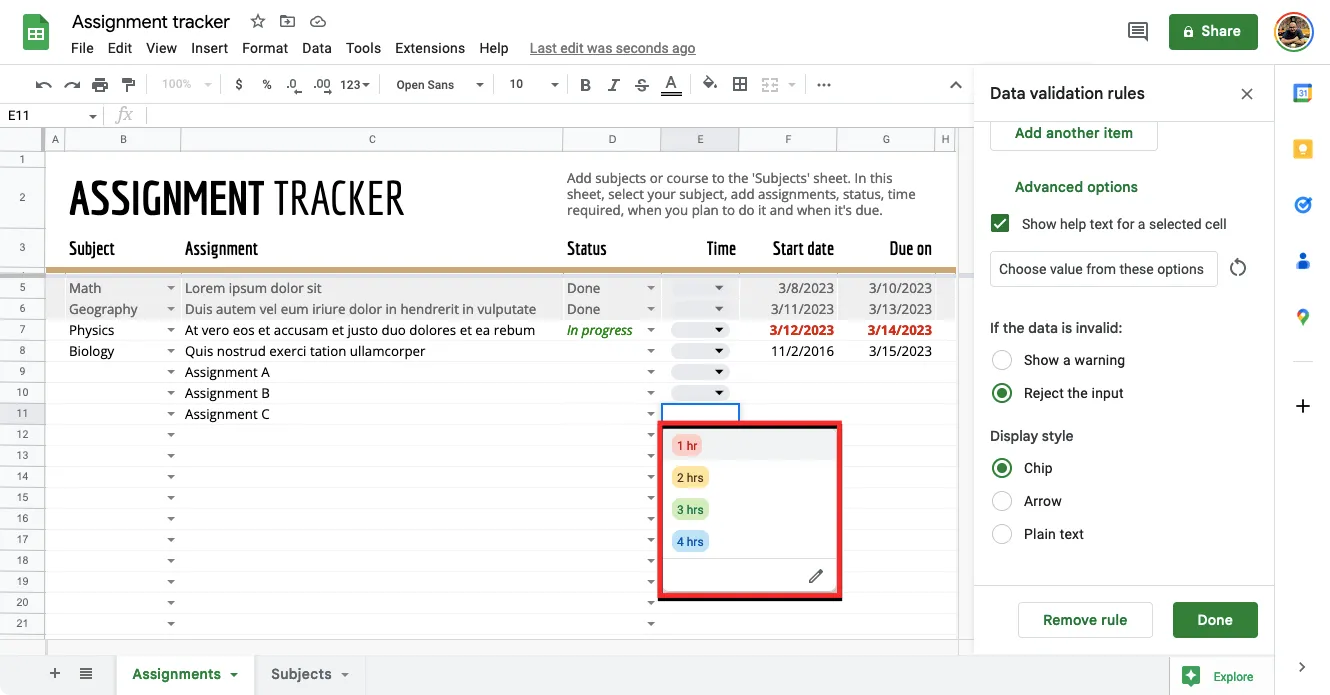
Jeśli wpiszesz wartość, która nie została przypisana do listy rozwijanej, wewnątrz komórki zobaczysz czerwony znacznik, a po najechaniu na nią kursorem powinien zostać wyświetlony komunikat o błędzie nieprawidłowy, który brzmi: „Wprowadzone dane muszą być pozycja na podanej liście”.

Jeśli jesteś zadowolony z listy rozwijanej i chcesz powielić tę samą listę w innych komórkach, kliknij prawym przyciskiem myszy komórkę, w której ją utworzyłeś, i wybierz Kopiuj.

Możesz teraz zaznaczyć wszystkie komórki, do których chcesz wkleić listę, a następnie użyć skrótu Cntrl (CMD) + V, aby zduplikować listę rozwijaną w wybranych komórkach.
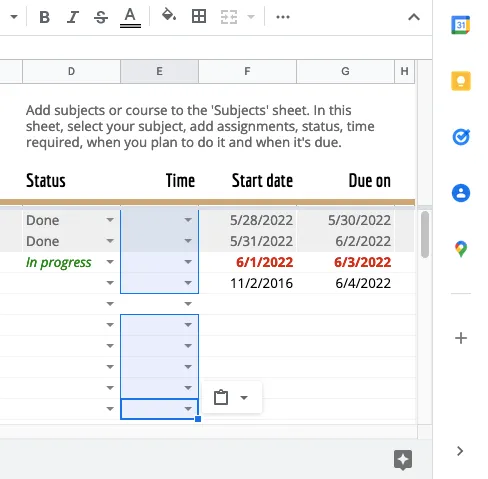
Na telefonie
Podobnie jak w internecie, możesz utworzyć listę rozwijaną za pomocą aplikacji Arkusze Google na telefonie z Androidem. Niestety użytkownicy iPhone’a nie mają tej funkcji, ponieważ aplikacja Arkusze Google na iOS nie oferuje opcji sprawdzania poprawności danych umożliwiającej tworzenie i modyfikowanie list rozwijanych w arkuszu kalkulacyjnym.
Aby utworzyć listę rozwijaną, uruchom aplikację Arkusze Google na Androida i otwórz arkusz kalkulacyjny, w którym chcesz ją utworzyć.

Po otwarciu arkusza kalkulacyjnego dotknij komórki, w której chcesz utworzyć listę rozwijaną.
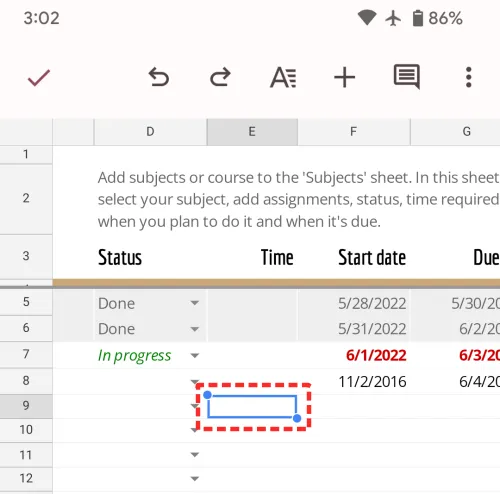
Po wybraniu komórki dotknij ikony z trzema kropkami w prawym górnym rogu.
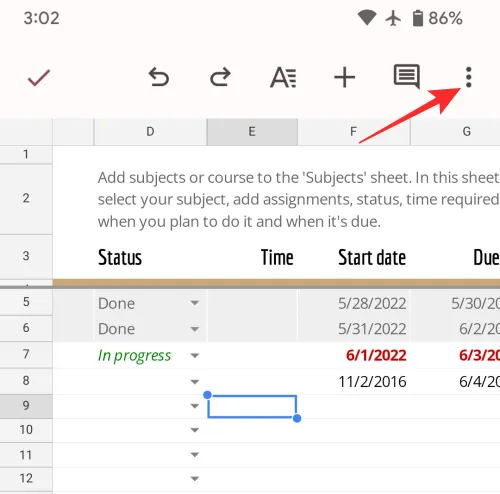
W wyświetlonym rozszerzonym menu wybierz Sprawdzanie poprawności danych .
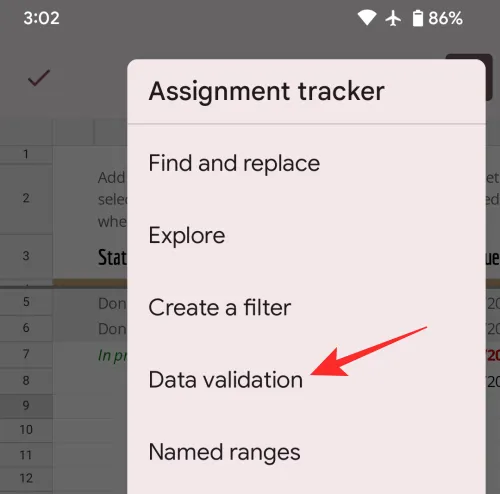
Powinieneś teraz zobaczyć ekran sprawdzania poprawności danych, który zawiera kilka sekcji, które możesz potrzebować skonfigurować.
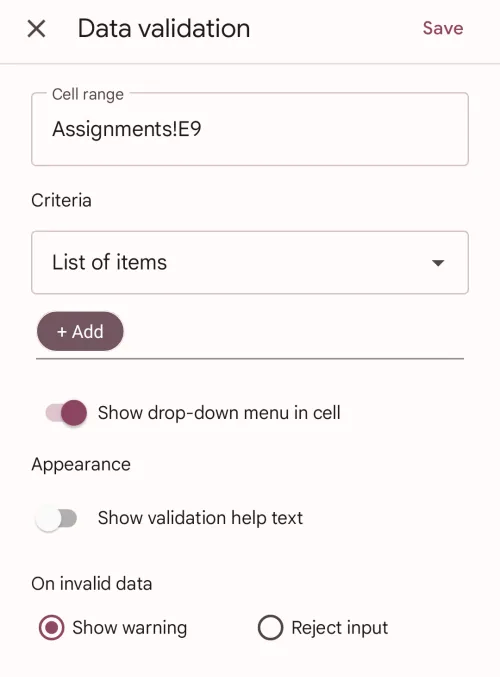
Ustaw zakres :
Wewnątrz tego pola zobaczysz lokalizację wybranej komórki. Jeśli wybrałeś wiele komórek z arkusza, powinieneś zobaczyć zakres komórek, które zostały wybrane do utworzenia listy rozwijanej.
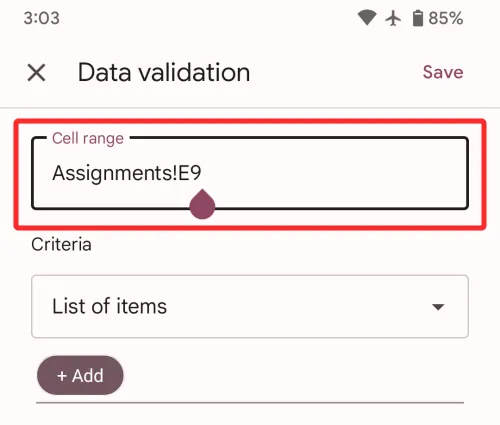
Ustaw kryteria:
Jak wyjaśniono powyżej, ta opcja umożliwia przypisanie wartości do listy rozwijanej, którą zamierzasz utworzyć. Możesz wybrać jedną z dwóch poniższych opcji, aby utworzyć listę:
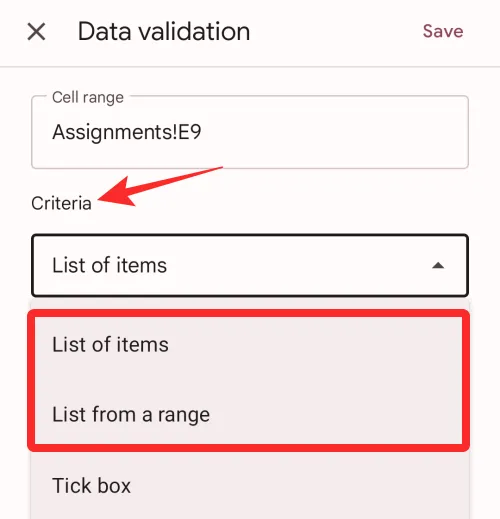
- Lista elementów : Dzięki tej opcji możesz wstawić dowolny rodzaj danych, w tym wybrane teksty lub liczby, do listy rozwijanej. Po wybraniu będziesz musiał ręcznie wprowadzić wartości w polu „Lista przedmiotów”. Możesz dodać dowolną liczbę liter, słów lub cyfr jako opcje wewnątrz listy rozwijanej, ale pamiętaj, aby wartości oddzielać przecinkami, a nie spacjami. Po wybraniu opcji dotknij Dodaj i wpisz elementy, które mają być dostępne jako opcje na liście rozwijanej.
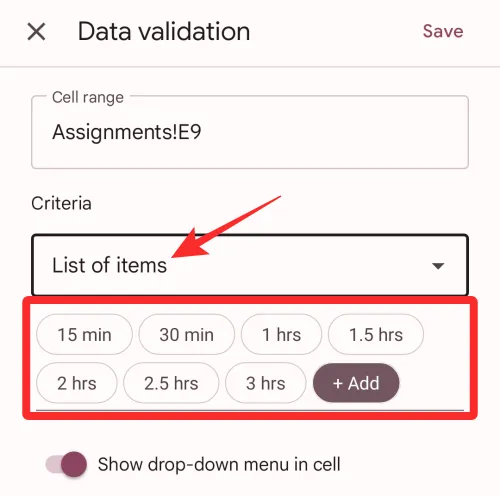
- Lista z zakresu : za pomocą tej opcji możesz utworzyć listę rozwijaną z wartościami, które są już dostępne gdzieś w arkuszu lub skoroszycie, nad którym pracujesz. Gdy wybierzesz Lista z zakresu, będziesz musiał ręcznie wprowadzić lokalizacje komórek w arkuszu, z którego chcesz wyodrębnić wartości. Na przykład możesz wpisać „Temat! B5:B8” w polu, jeśli chcesz pobrać wartości z komórek B5-B8 na arkuszu „Temat”.
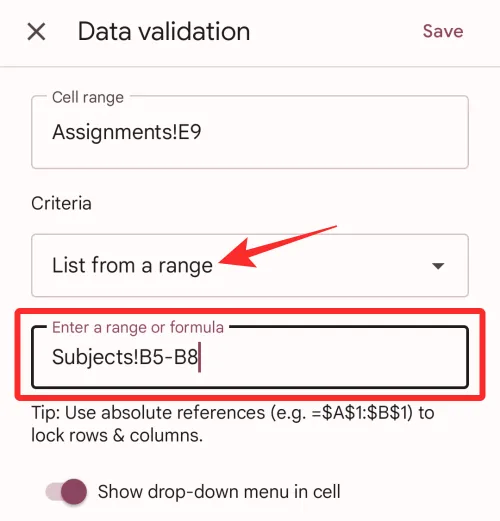
Pokaż rozwijane menu w komórce :
Jeśli chcesz zobaczyć strzałkę w dół wewnątrz komórki, w której utworzono listę rozwijaną, możesz włączyć opcję Pokaż menu rozwijane w przełączniku komórek. Jeśli nie jest włączona, inne osoby pracujące na arkuszu nie będą mogły zauważyć, czy i gdzie umieściłeś listę rozwijaną.
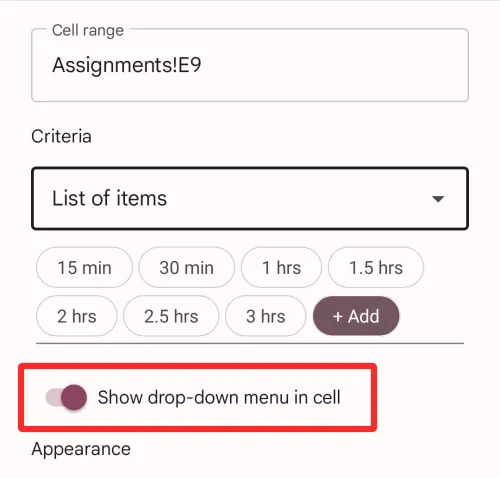
Wygląd :
Jeśli chcesz dodać notatkę wyjaśniającą, co użytkownicy mogą wprowadzić w komórce, w której utworzono listę rozwijaną, możesz włączyć przełącznik Pokaż tekst pomocy sprawdzania poprawności w obszarze „Wygląd”. Po włączeniu dotknij Edytuj po prawej stronie tego przełącznika, aby utworzyć notatkę.
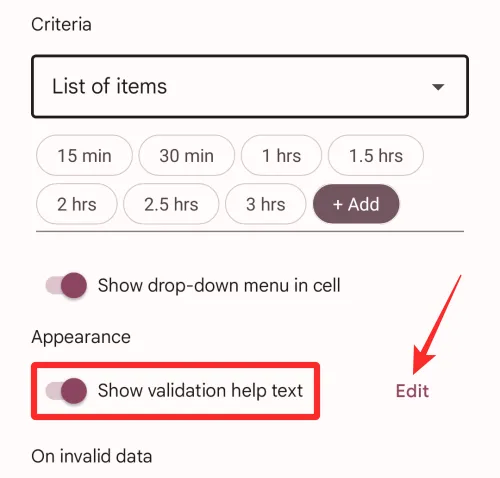
Zobaczysz teraz okno dialogowe na ekranie, w którym możesz wprowadzić żądany tekst, który musisz wyjaśnić użytkownikom. Po dodaniu notatki dotknij OK , aby potwierdzić.
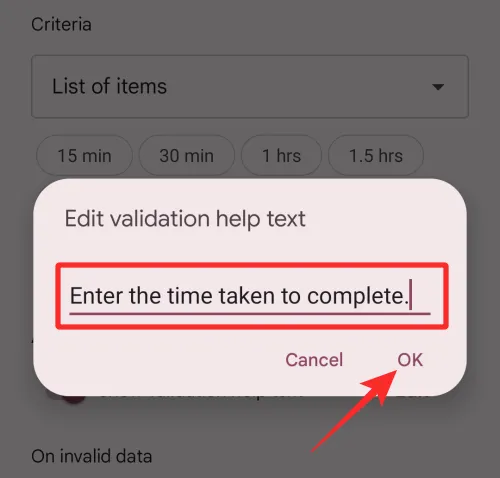
W przypadku nieprawidłowych danych :
Jeśli wprowadzona przez użytkownika wartość nie pasuje do żadnego ze znaków lub cyfr, które zostały wstępnie przypisane do listy rozwijanej komórki, musisz wybrać, co Arkusze mogą wyświetlać lub robić w takiej sytuacji. W takich przypadkach możesz wybrać opcję Pokaż ostrzeżenie , aby od razu informować użytkowników o nieprawidłowym wpisie, lub opcję Odrzuć dane wejściowe , aby arkusz kalkulacyjny nie akceptował wartości, którą próbowali dodać do komórki.
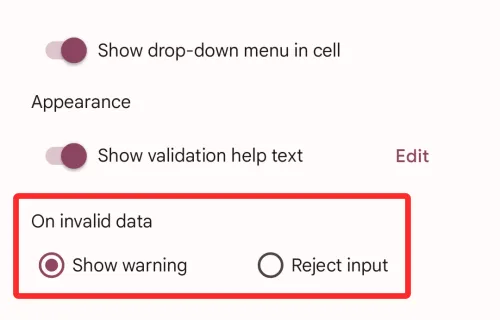
Po dodaniu wszystkich informacji niezbędnych do utworzenia listy rozwijanej kliknij przycisk Zapisz w prawym górnym rogu ekranu sprawdzania poprawności danych.
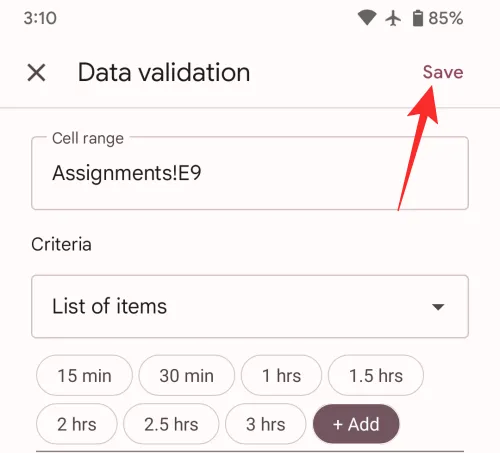
Lista rozwijana pojawi się teraz w wybranej komórce w Arkuszach Google i powinna być w niej widoczna strzałka w dół.
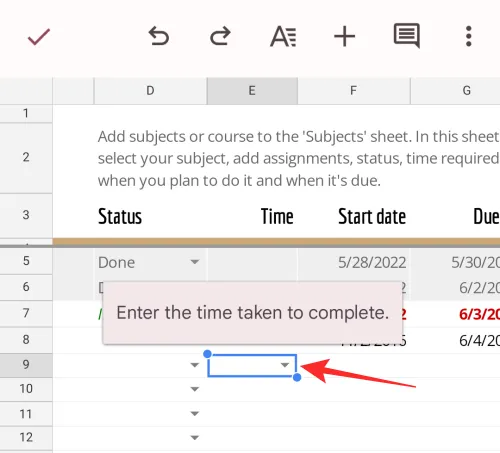
Aby wprowadzić wartość dla tej komórki, dotknij tej strzałki w dół i wybierz wartość dostępną z listy opcji.
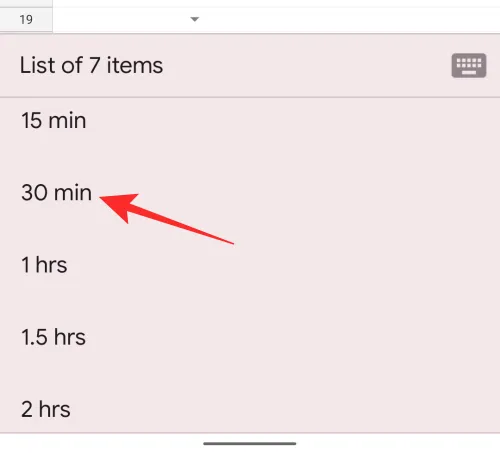
Jak edytować listę rozwijaną w Arkuszach Google
Możesz zmodyfikować wartości dostępne na rozwijanej liście w komórce w dowolnym momencie, wykonując poniższe czynności.
na PC
Aby wprowadzić zmiany w komórce z listą rozwijaną, otwórz arkusz kalkulacyjny i zaznacz komórki, których wartości chcesz zmienić.
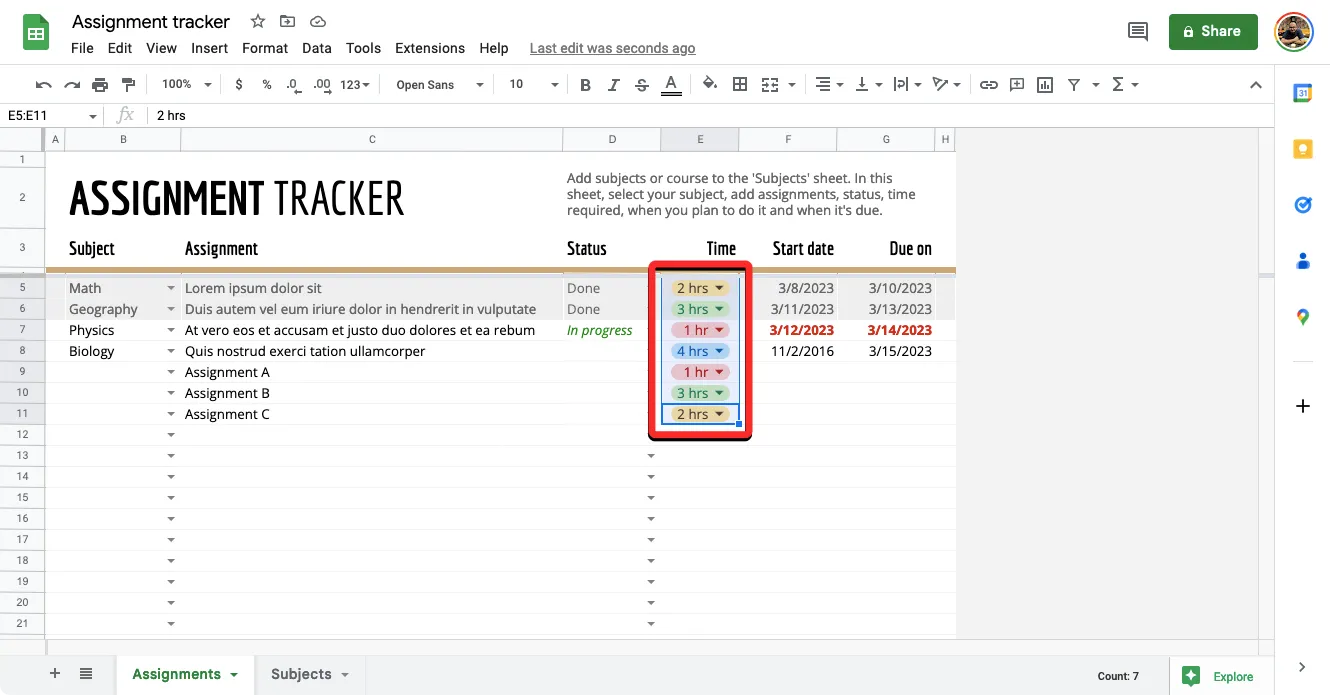
Po wybraniu komórek kliknij je prawym przyciskiem myszy i wybierz z listy rozwijanej .
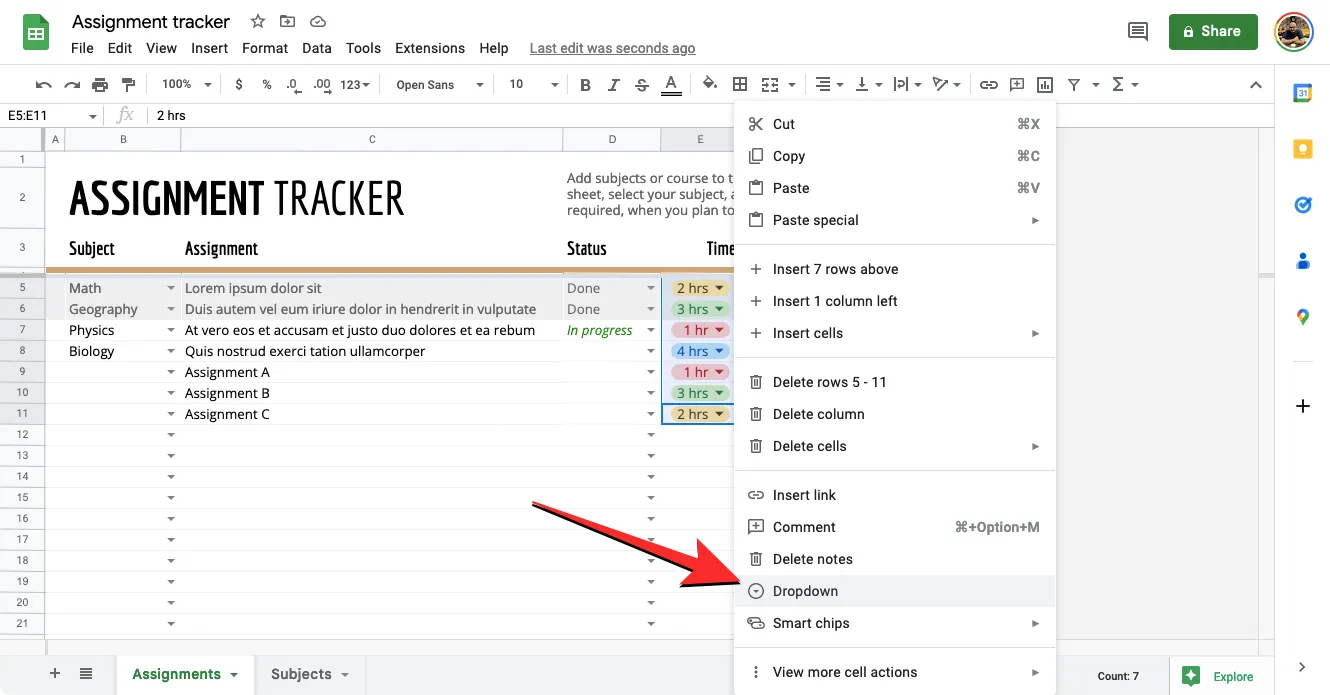
Teraz po prawej stronie pojawi się pasek boczny Reguły sprawdzania poprawności danych. Tutaj możesz wprowadzić wszystkie pożądane zmiany w sekcjach Zastosuj do zakresu , Kryteria i Opcje zaawansowane .
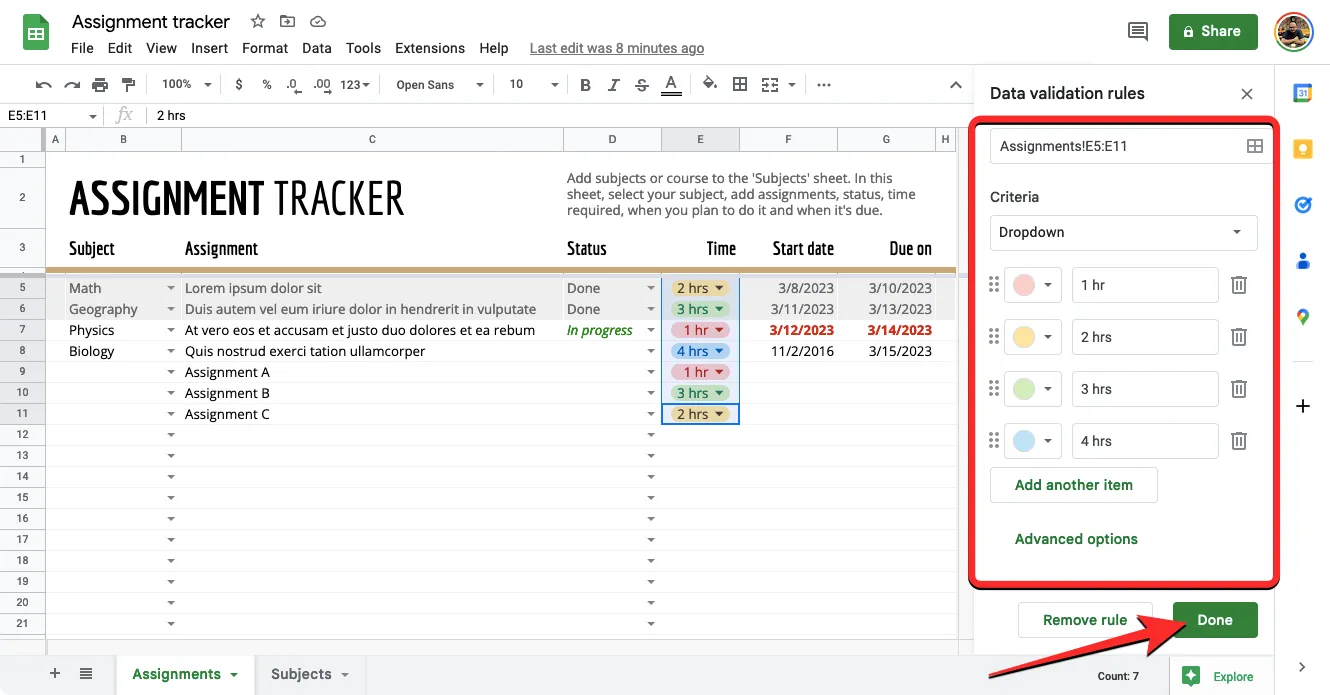
Po zmodyfikowaniu wszystkich ustawień kliknij Gotowe , aby potwierdzić zmiany.
Lista rozwijana zostanie teraz zaktualizowana o nowsze wartości i ustawienia, które ostatnio zastosowałeś.
Na telefonie
Możesz edytować komórkę, którą wcześniej utworzyłeś na liście rozwijanej w telefonie. Aby to zrobić, otwórz arkusz kalkulacyjny w aplikacji Arkusze Google na Androida i dotknij komórki, którą chcesz edytować. Po wybraniu komórki dotknij ikony z trzema kropkami w prawym górnym rogu.
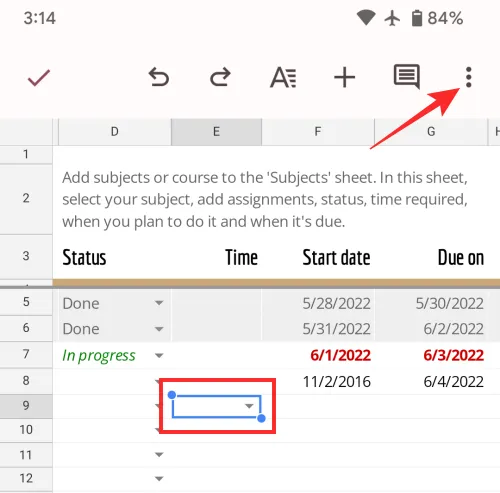
W wyświetlonym rozszerzonym menu wybierz Sprawdzanie poprawności danych .
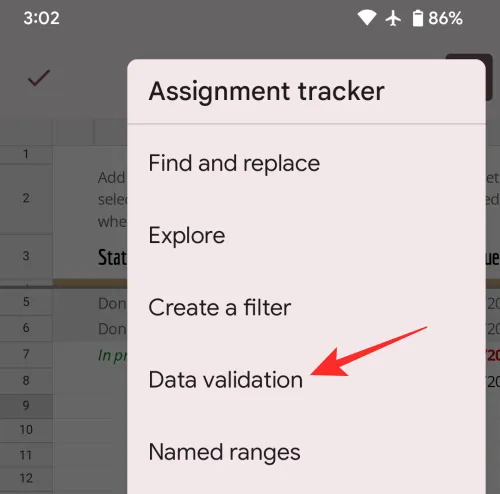
Zobaczysz teraz ekran sprawdzania poprawności danych przedstawiający bieżącą konfigurację komórki. Możesz zmodyfikować dowolne wartości w sekcjach Zakres komórek , Kryteria , W przypadku nieprawidłowych danych i Wygląd zgodnie z preferowanym ustawieniem.
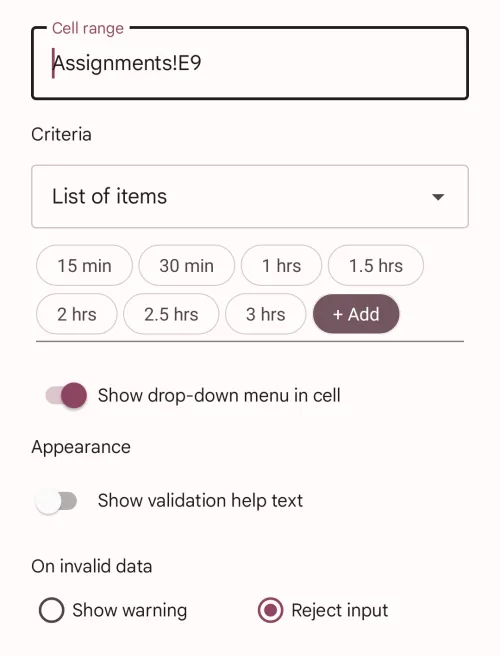
Po wprowadzeniu wszystkich niezbędnych zmian dotknij Zapisz w prawym górnym rogu, aby je potwierdzić.
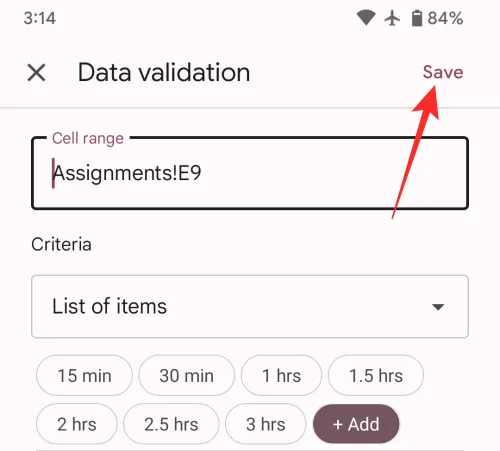
Lista rozwijana zostanie teraz zaktualizowana o nowsze wartości i ustawienia, które ostatnio zastosowałeś.
Jak usunąć listę rozwijaną w Arkuszach Google
Jeśli nie chcesz już, aby inni wprowadzali wartości z rozwijanej listy w Arkuszach, możesz wykonać poniższe czynności, aby to zrobić.
na PC
Aby usunąć listę rozwijaną z komórki, otwórz żądany arkusz kalkulacyjny w Arkuszach Google i wybierz komórkę, z której chcesz usunąć listę rozwijaną.
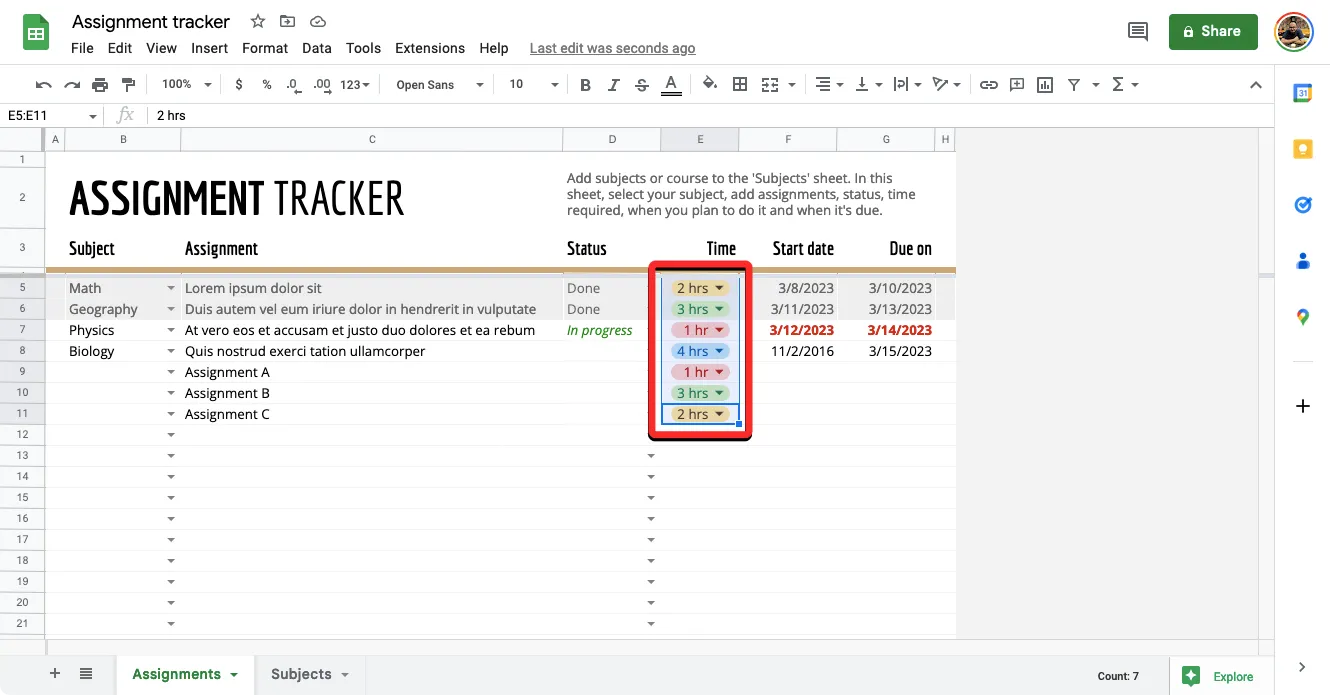
Po wybraniu komórek kliknij je prawym przyciskiem myszy i wybierz z listy rozwijanej .
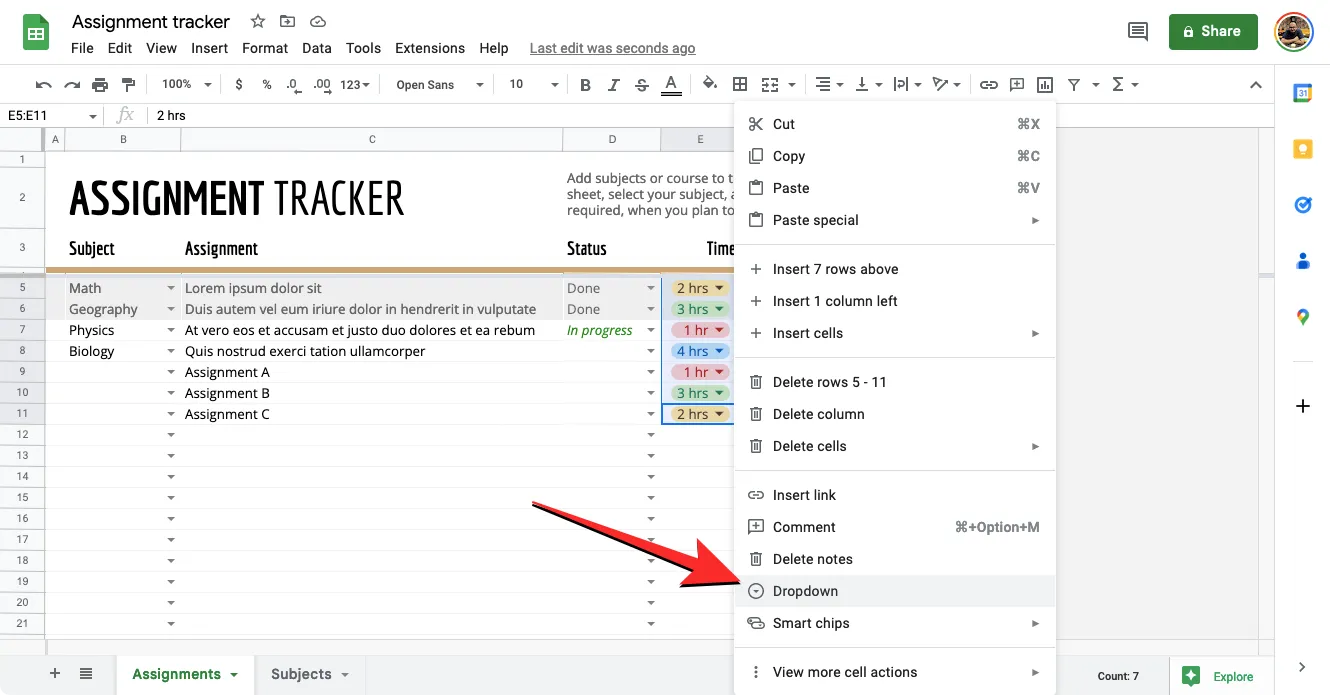
Teraz po prawej stronie pojawi się pasek boczny Reguły sprawdzania poprawności danych. Tutaj kliknij Usuń regułę u dołu paska bocznego, aby usunąć listę z wybranych komórek.
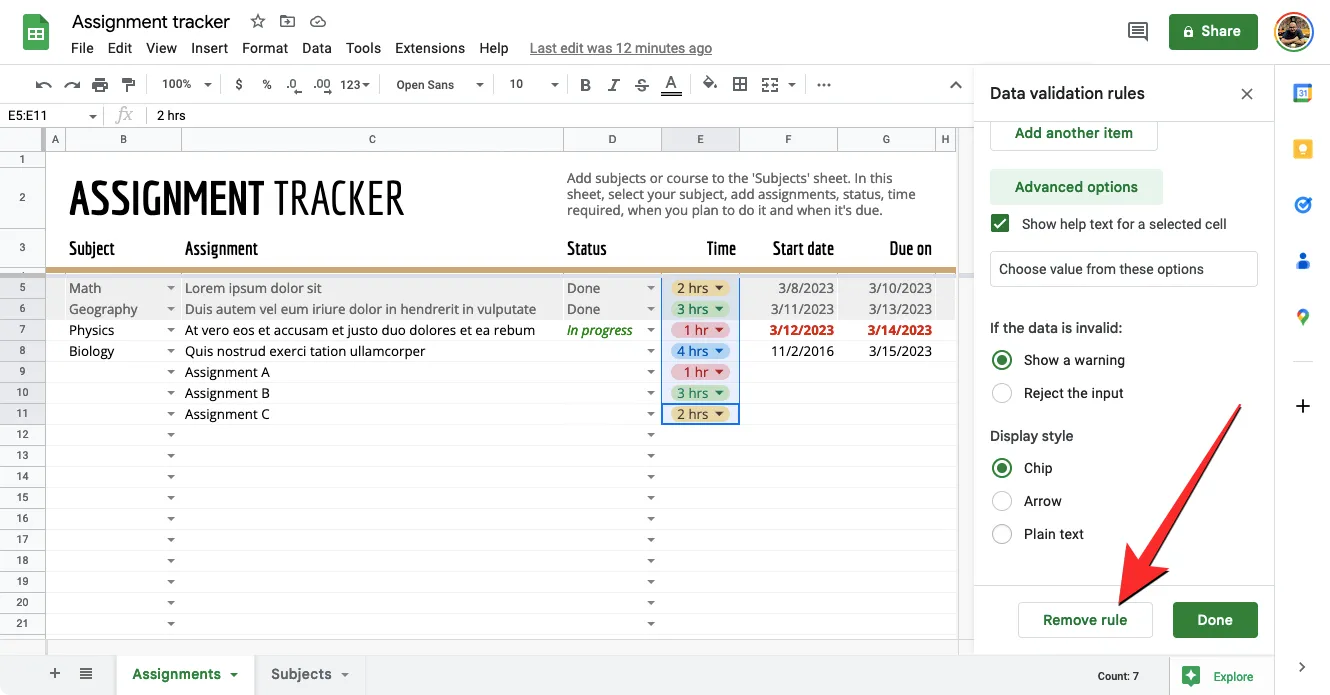
Gdy to zrobisz, lista rozwijana natychmiast zniknie z arkusza.
Na telefonie
Możesz usunąć listę rozwijaną z komórki w telefonie w dowolnym momencie, o ile robisz to na Androidzie. Aby usunąć listę rozwijaną, otwórz aplikację Arkusze Google i wybierz arkusz kalkulacyjny, który chcesz edytować. Po załadowaniu arkusza kalkulacyjnego dotknij komórki, z której chcesz usunąć listę rozwijaną. Po wybraniu komórki dotknij ikony z trzema kropkami w prawym górnym rogu.
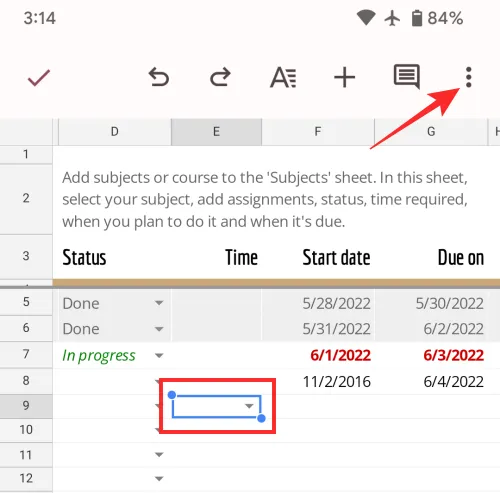
W wyświetlonym rozszerzonym menu wybierz Sprawdzanie poprawności danych .
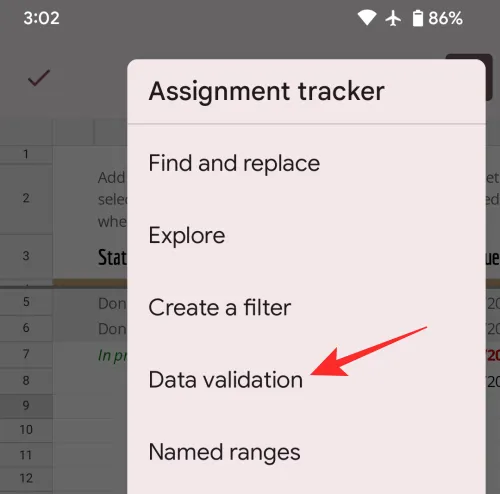
Usuń regułę
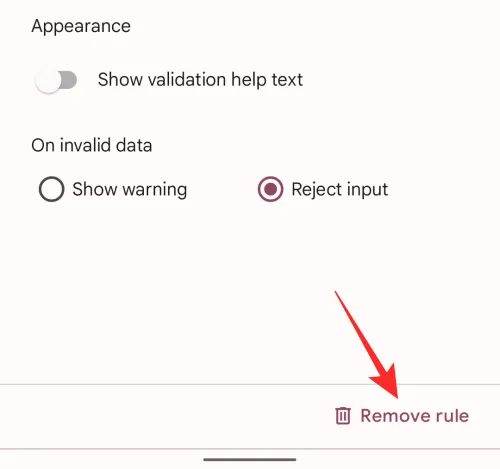
Zobaczysz teraz na dole baner „Reguła usunięta”, który wskazuje, że wybrana komórka nie będzie już zawierać rozwijanej listy.
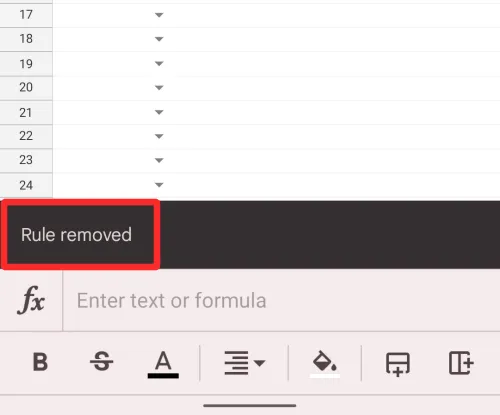
Nie mogę dodać listy rozwijanej w aplikacji Arkusze na iPhonie. Dlaczego?
Dodanie listy rozwijanej jest dostępne tylko w przypadku korzystania z klienta internetowego Arkuszy Google i jego aplikacji na Androida. Użytkownicy iPhone’a korzystający z aplikacji Arkusze Google nie będą mogli tworzyć ani modyfikować list rozwijanych, ponieważ Google nie skonfigurował takiej funkcji w swojej aplikacji na iOS. Jeśli używasz aplikacji Arkusze Google na iOS i chcesz utworzyć listę rozwijaną, sugerujemy użycie do tego komputera.
Jeśli korzystasz z Arkuszy Google na Androidzie lub w internecie i nie możesz dodawać ani zmieniać list rozwijanych w arkuszu kalkulacyjnym, prawdopodobnie nie masz uprawnień wymaganych do edytowania pliku. W takich przypadkach możesz poprosić właściciela pliku o przyznanie Ci uprawnień do edytowania arkusza kalkulacyjnego, jeśli chcesz w nim tworzyć listy rozwijane.
Jeśli zastanawiasz się, dlaczego musisz używać rozwijanej listy w Arkuszach, oto kilka powodów:
- Pomaga użytkownikom w łatwym wypełnianiu komórek, ponieważ mogą potrzebować wybrać wstępnie przypisane dane wejściowe jako wartość. Dzięki temu jest to również szybszy sposób wypełniania komórek w arkuszu kalkulacyjnym.
- Pomaga uniknąć literówek w odpowiedziach.
- To świetny sposób dla twórcy, aby upewnić się, że dane dodane do arkuszy przez innych są dokładnie takie, jakich oczekiwali.
- Organizatorzy mogą tworzyć listy rozwijane w celu zbierania opinii od użytkowników.
- Listy mogą być również przydatne, gdy prosisz o raporty o stanie zadań.
- Może służyć do tworzenia pytań wielokrotnego wyboru, na które ludzie mogą odpowiedzieć bezpośrednio z arkusza kalkulacyjnego.
To wszystko, co musisz wiedzieć o korzystaniu z list rozwijanych w Arkuszach Google.



Dodaj komentarz