Jak dodać inną tapetę do każdego ekranu głównego Androida

Urządzenia z Androidem mają wiele różnych ekranów głównych. Problem polega na tym, że gdy wybierzesz obraz jako tapetę tła, rozciąga się on na wszystkie ekrany lub po prostu się powtarza. Chociaż może to być w porządku, możesz chcieć zobaczyć coś innego. Tutaj pokazujemy, jak dodać inną tapetę do każdego ekranu głównego Androida przy użyciu kilku różnych metod.
1. Korzystanie z Multipicture Live Wallpaper
Multipicture Live Wallpaper dzieli wszystkie ekrany główne, dzięki czemu można wybrać tapetę i/lub tło dla każdego ekranu niezależnie od innych ekranów. Pomimo nazwy nie możesz mieć różnych żywych tapet na każdym ekranie – tylko statyczne obrazy. Jeśli wolisz tapety na żywo, rozważ te tapety z pogodą na żywo.
Dodawanie obrazu do ekranu głównego Androida
Multipicture Live Wallpaper działa jak animowana tapeta, więc musisz ustawić ją jako tapetę, tak jak każdą inną tapetę na żywo na Androida. Po zainstalowaniu aplikacji wykonaj następujące kroki:
- Otwórz Ustawienia (na swoim urządzeniu, nie w aplikacji) i wybierz „Tapeta i motyw”. Możesz także długo nacisnąć pusty obszar ekranu i wybrać „Tapeta i motyw”, gdy pojawi się na dole.
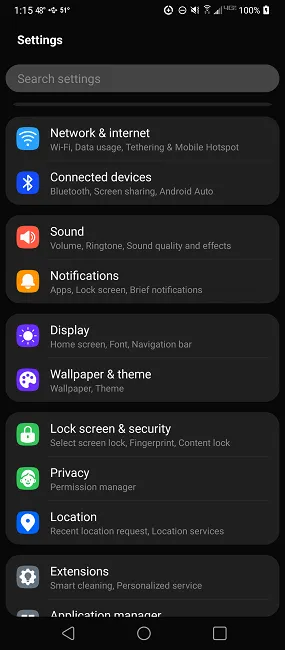
- Przewiń w dół, aż zobaczysz „Tapety na żywo”.
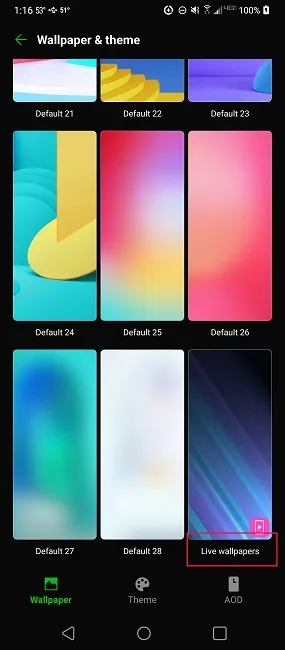
- Wybierz „MultiPicture Live Wallpaper”. Spowoduje to przejście do MultiPicture Live Wallpaper, aby wszystko skonfigurować.
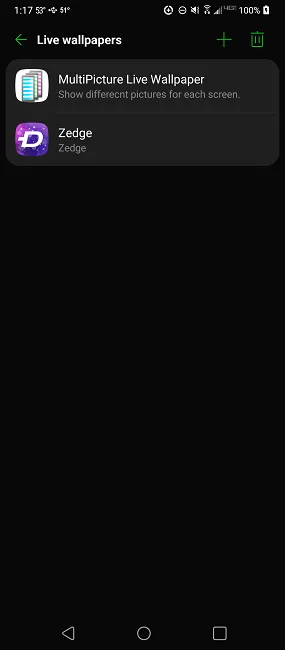
- Zezwól MultiPicture Live Wallpaper na dostęp do plików i multimediów.
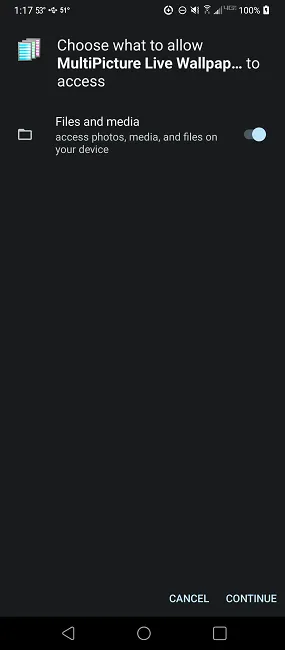
- Domyślnie aplikacja zacznie wyświetlać obrazy z Twojej galerii. Stuknij w obraz, a następnie stuknij w „Ustawienia”, które pojawią się na dole. Nie klikaj „Zastosuj”.
- W aplikacji przejdź do „Ustawienia ekranu -> Dodaj indywidualne ustawienia”.
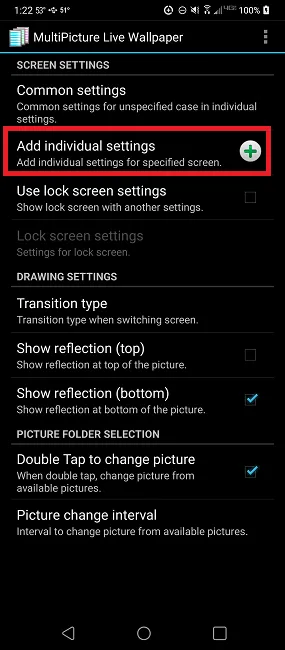
- Pozostaw ustawienie na „1”, aby dostosować pierwszy ekran główny i dotknij „OK”.

- Stuknij „Ustawienia ekranu 1”.

- Stuknij „Źródło obrazu”. Możesz także dostosować kolor tła (jeśli obraz nie mieści się w pełni na ekranie), przyciąć/zmienić rozmiar obrazu i nie tylko.
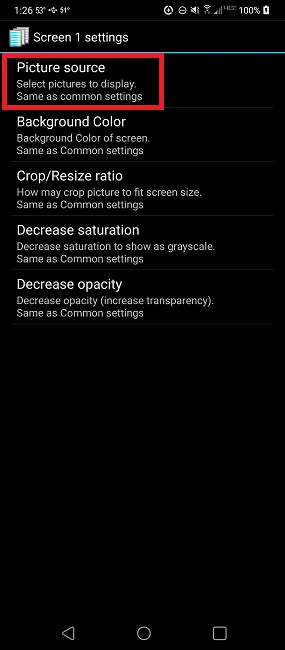
- Wybierz „Pojedyncze zdjęcie”, aby nie utknąć w pokazie slajdów.
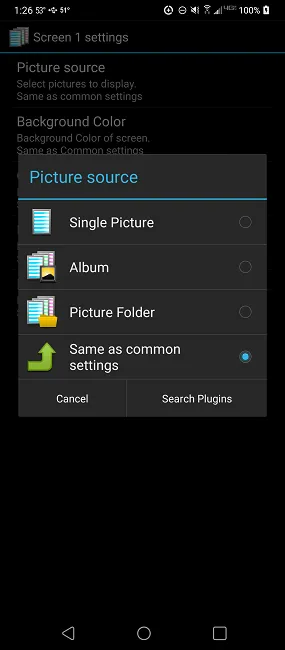
- Wybierz żądany obraz.
- Stuknij przycisk/ikonę Wstecz, aby powrócić do strony ustawień.
- Powtórz ten proces dla każdego ekranu głównego Androida. Pamiętaj, aby zmienić numer na numer ekranu głównego. Na przykład, jeśli zmieniasz drugą stronę, wybierz „2”, a następnie wybierz „Ustawienia ekranu 2”.
- Jeśli nie chcesz, aby ekran blokady się zmieniał lub chcesz użyć innego obrazu, stuknij w „Użyj ustawień ekranu blokady”. Gdy zaznaczysz to pole, otrzymasz nowe ustawienie o nazwie „Ustawienia ekranu blokady”. Dotknij tego, aby wybrać obraz na ekran blokady.
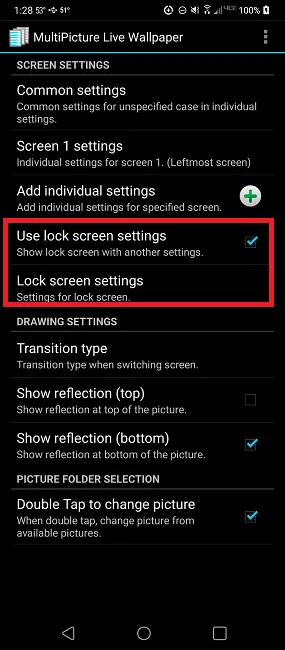
- Użyj przycisku/ikony Wstecz, aby powrócić do ekranu głównego MultiPicture Live Wallpaper. Jeśli przypadkowo zamkniesz aplikację, wróć do „Tapety i motywy” i otwórz ją stamtąd.
- Gdy się wycofasz, zobaczysz czarny ekran. Poczekaj na załadowanie pierwszego obrazu ekranu. Dotknij ekranu, a następnie „Zastosuj”.
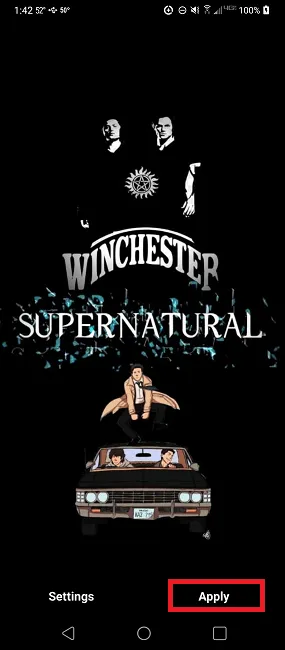
- Stuknij „Ustaw” i wybierz „Ustaw na ekranie blokady”, aby używać aplikacji do sterowania tapetami.
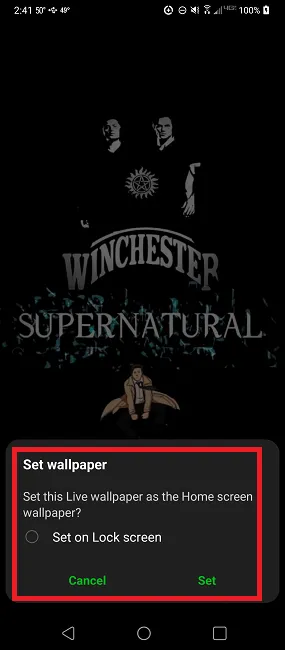
Rzeczy do rozważenia
Nawet jeśli tapety ekranu głównego Androida nie włączają się i nie wyłączają jak tapety na żywo, to nadal jest to aplikacja na żywo. Oznacza to, że będzie równie intensywnie wykorzystywać twoje zasoby.
Jeśli masz urządzenie klasy podstawowej, starsze urządzenie lub takie, które już szybko zużywa baterię, ta aplikacja znacznie szybciej rozładuje Twoje urządzenie. Nawet w przypadku urządzeń z wyższej półki zauważysz szybsze rozładowywanie baterii.
2. Korzystanie z wielu tapet GO
GO Multiple Wallpaper ma wbudowane obrazy, ale możesz także wybierać spośród własnych obrazów, aby dodawać różne tapety do każdego ekranu Androida. Po zainstalowaniu zostaniesz poproszony o zainstalowanie aplikacji GOLaunch Ex Launcher, ale nie jest to wymagane. Możesz również zobaczyć ostrzeżenie, że aplikacja jest przeznaczona dla starszych urządzeń, ale działa również na nowszych urządzeniach z Androidem.
- Po uruchomieniu GO Multiple Wallpaper możesz wybrać do dziewięciu tapet. Oczywiście będziesz potrzebować tylko tyle tapet, ile masz ekranów. Jeśli masz tylko cztery ekrany, musisz wybrać tylko cztery.
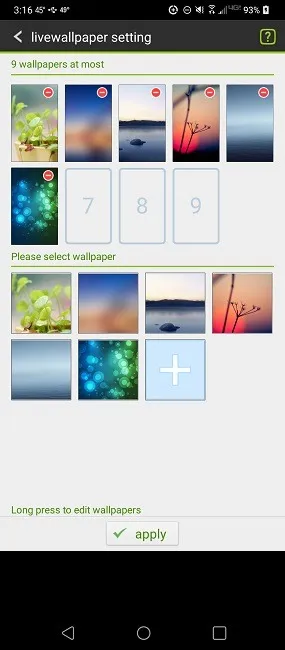
- Stuknij znak „-” u góry tapety, aby usunąć obraz domyślny. Możesz wybrać spośród pozostałych sześciu wbudowanych opcji lub dotknąć znaku „+”, aby przeglądać telefon w poszukiwaniu większej liczby opcji.
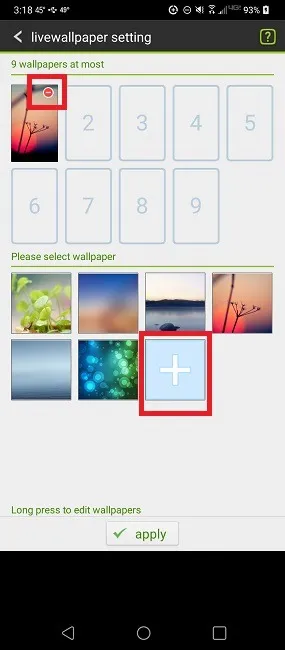
- Stuknij obraz, aby go wybrać. Naciśnij środek obrazu, aby nie próbował się otworzyć w aplikacji Galeria. Wyrównaj obraz w prostokącie i dotknij „Przytnij”.
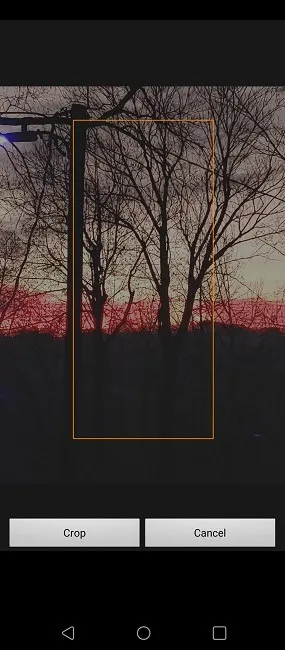
- Po edycji obrazu pojawi się on jako dostępna tapeta. Stuknij go, aby dodać go do swojej listy.

- Naciśnij „Zastosuj”, aby zastosować swoje tapety.
- Wybierz „GoMultipleWallpaper” jako dostawcę Live Wallpaper. Ekran stanie się czarny na kilka sekund.
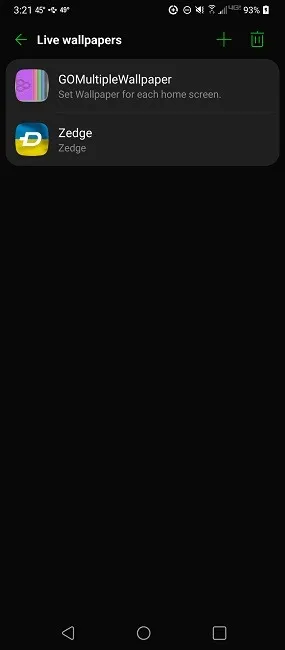
- Stuknij „Zastosuj”, aby zakończyć.

- Otrzymasz teraz inną tapetę dla każdego ze swoich ekranów.
3. Korzystanie z FiveWallpapers
Podczas gdy poprzednie dwie opcje to starsze aplikacje, FiveWallpapers został ostatnio zaktualizowany w 2022 roku. Istnieją znane błędy, które powodują awarię aplikacji, ale programista stwierdził, że obecnie nad nimi pracuje. Dobrą wiadomością jest jednak to, że został zaprojektowany tak, aby umożliwić szybkie przypisywanie różnych tapet do każdego ekranu Androida.
- Kiedy otworzysz FiveWallpapers, prawdopodobnie zobaczysz czarny ekran z logo FiveWallpapers. Stuknij go raz, aby wyświetlić „Ustawienia” i „Zastosuj” u dołu. Stuknij „Ustawienia”, aby skonfigurować ustawienia.
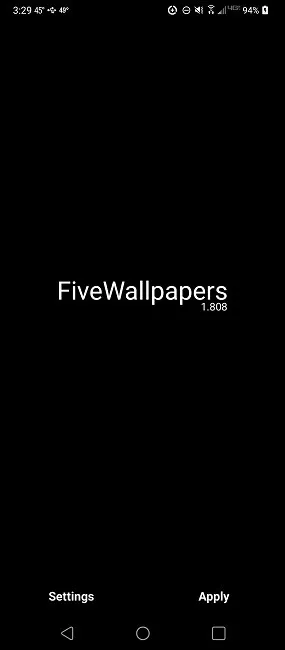
- Naciśnij „Liczba komputerów”, aby wybrać liczbę posiadanych ekranów. Powinno to być ustawione automatycznie, ale na niektórych urządzeniach trzeba to ustawić ręcznie.
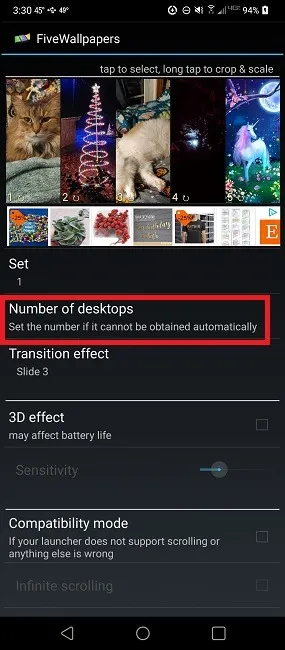
- Mając to na uboczu, dotknij każdego obrazu u góry jeden po drugim, aby wybrać żądany obraz dla każdego ekranu. Dotknięcie powoduje przejście do galerii telefonu w celu wybrania obrazów.
- Długo dotknij dowolnego obrazu, aby go przyciąć i edytować. Możesz dostosować pozycję, powiększyć/pomniejszyć, kontrast, kolor i więcej.
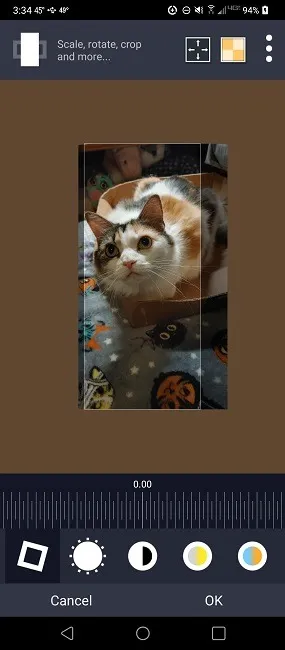
- Możesz także zmienić wiele innych ustawień.
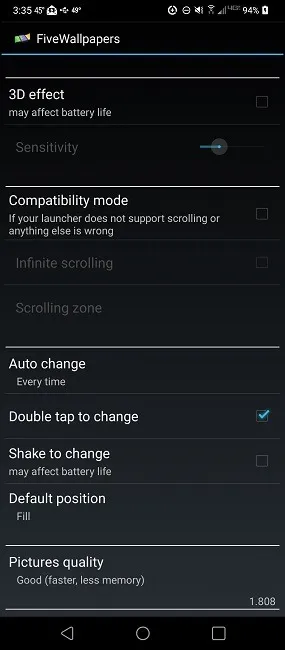
- Efekt przejścia – jeśli Twoje tapety się zmieniają, możesz wybrać efekt. Możesz także zrezygnować z przenoszenia tapet.
- Tryb zgodności – dotyczy tylko programów uruchamiających, które nie obsługują przewijanych tapet.
- Automatyczna zmiana – Twoje tapety będą się automatycznie zmieniać w określonych odstępach czasu. Ustaw to na „Nigdy”, jeśli nie chcesz, aby się zmieniały/przechodziły.
- Dotknij dwukrotnie, aby zmienić — automatycznie zmieniaj tapety po dwukrotnym dotknięciu ekranu.
- Potrząśnij, aby zmienić – zmienia tapety, gdy potrząśniesz telefonem.
- Pozycja domyślna – wybierz, czy chcesz wypełnić, czy dopasować ekran.
- Jakość zdjęć – ustaw swój poziom jakości. Im wyższa jakość, tym większe obciążenie zasobów.
Zalecamy ustawienie Automatycznej zmiany na „Nigdy” i wyłączenie „Dotknij dwukrotnie, aby zmienić” i „Wstrząśnij, aby zmienić”, jeśli chcesz mieć statyczne tapety.
Teraz wystarczy dotknąć przycisku Wstecz na urządzeniu i wybrać „Zastosuj”.
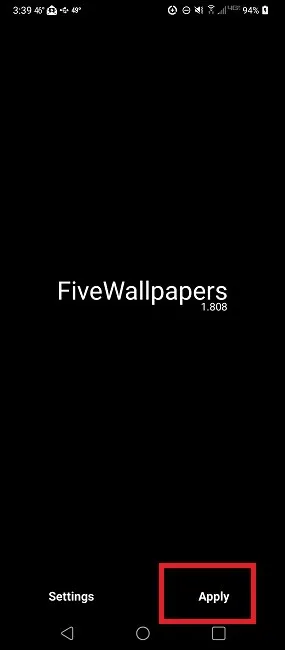
4. Stwórz własną tapetę wieloekranową
Istnieje alternatywa dla korzystania z aplikacji do tapet na żywo; jednak musisz być trochę kreatywny. W takim przypadku będziesz tworzyć własną tapetę, która będzie rozciągać się na wiele ekranów — zwykle maksymalnie na dwóch lub trzech ekranach.
Aby to zadziałało, musisz użyć narzędzia do edycji obrazu, aby połączyć ze sobą dwie lub więcej tapet. Chociaż możesz użyć dowolnego edytora, Canva jest prosta i bezpłatna. Zalecamy zrobienie tego w przeglądarce, ponieważ łatwiej jest manipulować obrazami.
- Na stronie serwisu Canva wybierz u dołu opcję „Graj z serwisem Canva”.
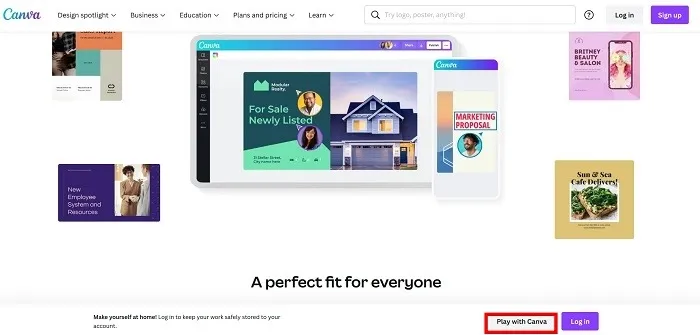
- Możesz wybrać dowolne obrazy z sekcji „Zdjęcia” w lewym okienku lub przesłać własne, korzystając z opcji „Przesłane”. Zacznij od pojedynczego obrazu i zmień jego rozmiar tak, aby zajmował tylko połowę miejsca do edycji w prawym okienku. Powtórz proces, aby dodać drugi obraz. Po zakończeniu powinno to wyglądać mniej więcej tak, jak na poniższym obrazku.
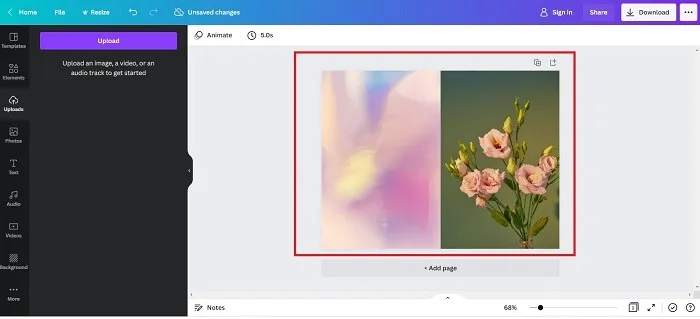
- Wybierz „Pobierz” w prawym górnym rogu i wybierz go po raz drugi, aby zaakceptować domyślne opcje. Nie potrzebujesz adresu e-mail, aby cokolwiek pobrać, pomimo wyświetlanego komunikatu.
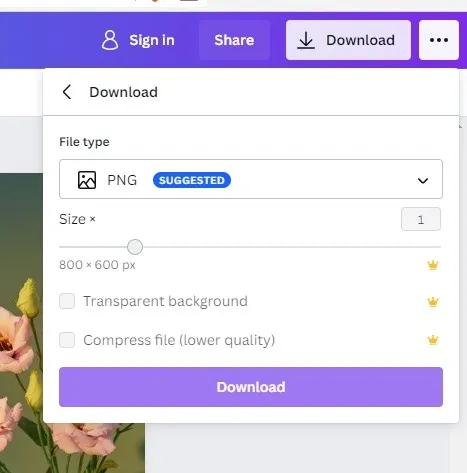
- Jeśli zrobiłeś to na komputerze, przenieś obraz na telefon z Androidem. Następnie, gdy wybierzesz obraz do ustawienia jako tło, upewnij się, że wybrałeś opcję rozciągania się na wiele ekranów. Wyrównaj obraz tak, jak chcesz i ustaw go jako tapetę.
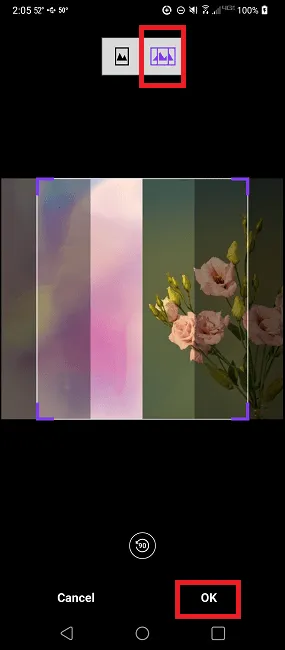
Uzyskanie idealnego rozmiaru może zająć trochę prób i błędów, ale zapobiegnie to szybszemu wyczerpywaniu się baterii. Na przykład możesz chcieć zostawić trochę białego miejsca na zewnętrznych stronach obrazów, aby pokazać ich więcej na ekranie.
Chcesz spróbować swoich sił w projektowaniu własnego widżetu na Androida? Pokazujemy, jak zbudować prosty od podstaw.
Często Zadawane Pytania
Dlaczego dostaję czarny ekran dla moich tapet?
Zanim stukniesz „Zastosuj”, upewnij się, że pierwsza tapeta ekranu wczyta się w pełni w MultiPicture Live Wallpaper. Jeśli ekran jest nadal czarny, ekran będzie albo czarny, albo tylko jeden obraz na wszystkich ekranach.
Dlaczego MultiPicture Live Wallpaper nie działa na moim urządzeniu?
MultiPicture Live Wallpaper to starsza aplikacja (ostatnia aktualizacja w 2013 r.). Jednak nadal jest to jedna z najlepszych dostępnych bezpłatnych opcji, aby to zrobić. Działa na większości urządzeń, w tym na nowszych wersjach Androida. Jednak w opisie aplikacji znajduje się uwaga, że może ona w ogóle nie działać na urządzeniach Galaxy.
Chociaż dostępna jest wersja premium z dodatkowymi funkcjami, najpierw wypróbuj wersję bezpłatną, aby upewnić się, że działa na Twoim urządzeniu. Niektórzy użytkownicy Galaxy zgłosili, że darmowa wersja działała, ale premium nie. Te same problemy dotyczą GO Multiple Wallpaper.
Dlaczego moje obrazy zmieniają się, a nie pozostają statyczne?
Najczęstszą przyczyną takiej sytuacji jest zmiana ustawień w MultiPicture Live Wallpaper. Jeśli wybierzesz folder lub zestaw obrazów w ustawieniach wspólnych, może to zastąpić indywidualne ustawienia ekranu. Pozostaw te ustawienia całkowicie bez zmian, aby uniknąć problemów.
Jeśli używasz FiveWallpapers, musisz wyłączyć opcje „Automatyczna zmiana” i „Wstrząsnąć”, aby uniknąć cykli.
Czy istnieją inne sposoby dostosowania ekranu głównego systemu Android?
Istnieje wiele sposobów dostosowania ekranu głównego Androida. Na przykład możesz ustawić inny ekran główny jako domyślny, zmienić układ (w tym usunąć skróty do aplikacji) lub dodać stronę z kanałem aktualności.
Źródło obrazu: Unsplash . Wszystkie zrzuty ekranu autorstwa Crystal Crowder.



Dodaj komentarz