Jak dodać pole wyboru w Arkuszach Google?
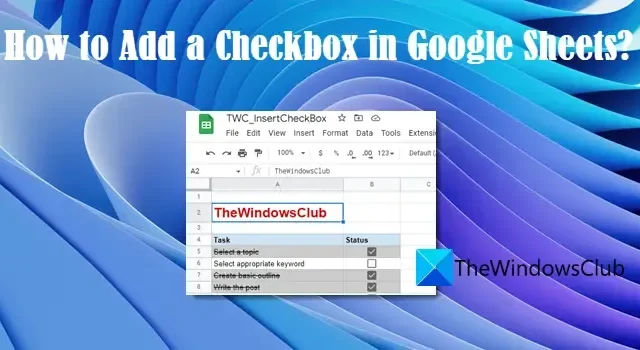
Jeśli chcesz wiedzieć, jak dodać pole wyboru w Arkuszach Google , ten post Ci pomoże. Pole wyboru to element sterujący służący do akceptowania potwierdzenia lub odmowy użytkownika . Działa jak przełącznik – po kliknięciu zostaje zaznaczona, a po ponownym kliknięciu zostaje odznaczona.
Gdy pole wyboru jest w stanie „zaznaczone”, odpowiadająca mu wartość komórki przyjmuje wartość PRAWDA , a gdy jest odznaczona, wartość komórki przyjmuje wartość FAŁSZ . Ta zmiana wartości komórki umożliwia tworzenie interaktywnych list rzeczy do zrobienia i dynamicznych wykresów w Arkuszach Google. Możesz także skonfigurować własne reguły i użyć formatowania warunkowego, aby wyróżnić lub uwypuklić dane. Można na przykład utworzyć regułę, zgodnie z którą gdy wartość komórki stanie się prawdą (pole wyboru jest zaznaczone), inna komórka zostanie podświetlona lub do jej wartości zostanie zastosowany efekt przekreślenia.
Nie tylko pokażemy Ci, jak wstawić pole wyboru w Arkuszach Google, ale także wyjaśnimy, jak sprawić, by działało na kilku przykładach.
Jak dodać pole wyboru w Arkuszach Google?
Najpierw omówimy pokrótce, jak wstawić pole wyboru (pojedyncze lub wielokrotne), a następnie wyjaśnimy, w jaki sposób można używać pól wyboru do tworzenia list zadań, dynamicznych wykresów itp.
1] Dodaj pojedyncze pole wyboru w Arkuszach Google
Możesz wstawić pole wyboru w Arkuszach Google, korzystając z jednego z następujących sposobów:
- Korzystanie z menu Wstaw
- Korzystanie z reguły sprawdzania poprawności danych
Przyjrzyjmy się im szczegółowo.
A] Dodaj pojedyncze pole wyboru za pomocą menu Wstaw
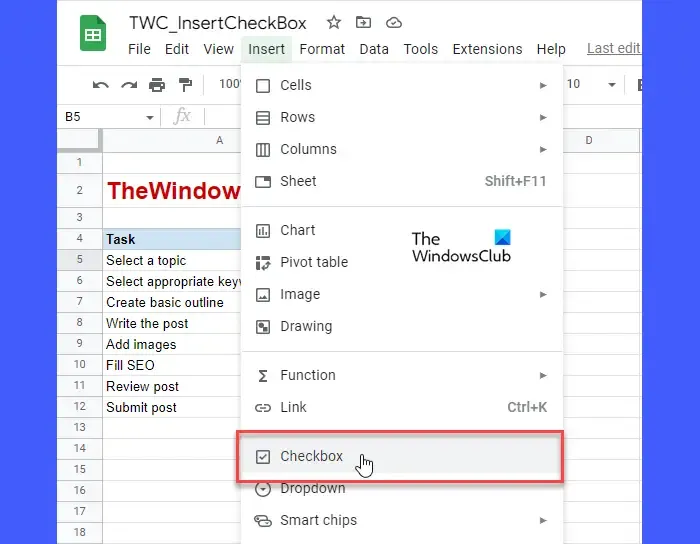
Dodanie pola wyboru w Arkuszach Google jest dość proste. Wybierz komórkę, w której chcesz wstawić pole wyboru. Następnie kliknij menu Wstaw u góry arkusza kalkulacyjnego i wybierz opcję Pole wyboru . Spowoduje to wstawienie pola wyboru w wybranej komórce.
B] Dodaj pojedyncze pole wyboru, używając reguły sprawdzania poprawności danych
Możesz także wstawić pole wyboru, korzystając z funkcji sprawdzania poprawności danych w Arkuszach Google.
Wybierz komórkę, w której chcesz umieścić pole wyboru, a następnie przejdź do Dane > Sprawdzanie poprawności danych . W okienku Sprawdzanie poprawności danych po prawej stronie kliknij przycisk Dodaj regułę . Następnie zaznacz pole wyboru w rozwijanym menu Kryteria i kliknij przycisk Gotowe .
Aby usunąć zaznaczenie, po prostu naciśnij przycisk usuwania na klawiaturze.
2] Dodaj wiele pól wyboru w Arkuszach Google
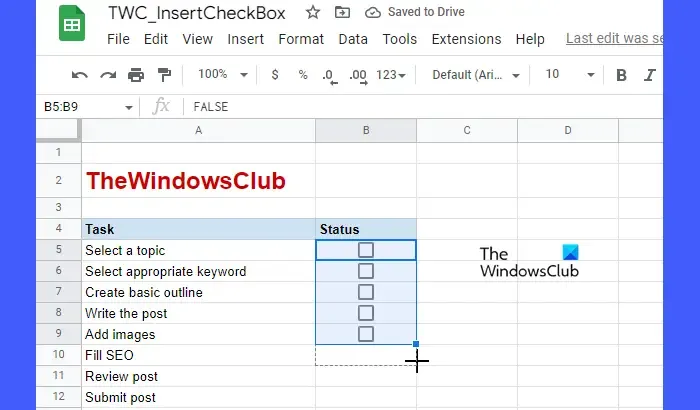
Po dodaniu pojedynczego pola wyboru możesz skopiować je do sąsiednich wartości komórek (zarówno w poziomie, jak iw pionie).
Ustaw kursor w prawym dolnym rogu komórki, w której wstawiłeś pole wyboru, a gdy kursor zmieni się w symbol plusa, kliknij go, przytrzymaj i przeciągnij do komórki, do której chcesz dodać wiele pól wyboru. Zwolnij kliknięcie, aby wypełnić komórki polami wyboru.
3] Użyj pól wyboru w Arkuszach Google
Pokażemy Ci kilka przykładów, jak używać pól wyboru w Arkuszach Google. Zacznijmy.
A] Utwórz listę zadań
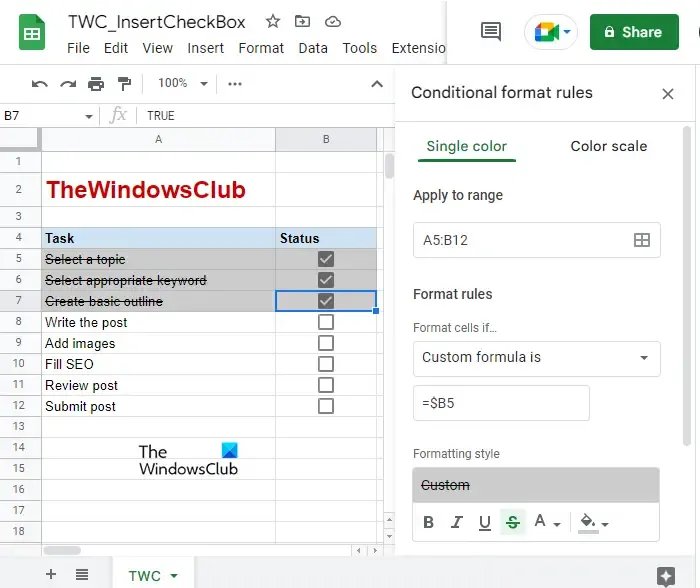
Możesz użyć pól wyboru, aby utworzyć listę rzeczy do zrobienia i zamaskować swoje zadania jako „Gotowe” lub „Niewykonane”.
Zapoznaj się z obrazem pokazanym powyżej. Stworzyliśmy listę zadań, do której dodaliśmy kilka zadań w zakresie komórek A5:A12. Przed każdym z tych zadań dodaliśmy pola wyboru (w zakresie komórek B5:B12). Aby zaznaczyć zadania wykonane lub niewykonane, możesz po prostu kliknąć odpowiednie pola wyboru. Możesz jednak użyć formatowania warunkowego, aby wyglądało to nieco bardziej interaktywnie dla użytkownika. Oto jak:
- Wybierz zakres komórek swojej listy zadań (w naszym przypadku A5:B12).
- Wybierz Format > Formatowanie warunkowe .
- W okienku Reguły formatu warunków po prawej stronie wybierz opcję „ Formuła niestandardowa to” z listy rozwijanej Reguły formalne .
- W polu tekstowym Wartość lub formuła wpisz $<cb1> , gdzie cb1 odnosi się do komórki, w której znajduje się pierwsze pole wyboru. W powyższym przykładzie formuła będzie wynosić $B5. Tutaj znak $ służy do blokowania kolumny. Zatem formuła zostanie zastosowana do wszystkich wierszy i kolumny B wybranego zakresu komórek. Oznacza to, że sprawdzi tylko stan kolumny B (czy pole wyboru jest zaznaczone, czy nie).
- W obszarze wyboru stylu formatowania wybierz kolor wypełnienia i kliknij efekt przekreślenia .
- Kliknij przycisk Gotowe .
Teraz kliknij pola wyboru na liście zadań. Zadania oznaczone jako Gotowe będą teraz podświetlone i przekreślone.
B] Utwórz wykres dynamiczny
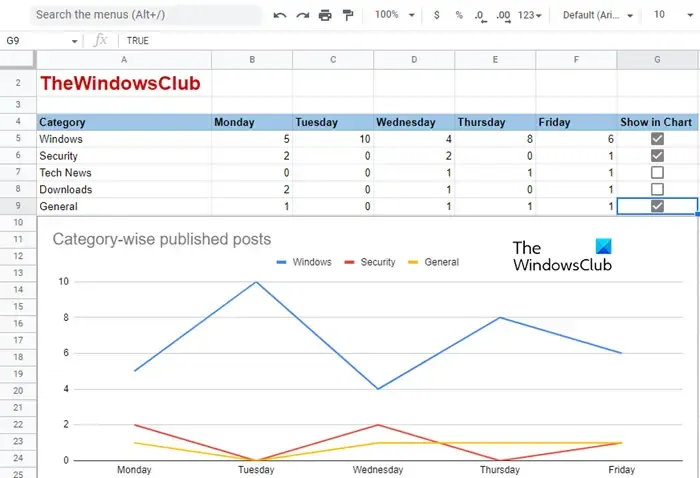
Pola wyboru umożliwiają pokazywanie/ukrywanie danych podczas tworzenia dynamicznych wykresów w Arkuszach Google. Zrozummy to na przykładzie. Odnieś się do powyższego obrazu. Stworzyliśmy wykres, na którym pokazujemy listę według kategorii liczby postów opublikowanych w TheWindowsClub (przykład). Na tym wykresie możemy uwzględnić lub wykluczyć kategorię, klikając dostępne pola wyboru w naszym głównym zbiorze danych (A4:G9). Więc to, co musisz zrobić, to:
- Utwórz kopię zestawu danych z pustymi wartościami (tylko nagłówki, jak pokazano na poniższej ilustracji). Nie kopiuj tutaj pól wyboru.
- W komórce, do której powinieneś skopiować pierwszą wartość danych, wprowadź następującą formułę: = JEŻELI ( $G$5 , B5 , „” ) , gdzie $G$5 to komórka, w której znajduje się pierwsze pole wyboru, a B5 to komórka zawierający pierwszą wartość danych. Więc ta funkcja zwróci wartość B5, jeśli pole wyboru jest zaznaczone (jest w stanie PRAWDA), w przeciwnym razie zwróci pustą wartość.
- Skopiuj tę samą formułę do całego wiersza danych.
- Powtórz ten sam proces dla każdego wiersza w zbiorze danych, zmieniając odwołanie do komórki na pola wyboru i wartości danych.
- Przetestuj wyniki, klikając pola wyboru. Po kliknięciu pola wyboru w głównym zbiorze danych wartości wierszy powinny pojawić się w kopii zestawu danych.
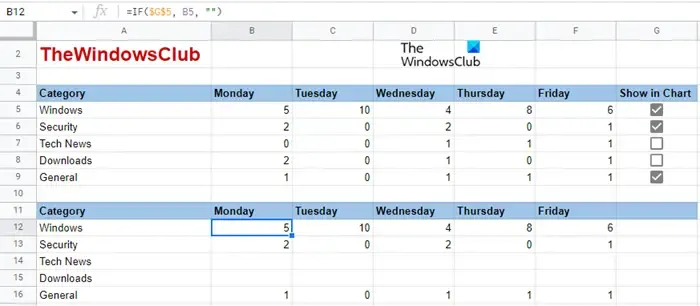
- Teraz wybierz kopię zestawu danych (A11:F16, jak w naszym przypadku) i przejdź do Wstaw > Wykres .
- Wybierz typ wykresu, na przykład wykres liniowy, jak pokazano na powyższym obrazku. W celu prawidłowego wyświetlania danych może być konieczne dostosowanie osi poziomej i pionowej.
- W razie potrzeby dodaj dostosowania.
Teraz możesz użyć pól wyboru w głównym zbiorze danych, aby pokazać/ukryć wartości na wykresie, który jest oparty na jego kopii.
C] Pokaż/Ukryj wartości komórek
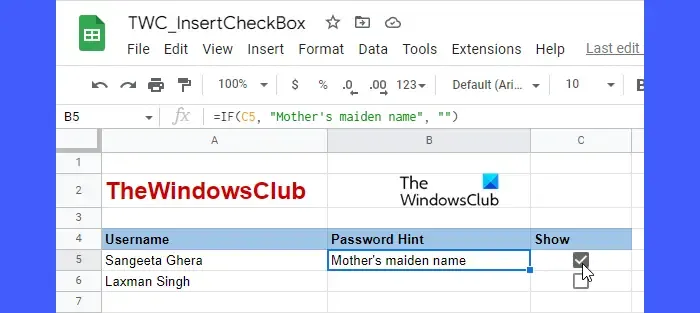
Możesz także użyć pola wyboru jako „przełącznika kontrolnego”, aby pokazać/ukryć wartości komórek. Spójrz na przykład na powyższy obrazek. Stworzyliśmy tabelę, w której będziemy pokazywać/ukrywać wskazówki do haseł dla różnych autorów TheWindowsClub, w oparciu o zaznaczenie pola wyboru. W tym celu użyliśmy funkcji JEŻELI w komórce B5 jako:
=IF(C5, "Mother's maiden name", "")
Gdzie C5 to odwołanie do komórki do pola wyboru, a B5 to komórka, w której ma zostać wyświetlona wskazówka do hasła. Zatem funkcja zwróci podpowiedź do hasła ( nazwisko panieńskie matki ), jeśli pole wyboru jest zaznaczone, w przeciwnym razie zwróci pustą wartość.
Ta sama formuła została użyta dla każdego wiersza w kolumnie Podpowiedź do hasła, zmienione zostały tylko odwołania do komórek. Możesz użyć pól wyboru, aby pokazać/ukryć wartości komórek w Arkuszach Google w podobny sposób.
Chodzi o dodawanie i używanie pól wyboru w Arkuszach Google.



Dodaj komentarz