Jak dodać obramowanie w Dokumentach Google

Co wiedzieć:
- Aby użyć tabeli, wybierz Nowy > Dokumenty Google > Pusty dokument > Wstaw > Tabela > Siatka 1×1.
- Aby użyć kształtu, wybierz pozycję Wstaw > Rysunek > Nowy > Kształt > Kształty > Prostokąt.
- Aby użyć obrazu, wybierz Wstaw > Obraz > Przeszukaj internet.
W tym artykule dowiesz się, jak dodać obramowanie w Dokumentach Google. Niestety, żadna domyślna funkcja nie jest dostępna do łatwego dodawania obramowań, ale możesz skorzystać z jednego z obejść tutaj.
Jak zrobić granice w Dokumentach Google za pomocą tabeli
Najprostszym rozwiązaniem jest użycie tabeli. Jednokomórkowa tabela może otaczać blok tekstu i działać jako obramowanie w Dokumentach Google. Utwórz tabelę przed wpisaniem treści w dokumencie.
- Na Dysku Google wybierz Nowy > Dokumenty Google > Pusty dokument.
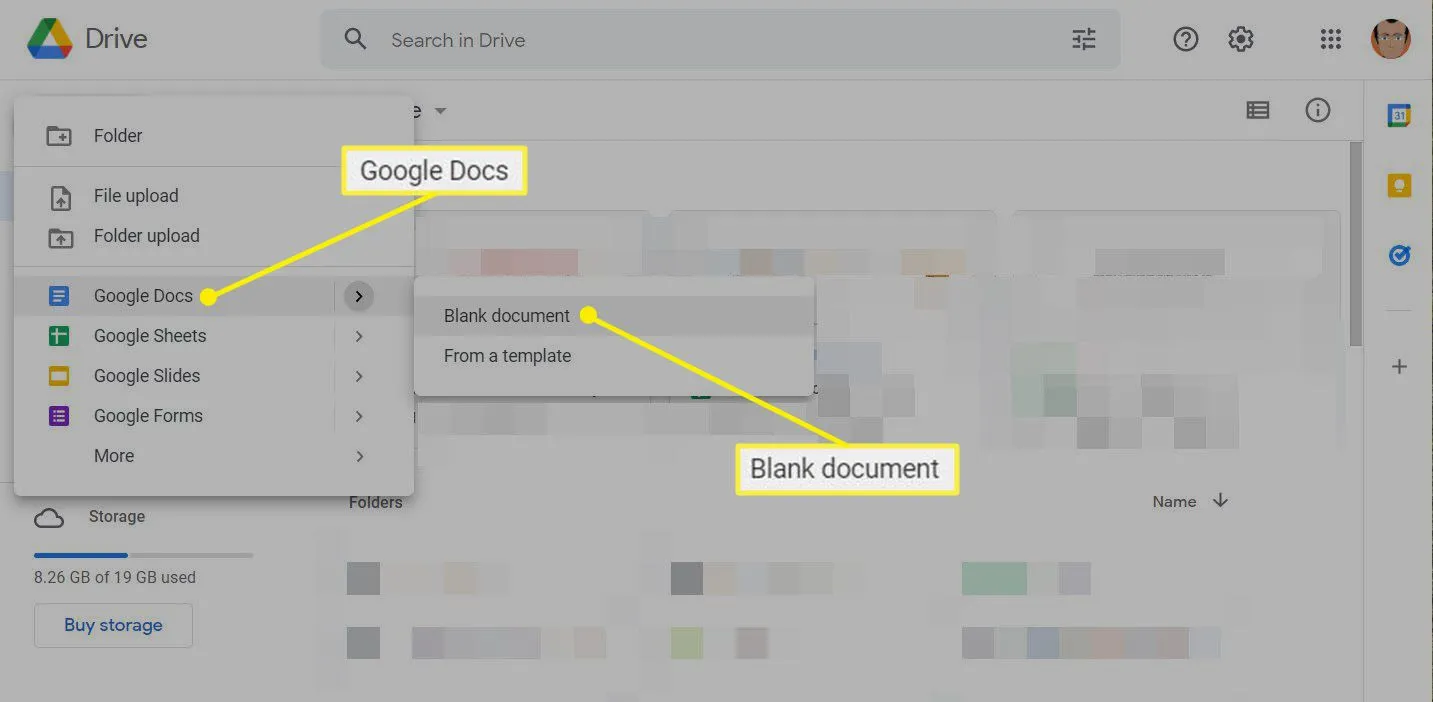
- Wybierz polecenie Wstaw > Tabela > Siatka 1×1, aby wyświetlić w dokumencie tabelę jednokomórkową.
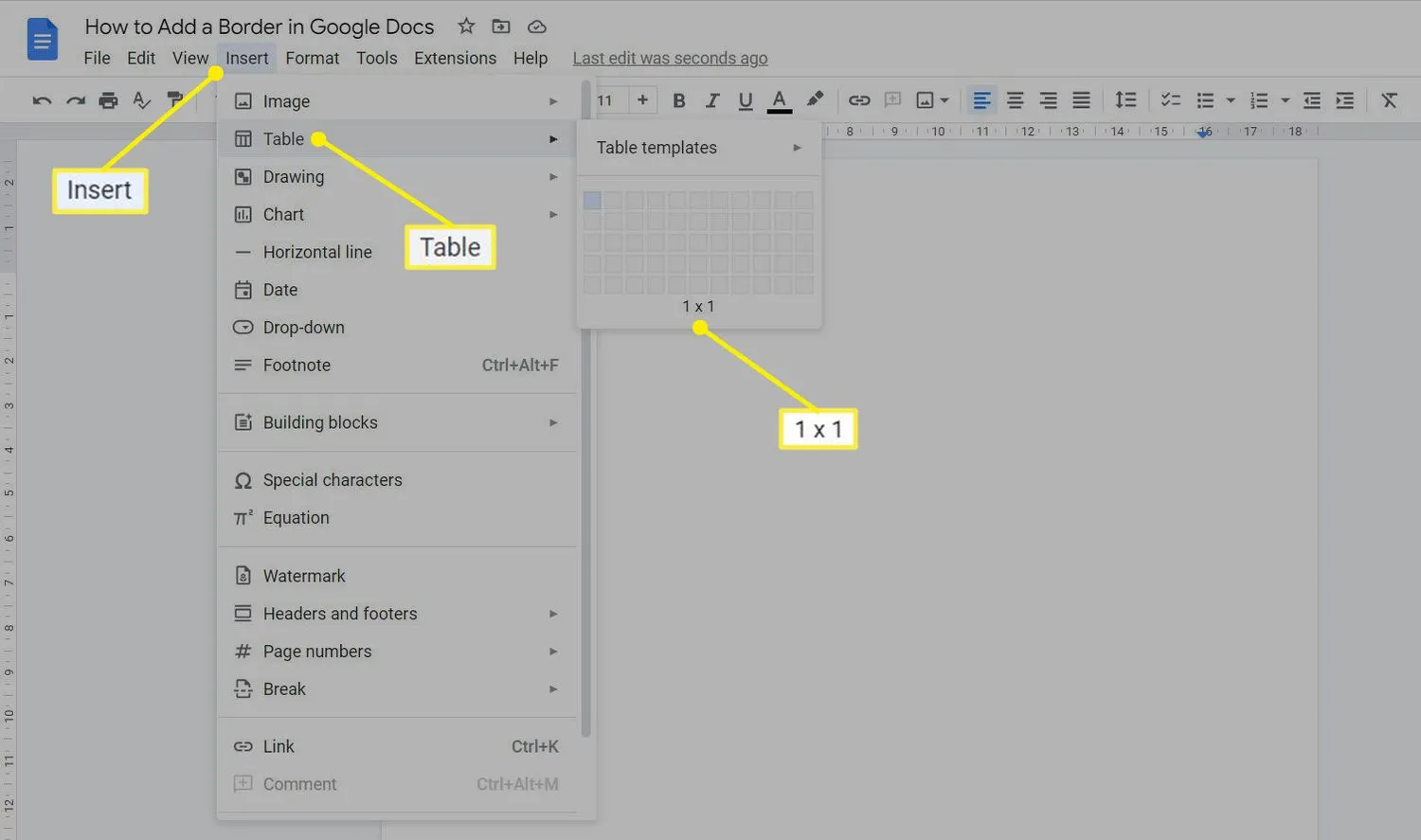
- Przeciągnij poziome i pionowe krawędzie, aby zmienić rozmiar tabeli i dopasować ją do planowanego układu zawartości. Na przykład przeciągnij go do dołu strony, aby utworzyć pseudoobramowanie wokół tekstu. Możesz sformatować tabelę (lub „ramkę”) na dwa sposoby.
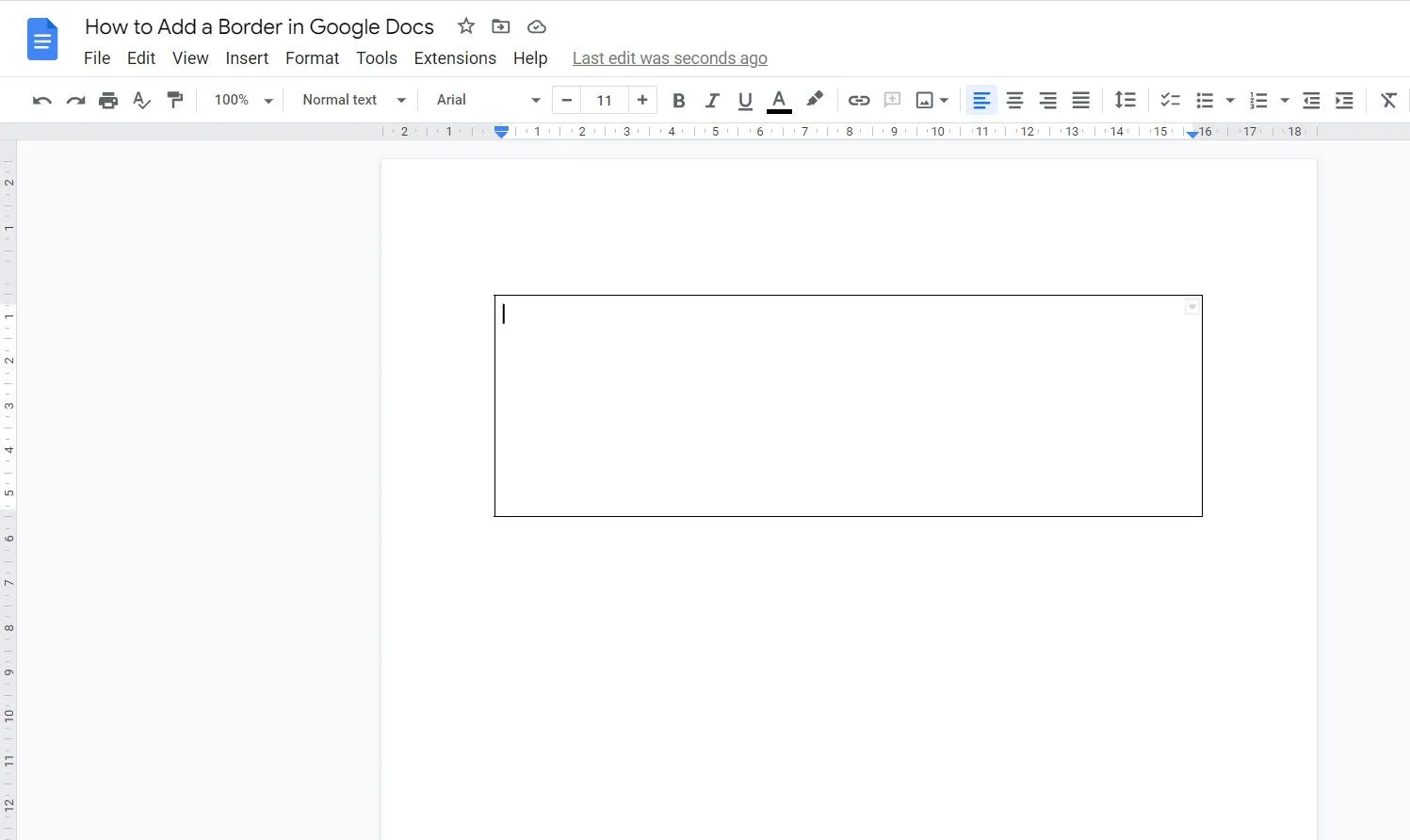
- Zaznacz każdą pionową i poziomą linię tabeli osobno (naciśnij Ctrl, aby wybrać je wszystkie). Następnie użyj list rozwijanych Kolor obramowania, Szerokość obramowania i Kreska obramowania, aby sformatować tabelę.
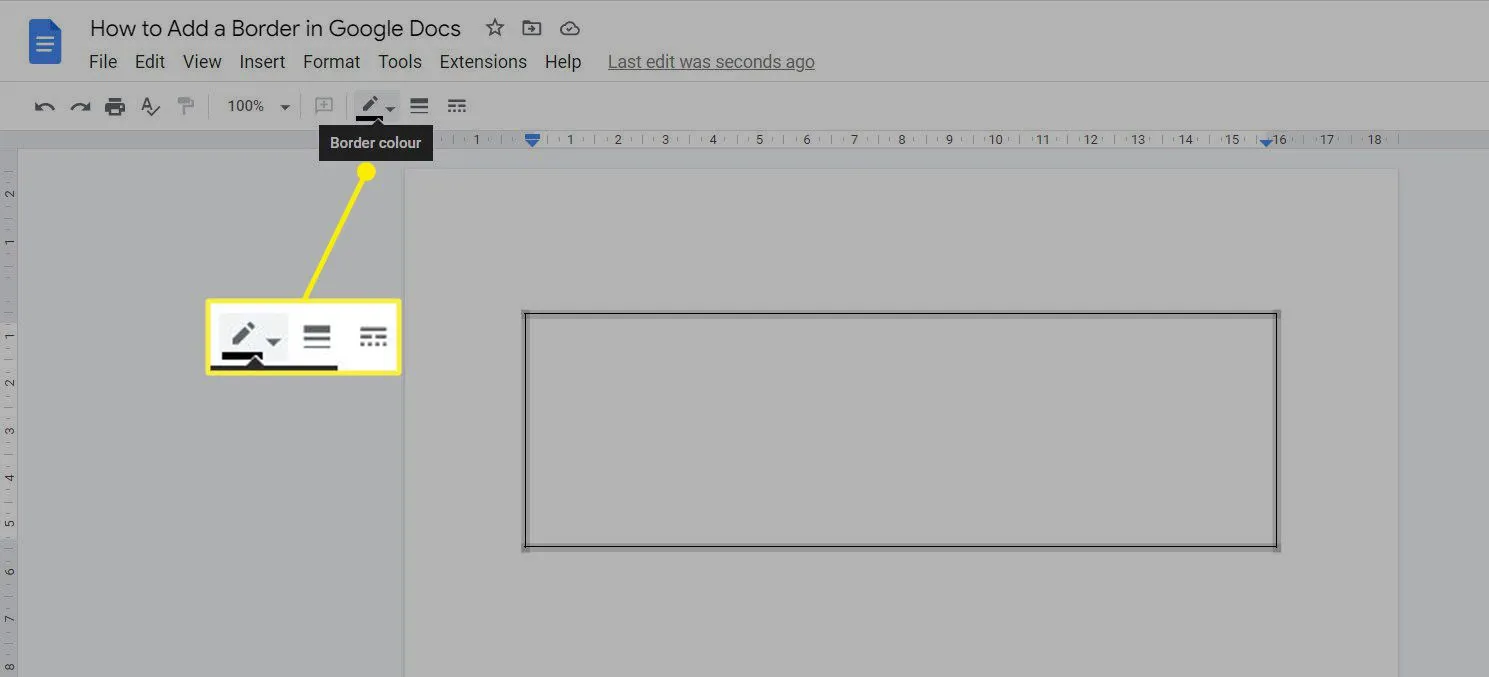
- Kliknij prawym przyciskiem myszy wewnątrz tabeli, aby wyświetlić właściwości tabeli po prawej stronie. Wybierz Kolor > Obramowanie tabeli, aby zmienić grubość obramowania i selektor koloru tła komórki dla dowolnego koloru obramowania tabeli.
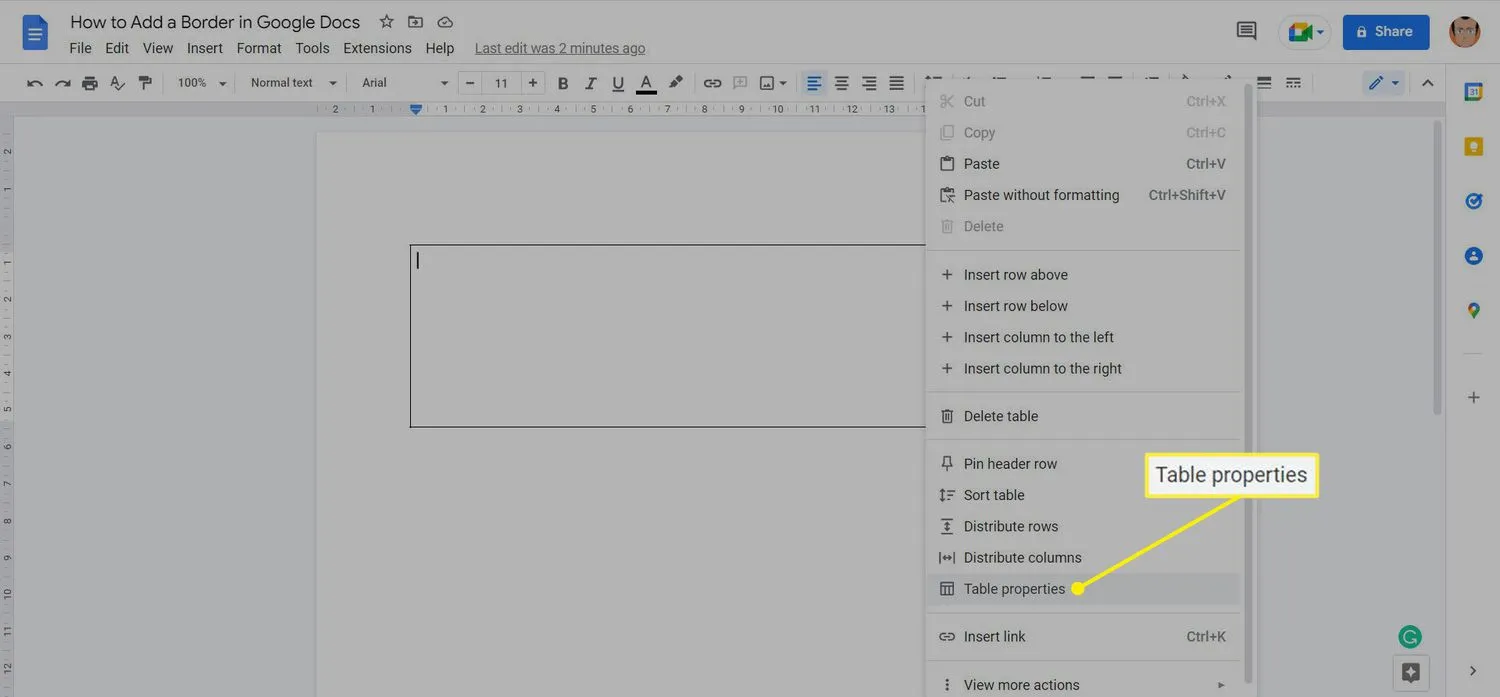
- Wpisz treść wewnątrz obramowania tabeli.
Dodaj obramowanie, rysując kształt
Możesz narysować obramowanie o dowolnym prostokątnym kształcie. Wykonaj poniższe czynności, aby skorzystać z narzędzia do rysowania w Dokumentach Google i utworzyć obramowanie.
- Wybierz Wstaw > Rysunek > Nowy.
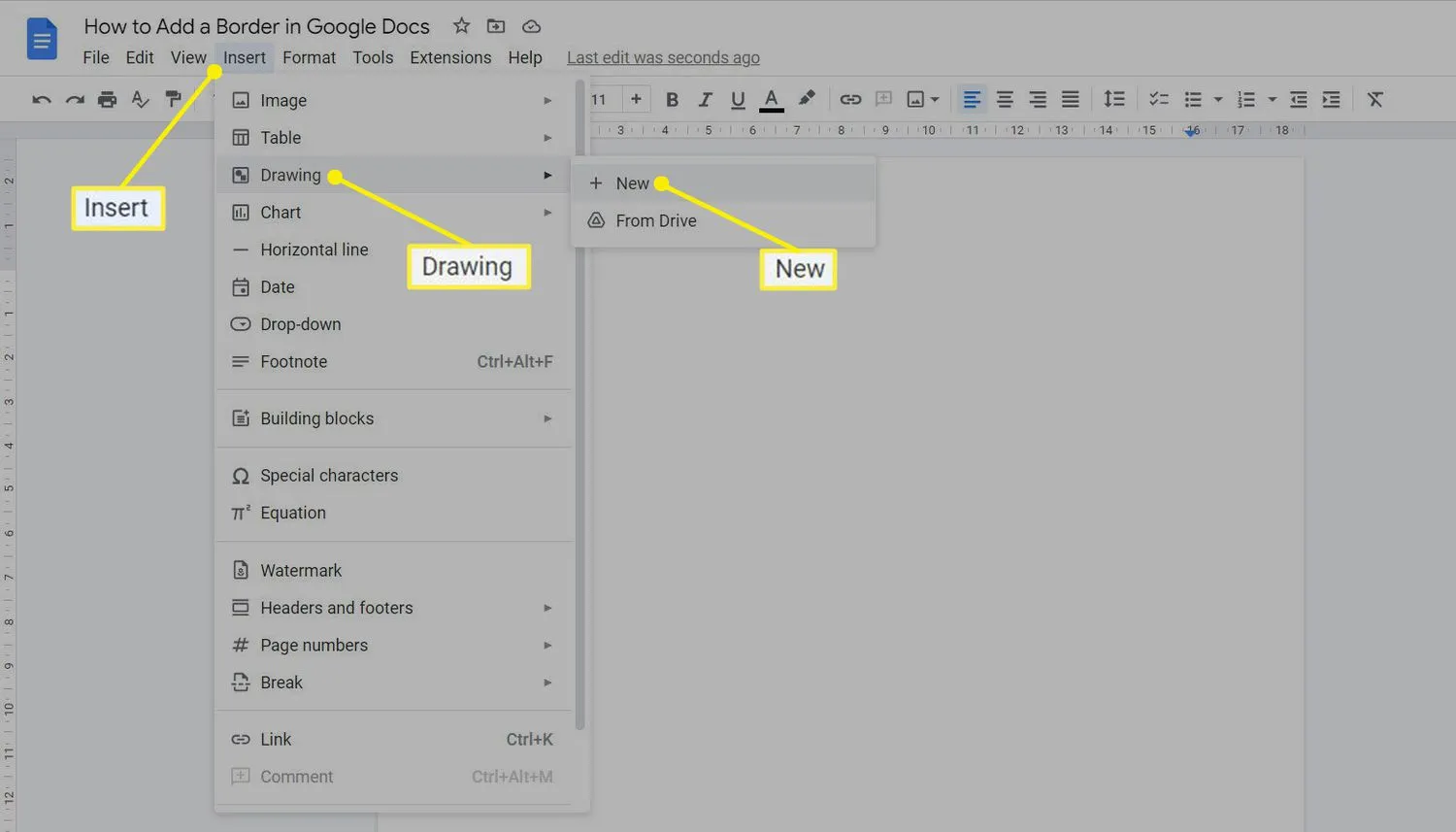
- Z paska narzędzi kanwy rysunku wybierz Kształt > Kształty > Prostokąt.
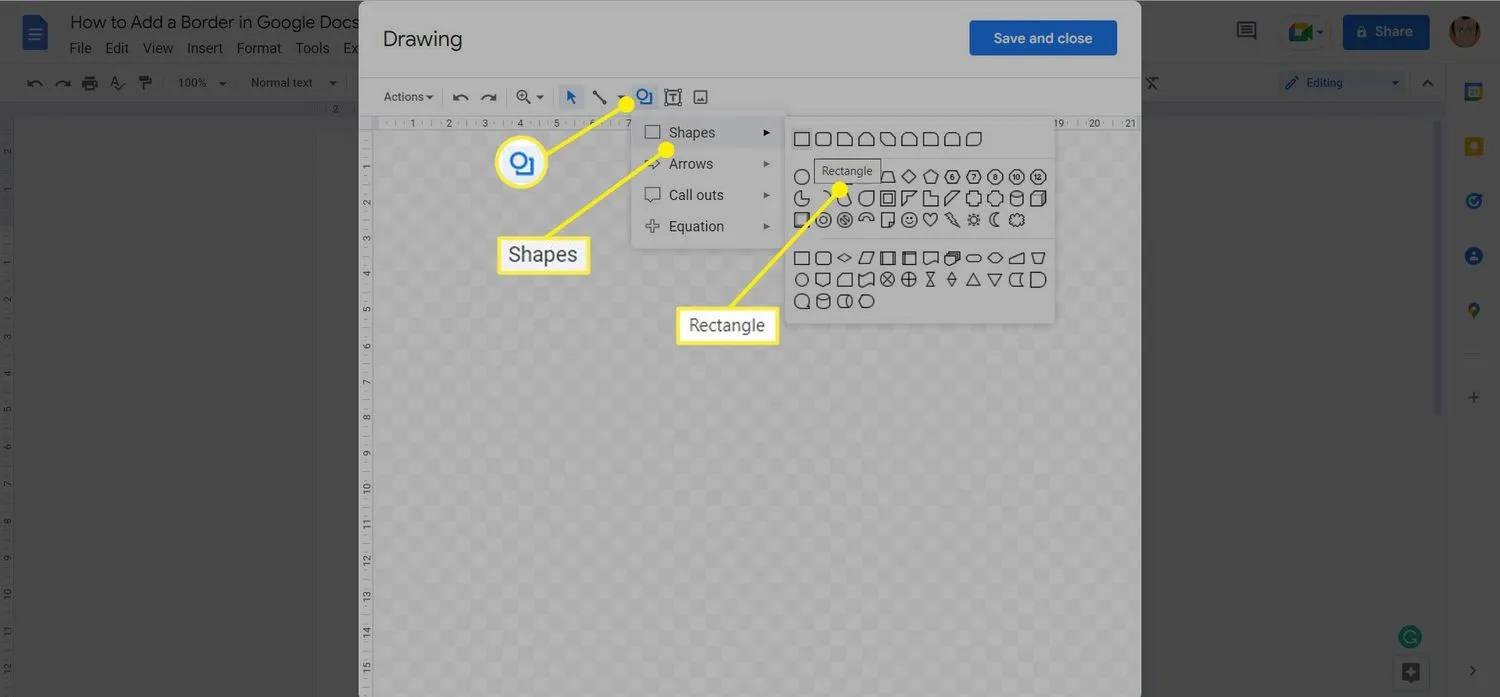
- Przeciągnij myszą po obszarze roboczym, a następnie puść mysz, aby narysować kształt.
- Wybierz listy rozwijane Kolor obramowania, Grubość obramowania i Kreska obramowania, aby dostosować wygląd kształtu.
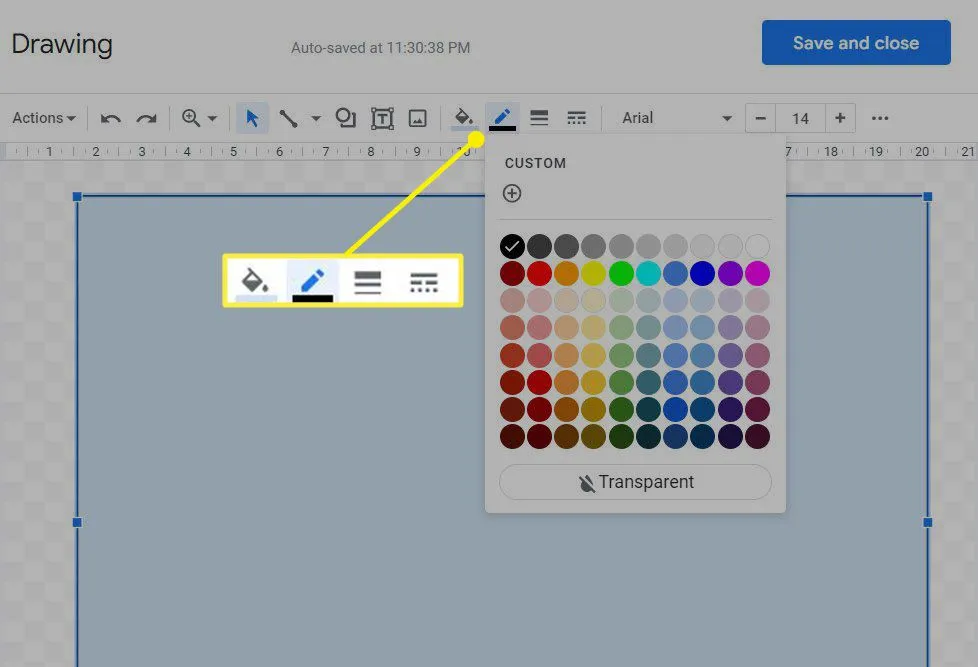
- Kliknij dwukrotnie w dowolnym miejscu kształtu i zacznij pisać, aby wstawić tekst wewnątrz kształtu. Możesz także zaznaczyć pole tekstowe i kliknąć dowolne miejsce wewnątrz kształtu. Zacznij pisać, aby wprowadzić treść, która trafi na stronę.
- Wybierz Zapisz i zamknij, aby wstawić kształt do dokumentu.
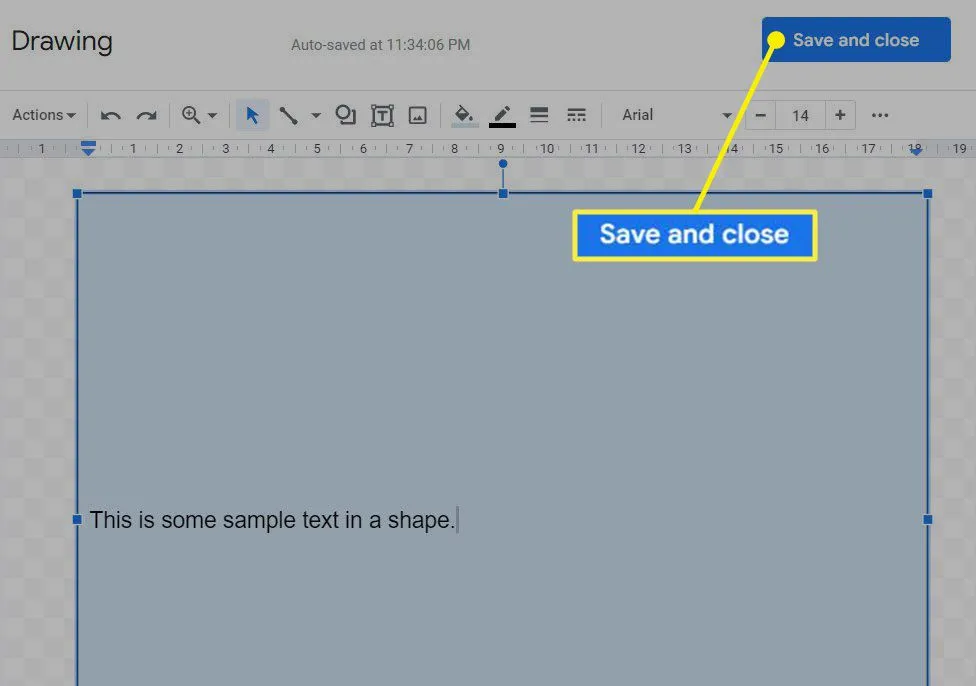
- Przeciągnij punkty kontrolne z czterech stron, aby w razie potrzeby zmienić rozmiar i położenie kształtu.
- Kliknij dwukrotnie kształt, aby ponownie otworzyć płótno rysunku w celu edycji. Ewentualnie zaznacz kształt i wybierz opcję Edytuj z paska narzędzi u dołu kształtu. Na przykład domyślny kolor obramowania to czarny, a kolor tła to niebieski. Możesz to zmienić według własnych preferencji.
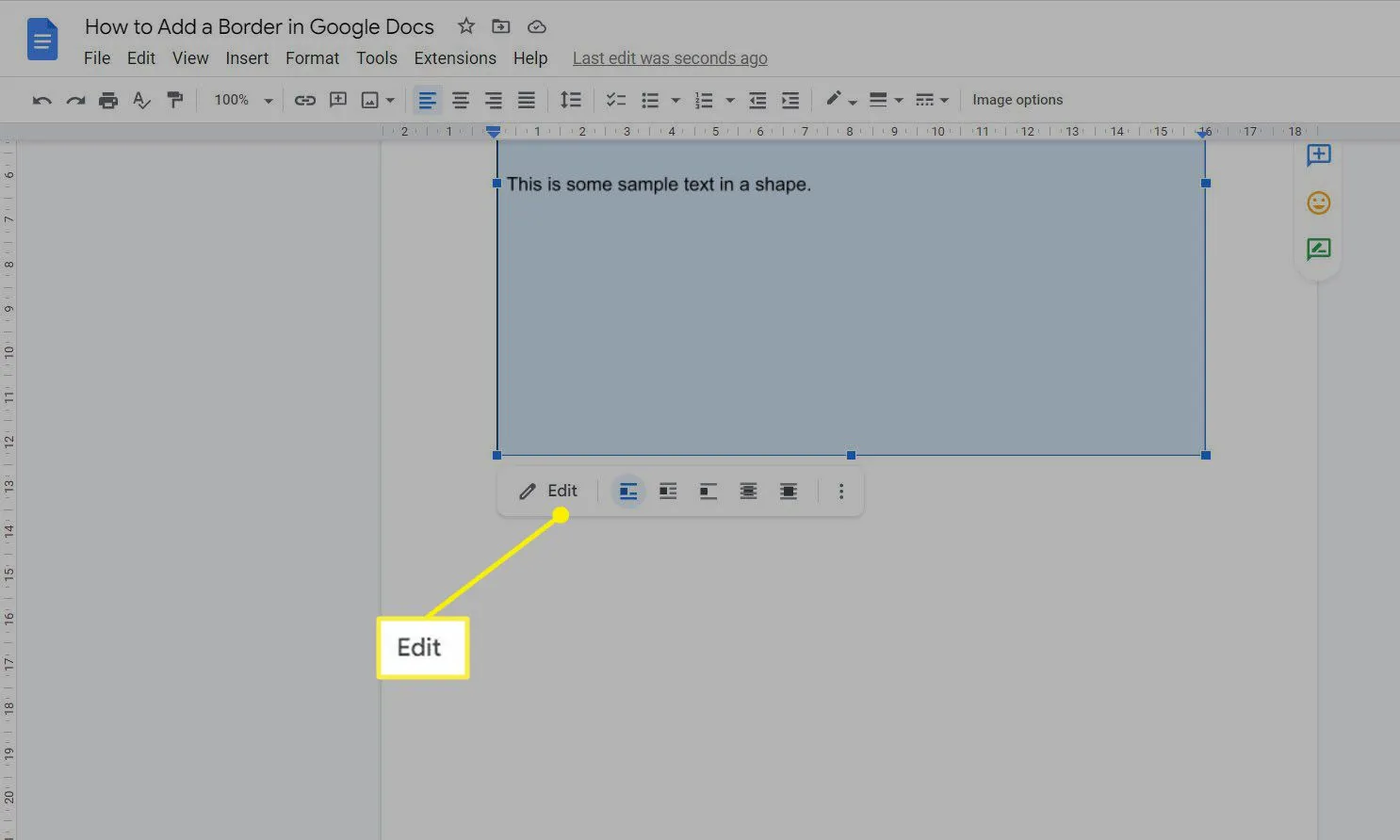
Użyj obrazu, aby dodać obramowanie
Wybranie obrazu ramki lub obramowania strony to najbardziej kreatywny sposób na upiększenie dokumentu Google. Nadaje się również do tworzenia ulotek, zaproszeń i broszur, które będą wyglądać lepiej z ozdobnymi obramowaniami.
- Wybierz Wstaw > Obraz > Przeszukaj internet.
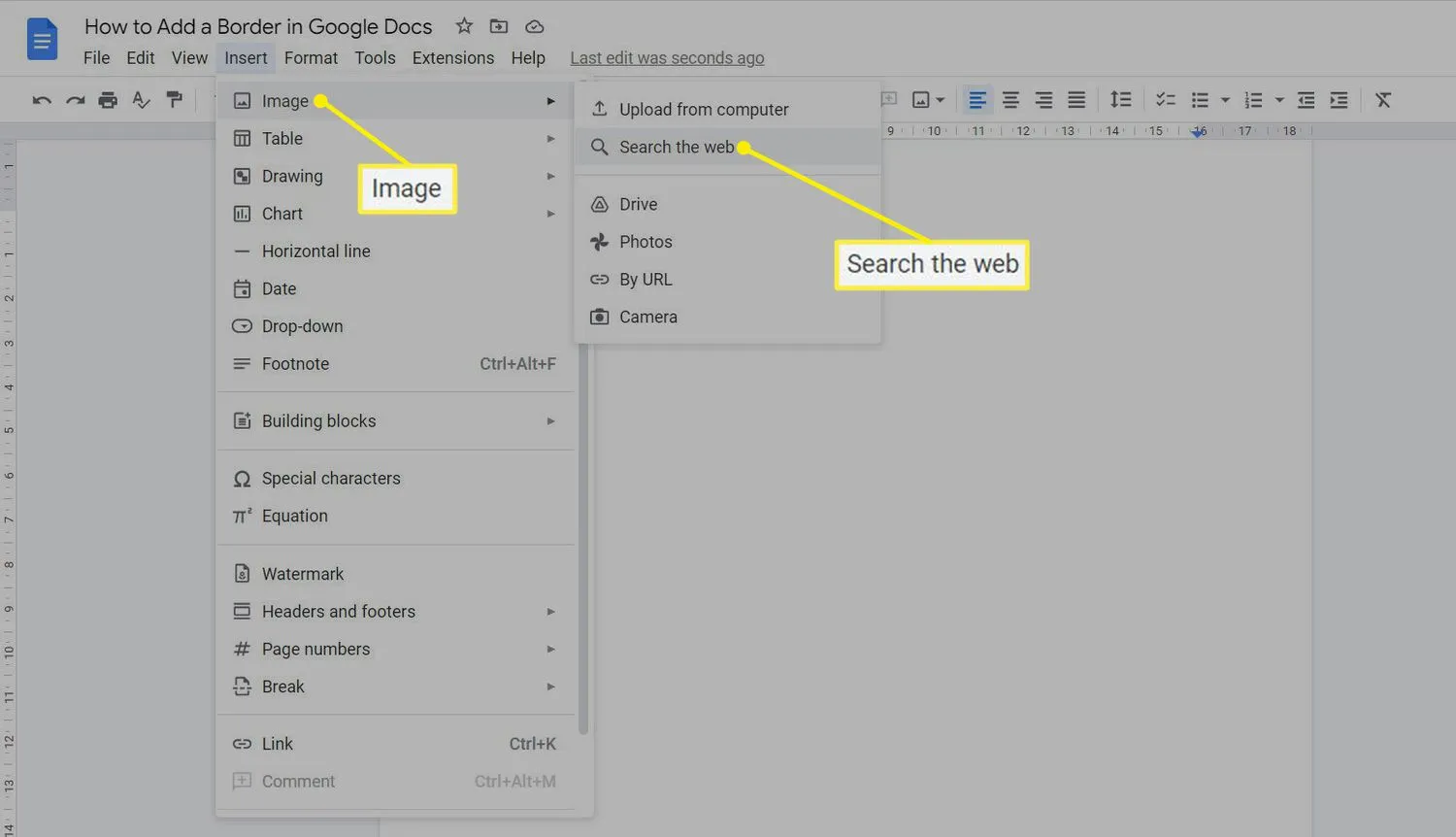
- Przeszukuj sieć za pomocą słów kluczowych, takich jak „ramki” lub „granice”.
- Z wyników wyszukiwania wybierz odpowiedni wygląd pasujący do typu zawartości strony.
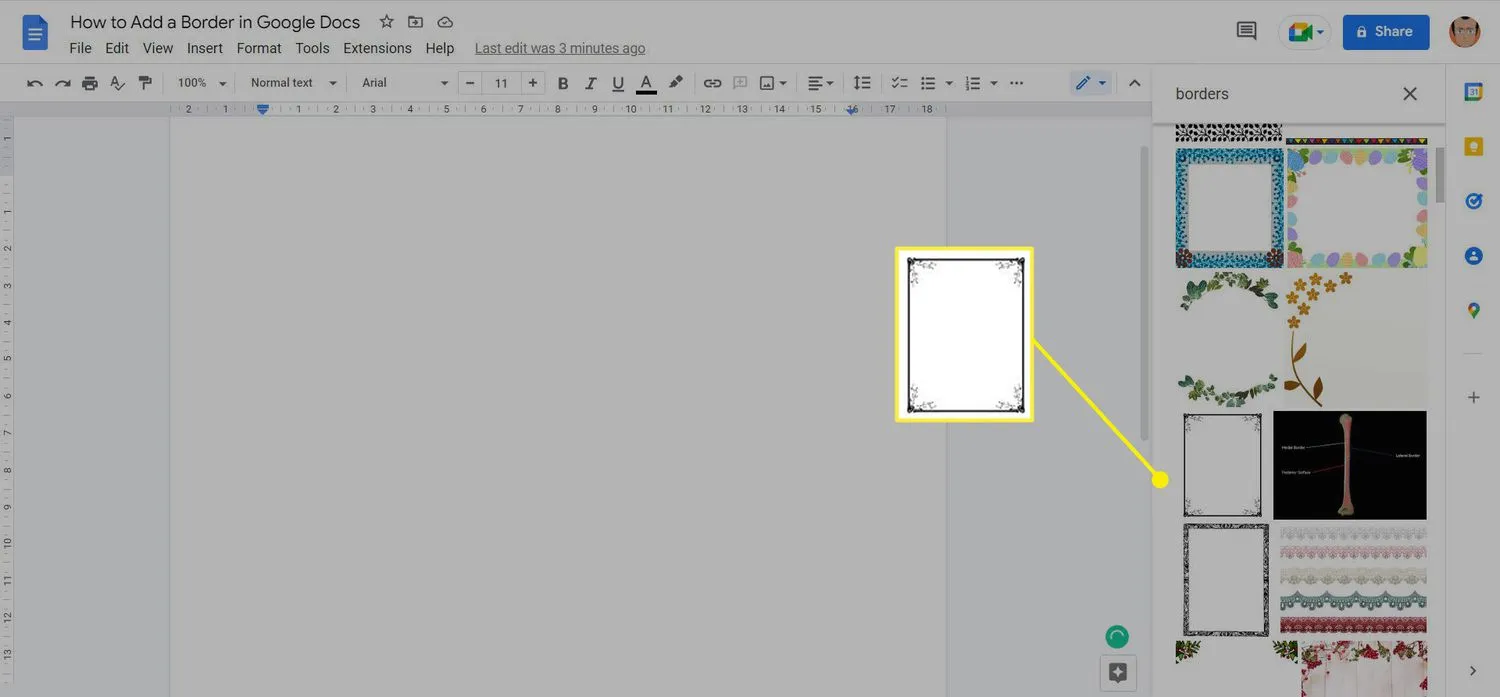
- Wybierz Wstaw.
- Wybierz i przeciągnij dowolny uchwyt narożny, aby zmienić rozmiar obrazu obramowania.
- Ponieważ jest to obraz, nie można na nim pisać tekstu. Zaznacz obraz i wybierz tekst za tekstem z paska narzędzi formatowania u dołu obrazu. Obraz jest teraz za tekstem, który nad nim wpisujesz.
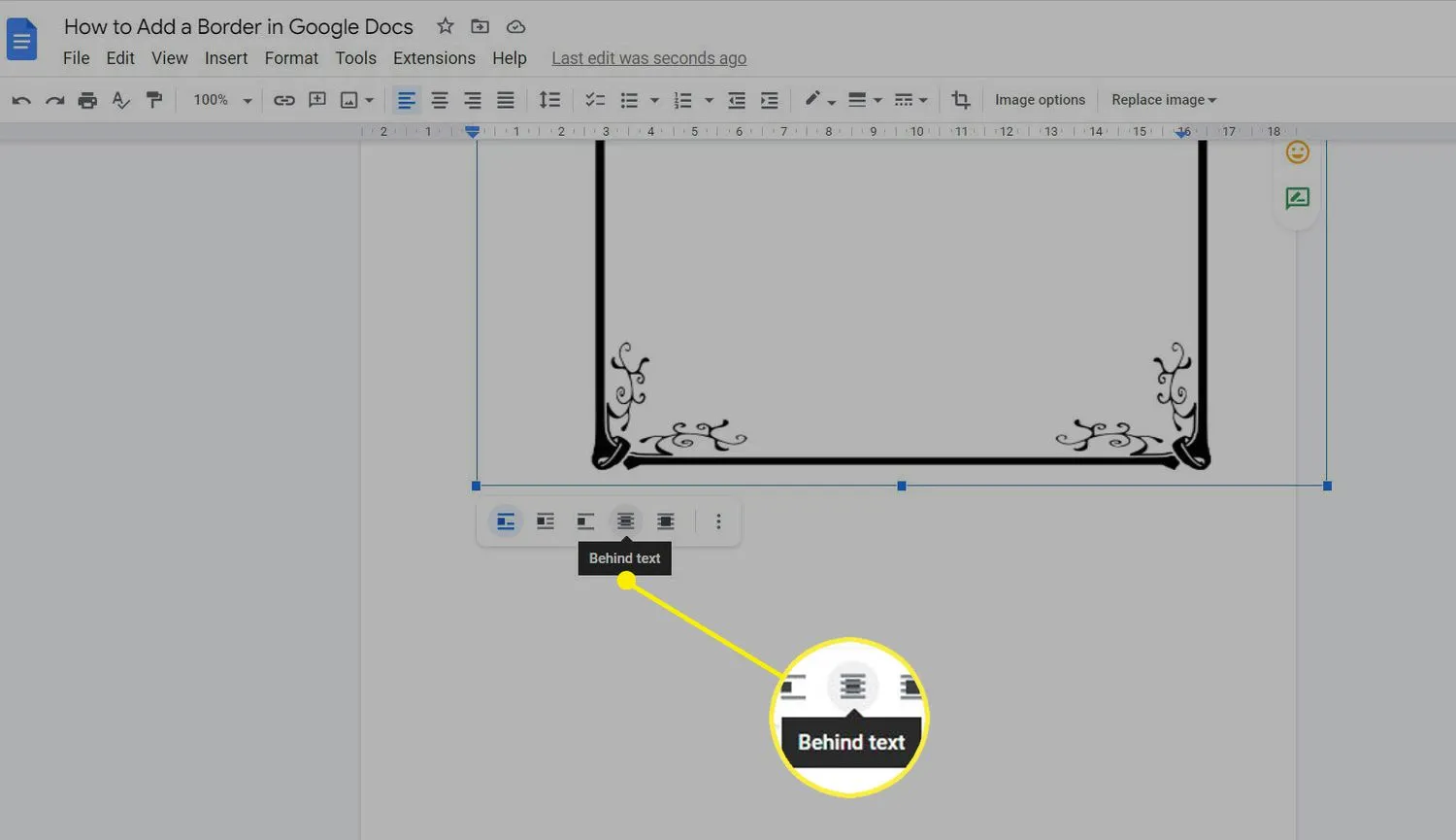
- Wprowadź tekst dokumentu.
- Jak zmienić marginesy w Dokumentach Google? Aby ręcznie zmienić marginesy w Dokumentach Google za pomocą linijki, kliknij szary obszar po lewej stronie trójkąta skierowanego w dół na lewym lub prawym marginesie. Wskaźnik zmieni się w strzałkę. Przeciągnij obszar szarego marginesu, aby dostosować rozmiar marginesu. Lub ustaw marginesy, przechodząc do opcji Plik > Ustawienia strony > Marginesy.
- Jak usunąć stronę w Dokumentach Google? Aby usunąć stronę w Dokumentach Google, umieść kursor na końcu zdania tuż przed niechcianą stroną. Kliknij i przeciągnij w dół, aby wybrać niechcianą stronę. Naciśnij klawisz Delete lub Backspace, aby go usunąć.
- Jak dodać pole tekstowe w Dokumentach Google? Aby wstawić pole tekstowe w Dokumentach Google, otwórz dokument, umieść kursor w miejscu, w którym chcesz umieścić pole tekstowe, i wybierz kolejno Wstaw > Rysunek > Nowy > Pole tekstowe. Wpisz tekst w miejscu, a następnie kliknij i przeciągnij uchwyty, aby dostosować rozmiar pola do swoich potrzeb.



Dodaj komentarz