Jak aktywować ukryte motywy edukacyjne w systemie Windows 11
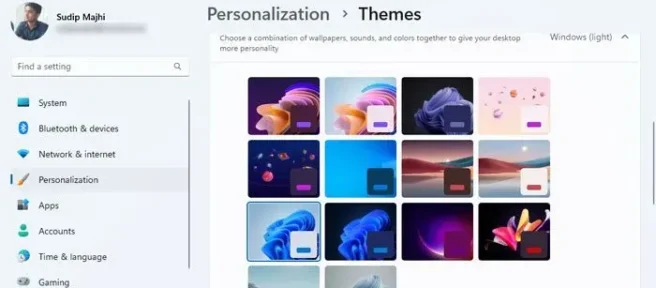
Jeśli chcesz włączyć lub zainstalować motywy edukacyjne w systemie Windows 11, oto jak możesz to zrobić. Firma Microsoft uwzględniła motywy edukacyjne w systemie Windows 11 i można je włączyć za pomocą Edytora rejestru. Ten artykuł wyjaśnia dokładne kroki, które możesz wykonać, aby uzyskać i zastosować te motywy za darmo.
System Windows 11 jest dostępny w różnych wersjach, w tym Windows 11 Education Edition. Instalacja systemu Windows 11 Education Edition na komputerze jest dość łatwa, gdy masz połączenie z instytucją edukacyjną. Chociaż wiąże się z kilkoma ograniczeniami, z pewnością możesz wypróbować go na swoim komputerze. Jednak w przypadku innych wydań sytuacja wygląda inaczej. To powiedziawszy, nie otrzymujesz automatycznie motywów edukacyjnych podczas instalacji systemu Windows 11 Home, Pro lub jakiejkolwiek innej wersji. Musisz włączyć je ręcznie za pomocą Edytora rejestru.
Jak włączyć ukryte motywy edukacyjne w systemie Windows 11
Aby włączyć lub zainstalować motywy edukacyjne w systemie Windows 11, wykonaj następujące kroki:
- Naciśnij Win + R, aby otworzyć monit Uruchom.
- Wpisz regedit i naciśnij przycisk Enter.
- Kliknij przycisk Tak.
- Przejdź do urządzenia w HKLM.
- Kliknij urządzenie prawym przyciskiem myszy> Nowy> Klucz i nadaj mu nazwę Edukacja.
- Kliknij prawym przyciskiem myszy Edukacja> Nowy> Wartość DWORD (32-bitowa).
- Ustaw nazwę jako EnableEduThemes.
- Kliknij go dwukrotnie, aby ustawić dane wartości jako 1.
- Kliknij przycisk OK.
- Zrestartuj swój komputer.
Pamiętaj, aby utworzyć punkt przywracania systemu i wykonać kopię zapasową wszystkich plików rejestru, aby być po bezpiecznej stronie.
Otwórz Edytor rejestru na swoim komputerze. Chociaż istnieje wiele metod, możesz użyć metody polecenia Uruchom, aby to zrobić. To powiedziawszy, naciśnij Win + R, aby otworzyć monit Uruchom, wpisz regedit i naciśnij przycisk Enter. Następnie kliknij przycisk Tak w monicie UAC.
Po otwarciu Edytora rejestru na komputerze przejdź do następującej ścieżki:
HKEY_LOCAL_MACHINE\SOFTWARE\Microsoft\PolicyManager\current\device
Tutaj musisz utworzyć podklucz. W tym celu kliknij prawym przyciskiem myszy klucz urządzenia, wybierz Nowy > Klucz i nazwij go Edukacja.
Następnie musisz utworzyć wartość REG_DWORD. W tym celu kliknij prawym przyciskiem myszy Edukacja > Nowy > Wartość DWORD (32-bitowa) i ustaw nazwę jako EnableEduThemes.
Domyślnie ma dane wartości 0. Jednak musisz kliknąć go dwukrotnie i ustawić dane wartości jako 1 i kliknąć przycisk OK.
Następnie zamknij wszystkie okna i uruchom ponownie komputer. Te kroki włączają motyw dla Ciebie. Jeśli chcesz go zastosować, musisz otworzyć Ustawienia systemu Windows, naciskając klawisz skrótu Win + I i przechodząc do Personalizacja > Motywy.
Następnie wybierz nowy motyw i zastosuj go jak zwykle. Po zakończeniu możesz znaleźć nowy motyw w swoim systemie.
Jak zainstalować pobrany motyw w systemie Windows 11?
Aby zainstalować pobrany motyw w systemie Windows 11, możesz po prostu kliknąć go dwukrotnie, jeśli jest już wyodrębniony. Poza tym możesz otworzyć Ustawienia systemu Windows, przejść do opcji Personalizacja > Motywy i kliknij opcję Przeglądaj motywy. Następnie możesz wybrać plik motywu do zainstalowania w systemie.



Dodaj komentarz