Jak aktywować konto superadministratora w systemie Windows
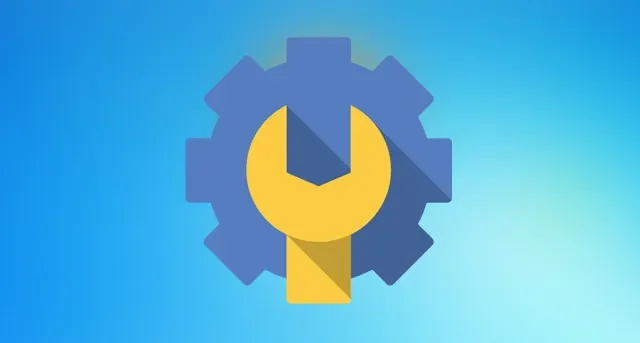
Jeśli jesteś jedynym użytkownikiem komputera z systemem Windows, jesteś jego administratorem. Ale w systemie operacyjnym Windows jest tak wiele małych rzeczy, które są ukryte, a konto superadministratora jest jednym z nich. Niektóre uprawnienia obejmują między innymi pełne uprawnienia administratora i zastąpienie UAC (Kontrola dostępu użytkownika) w celu rozwiązywania niektórych problemów. Postępuj zgodnie z tym samouczkiem, aby włączyć konto superadministratora w systemie Windows.
1. Włącz go za pomocą wiersza polecenia
Włączenie konta superadministratora za pomocą wiersza polecenia jest jednym z najłatwiejszych sposobów.
- Wpisz Wiersz polecenia w polu wyszukiwania i wybierz opcję „Uruchom jako administrator”.
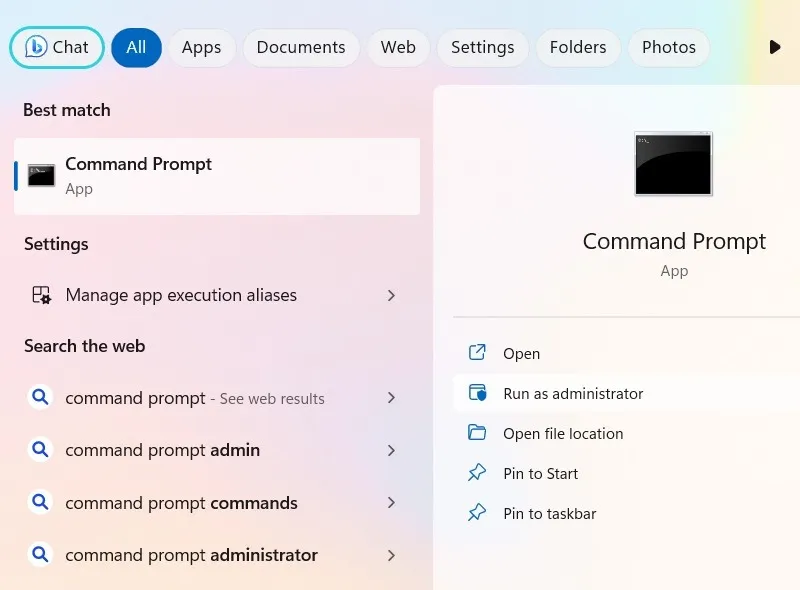
- Po otwarciu okna cmd wprowadź następujące polecenie i naciśnij Enterprzycisk.
Net user administrator /active:yes
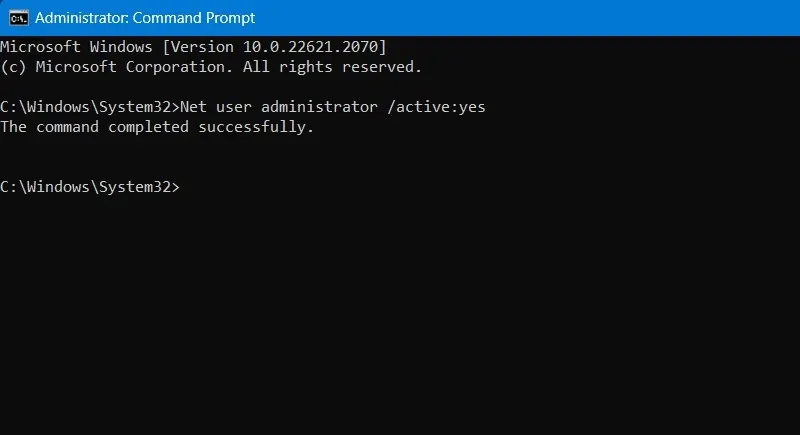
- Jak tylko wykonasz polecenie, konto superadministratora zostanie włączone i możesz uzyskać do niego dostęp, przełączając konta z menu Start.
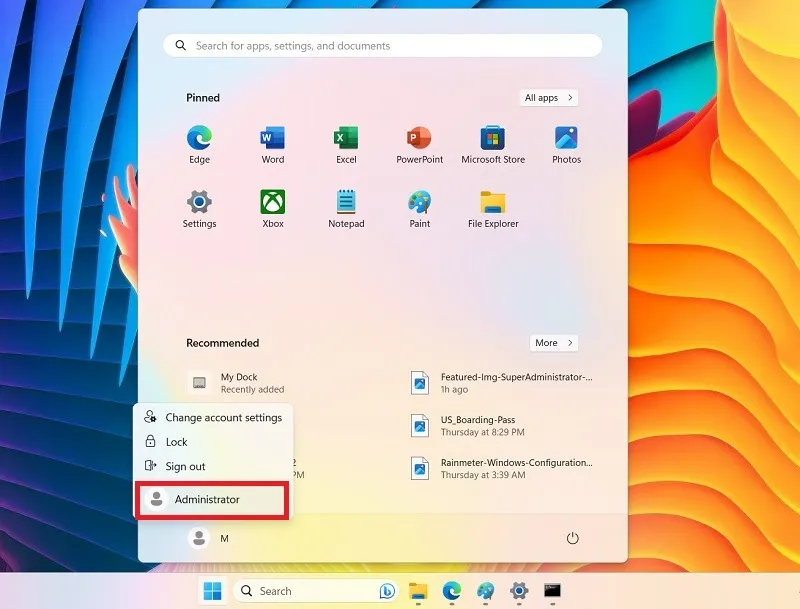
- Konto superadministratora systemu Windows zostanie dodane do ekranu blokady. Po kliknięciu „Zaloguj się” umożliwia skonfigurowanie konta i wszystkich jego informacji, ale możesz to zrobić w wierszu polecenia, jak pokazano.

- Konto superadministratora domyślnie nie ma hasła. Aby zabezpieczyć go hasłem, użyj następujących poleceń. Nie zapomnij zastąpić [yourPassword] rzeczywistym hasłem.
Net user administrator [yourPassword]
Net user administrator activate:yes
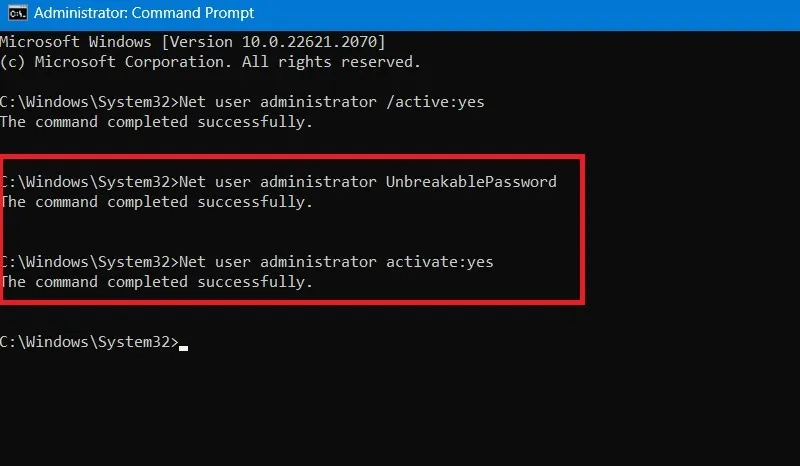
- Po zakończeniu zadania rozwiązywania problemów z kontem superadministratora zawsze warto je wyłączyć za pomocą poniższego polecenia.
Net user administrator /active:no
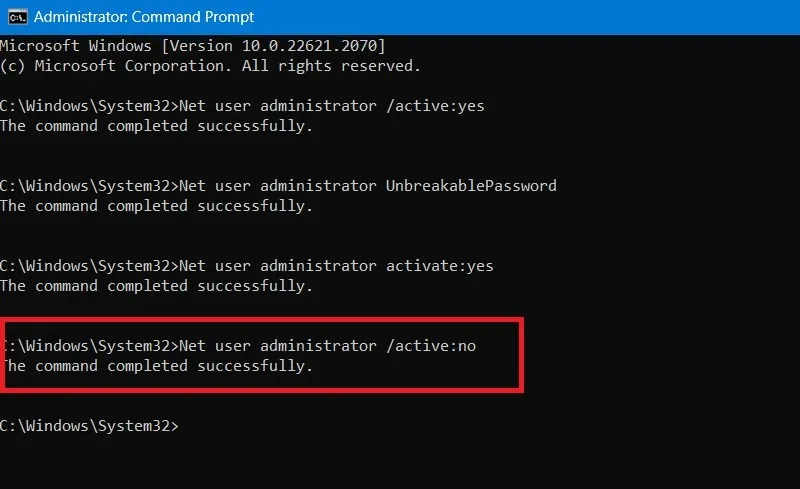
- Po pomyślnym wyłączeniu konta superadministratora będzie ono tymczasowo widoczne. Jednak po ponownym uruchomieniu nie będzie śladu po koncie superadministratora.
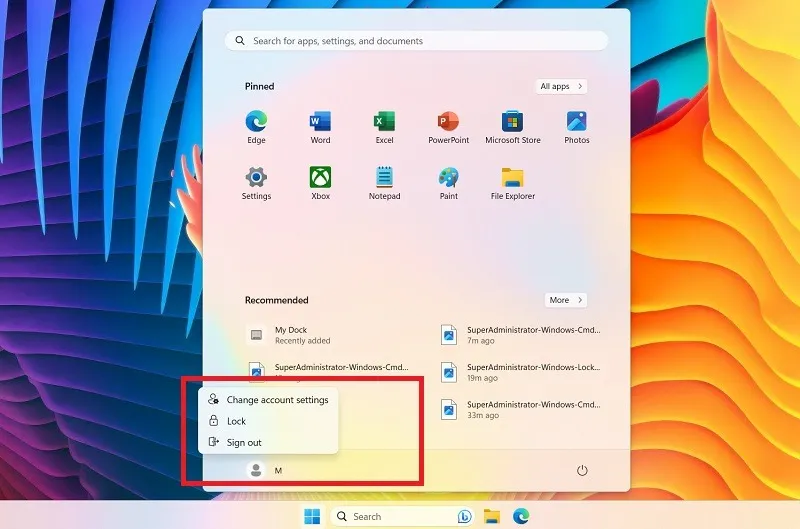
2. Włącz go przez PowerShell
Podobnie jak w przypadku wiersza polecenia, możesz także uruchomić konto superadministratora za pomocą programu Windows PowerShell.
- Przejdź do pola wyszukiwania systemu Windows i wpisz „PowerShell”. Wybierz „Uruchom jako administrator”.
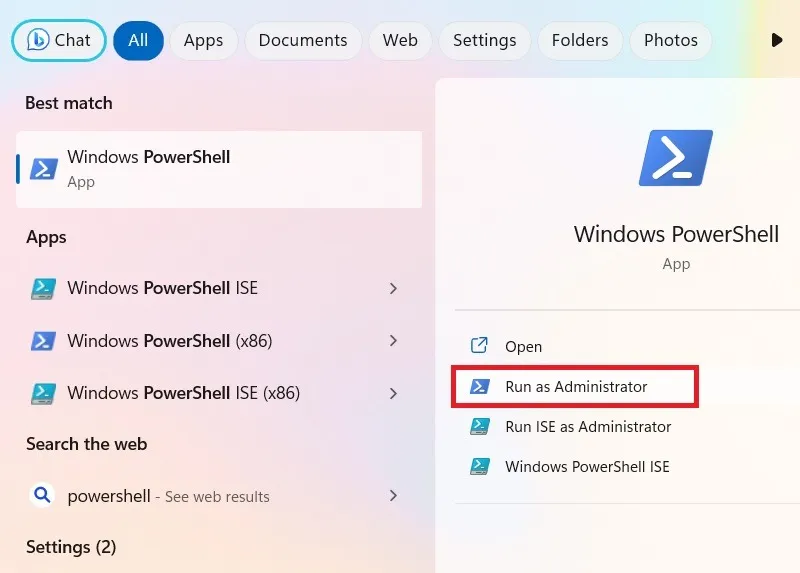
- Wprowadź następujące polecenie, a wbudowane konto superadministratora zostanie włączone w oknie PowerShell.
Get-LocalUser -Name "Administrator" | Enable-LocalUser
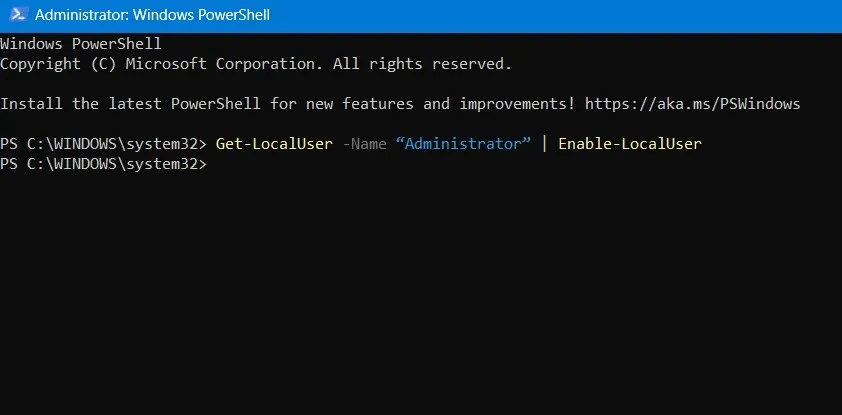
- Użyj kolejno poniższych poleceń, aby ustawić hasło do konta superadministratora. Pamiętaj, aby zastąpić [twoje hasło] wybranym przez siebie hasłem.
Net user administrator [yourPassword] Net user administrator activate:yes
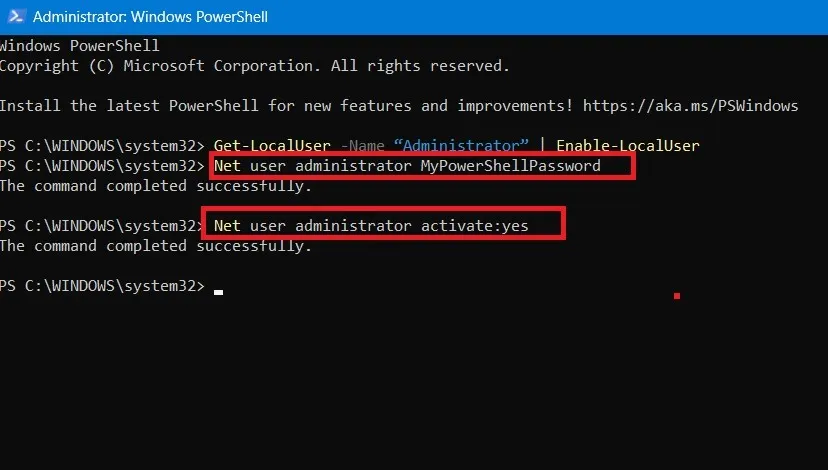
- Aby wyłączyć konto superadministratora przy użyciu programu PowerShell, wprowadź następujące polecenie:
Get-LocalUser -Name "Administrator" | Disable-LocalUser
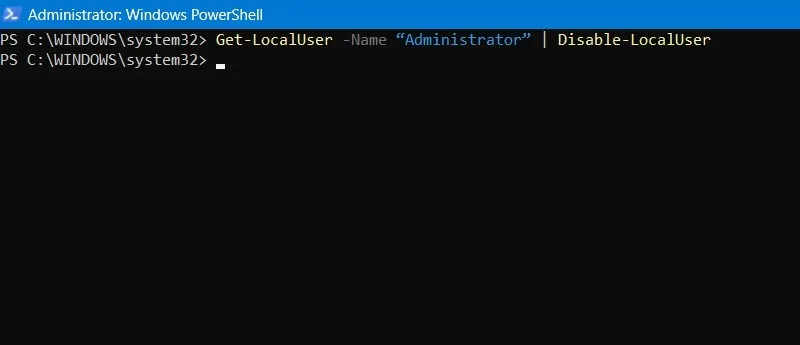
- W razie potrzeby uruchom ponownie komputer, aby ukryć konto superadministratora.
3. Włącz go za pośrednictwem lokalnych użytkowników i grup
Jeśli nie czujesz się komfortowo korzystając z wiersza polecenia, możesz zrobić to samo, korzystając z przystawki Użytkownicy i grupy lokalne.
- Naciśnij Win+ R, wpisz
lusrmgr.msci naciśnij Enterprzycisk .
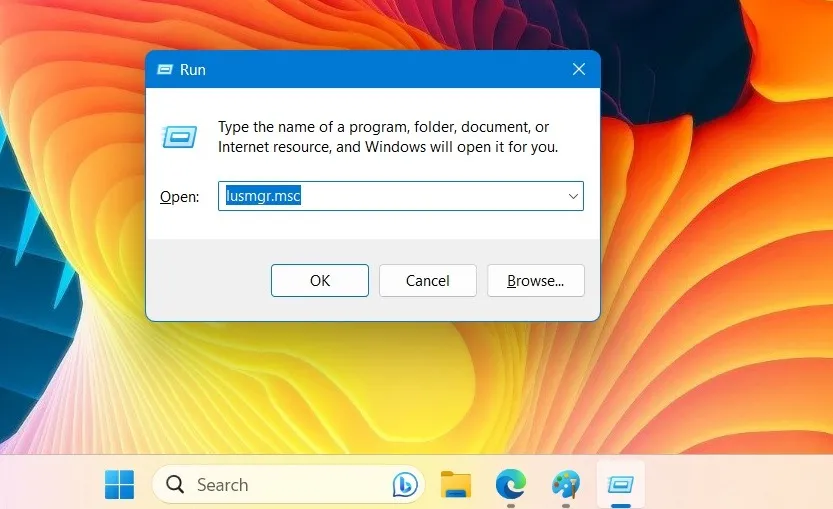
- Powyższe działanie spowoduje otwarcie okna Użytkownicy i grupy lokalne.
- Przejdź do folderu „Użytkownicy” po lewej stronie, aby znaleźć konto użytkownika „Administrator” w prawym okienku. Jest domyślnie wyłączony (wskazany przez bardzo małą ikonę strzałki w dół).
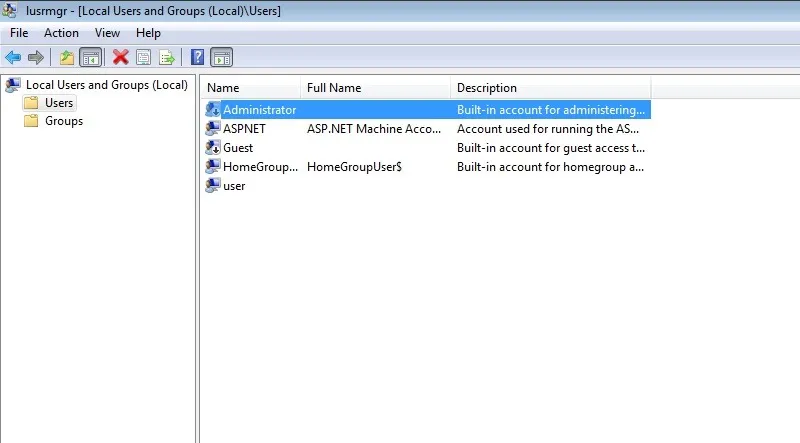
- Aby włączyć konto superadministratora, kliknij dwukrotnie tekst „Administrator” lub kliknij go prawym przyciskiem myszy i wybierz opcję „Właściwości”.
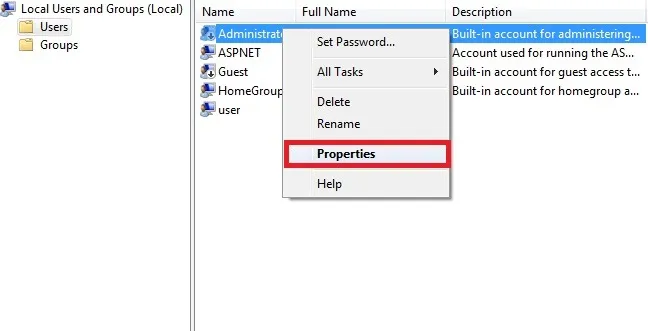
- Usuń zaznaczenie pola wyboru „Konto jest wyłączone” i kliknij przycisk „OK”, aby zapisać zmiany.

- Od tego momentu konto superadministratora jest włączone, a mała ikona strzałki w dół nie jest już widoczna w Lusmgr. Możesz łatwo przekierować się do konta superadministratora, przełączając się z menu Start.
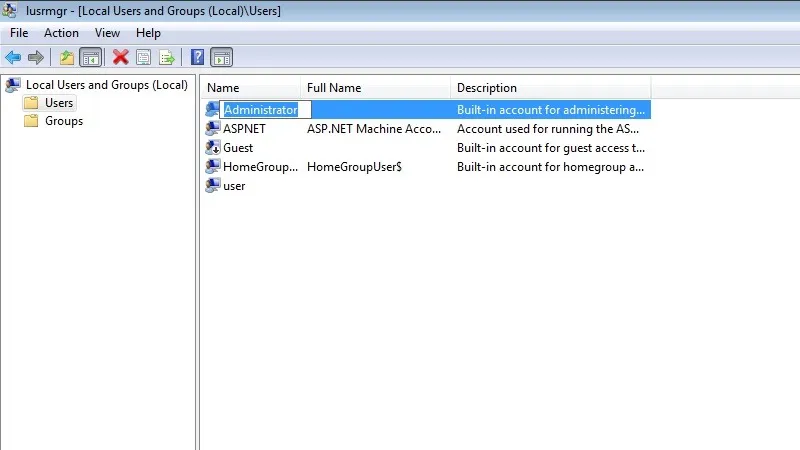
- Jeśli chcesz zabezpieczyć swoje konto superadministratora hasłem, kliknij prawym przyciskiem myszy konto użytkownika i wybierz opcję „Ustaw hasło”.

4. Włącz go za pomocą lokalnego edytora zasad grupy
Użytkownicy systemów Windows Pro i Enterprise mogą również korzystać z lokalnego edytora zasad grupy, aby uzyskać dostęp do ukrytego konta superadministratora. Użytkownicy domowi będą musieli najpierw włączyć ją ręcznie .
- Wpisz
gpedit.mscpolecenie Uruchom i naciśnij Enter.
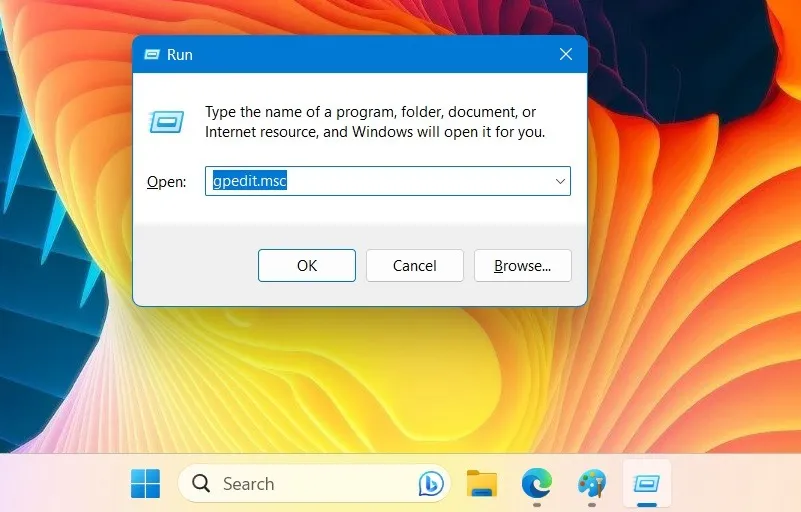
- Przejdź do „Konfiguracja komputera -> Ustawienia systemu Windows -> Ustawienia zabezpieczeń -> Zasady lokalne -> Opcje zabezpieczeń”. Zasady „Konta: stan konta administratora” powinny pokazywać stan wyłączenia w „Ustawieniach zabezpieczeń”.

- Kliknij dwukrotnie politykę administratora, aby otworzyć jej właściwości. Domyślna opcja jest wyświetlana jako „Wyłączone” w sekcji „Zabezpieczenia lokalne”. „Włącz” i kliknij „Zastosuj -> OK”.
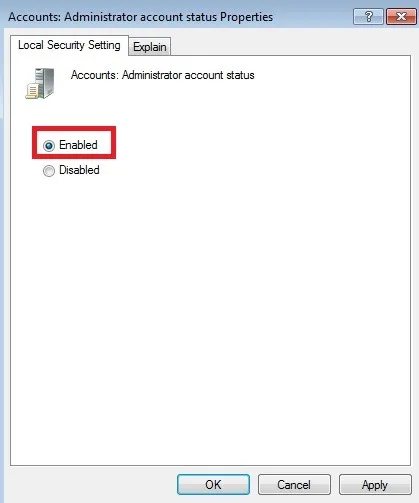
- Konto Superadministratora powinno być dostępne od razu z menu Start. Jeśli nie, uruchom ponownie komputer.
Często Zadawane Pytania
Czym różni się konto superadministratora w systemie Windows od zwykłego konta administratora?
Konto superadministratora jest zupełnie inne niż Twoje obecne konto administratora, ponieważ jest wbudowane w ustawienia urządzenia z systemem Windows i nie trzeba go tworzyć osobno podczas pierwszej instalacji systemu Windows. Jest to najwyższy poziom w hierarchii kont.
To podwyższone konto superadministratora daje znacznie więcej uprawnień do zmiany rzeczy w systemie operacyjnym. Zwykłe konto administratora ma dostęp tylko do indywidualnych ustawień użytkownika, natomiast konto superadministratora posiada nieograniczone uprawnienia.
Czy korzystanie z konta superadministratora w systemie Windows jest bezpieczne?
Chociaż korzystanie z konta superadministratora jest bezpieczne, należy przestrzegać pewnych środków ostrożności. Pomimo podwyższonego statusu konto superadministratora jest wyłączone i ukryte ze względów bezpieczeństwa.
Jednym z powodów jest to, że konto superadministratora domyślnie nie ma hasła, więc nie powinno dostać się w niepowołane ręce. Ponadto niektóre z najnowszych funkcji uwierzytelniania, takie jak Windows Hello i dostęp biometryczny, są wyłączone dla superadministratora.
System Windows sugeruje, aby nie używać konta superadministratora, chyba że jest to konieczne, na przykład do rozwiązywania problemów. Co więcej, większość zadań na komputerze z systemem Windows można łatwo wykonać za pomocą zwykłego standardowego konta administratora, które można łatwo zmienić .
Źródło obrazu: Pixabay . Wszystkie zrzuty ekranu autorstwa Sayaka Borala.



Dodaj komentarz