Jak uzyskać dostęp do poczty Yahoo w Outlook.com
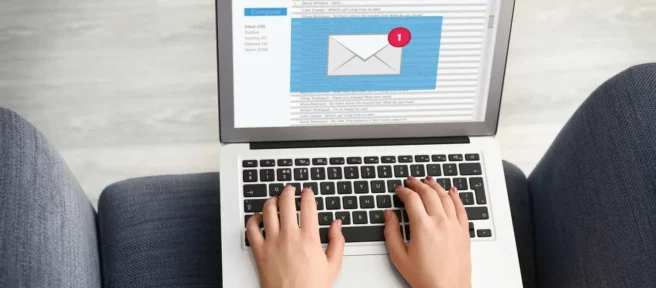
Co wiedzieć
- Zaloguj się do konta e-mail usługi Outlook.com i wybierz pozycję Ustawienia > Wyświetl wszystkie ustawienia programu Outlook > Poczta > Synchronizuj pocztę e-mail > Inne konta e-mail.
- Wprowadź nazwę wyświetlaną oraz adres e-mail i hasło Yahoo, a następnie wybierz, czy chcesz utworzyć folder e-mail Yahoo.
- Aby wysłać wiadomość e-mail z adresu Yahoo Mail za pomocą usługi Outlook.com, wybierz menu rozwijane Od i wybierz swoje konto Yahoo.
W tym artykule wyjaśniono, jak szybko dodać konto Yahoo Mail do usługi Outlook.com, aby można było przeglądać, wysyłać i wchodzić w interakcje z wiadomościami i folderami z poziomu aplikacji. Utwórz dedykowany folder Yahoo Mail lub poproś o przybycie poczty Yahoo do skrzynki odbiorczej programu Outlook.
Dodaj Yahoo Mail do Outlook.com
Wykonaj poniższe czynności, aby skonfigurować usługę Outlook.com w celu uzyskiwania dostępu do skrzynki odbiorczej poczty Yahoo.
- Zaloguj się do konta e-mail usługi Outlook.com.
- Wybierz Ustawienia.

- Wybierz opcję Wyświetl wszystkie ustawienia programu Outlook.

- Wybierz Poczta > Synchronizuj pocztę e-mail.

- W obszarze Połączone konta wybierz Inne konta e-mail.

- W polu tekstowym Nazwa wyświetlana wprowadź nazwę, która ma być wyświetlana w wiadomościach e-mail otrzymywanych od Ciebie przez inne osoby.
- Wprowadź adres e-mail i hasło Yahoo Mail.
Jeśli Twoje konto Yahoo Mail korzysta z weryfikacji dwuetapowej, wprowadź wygenerowane hasło do aplikacji.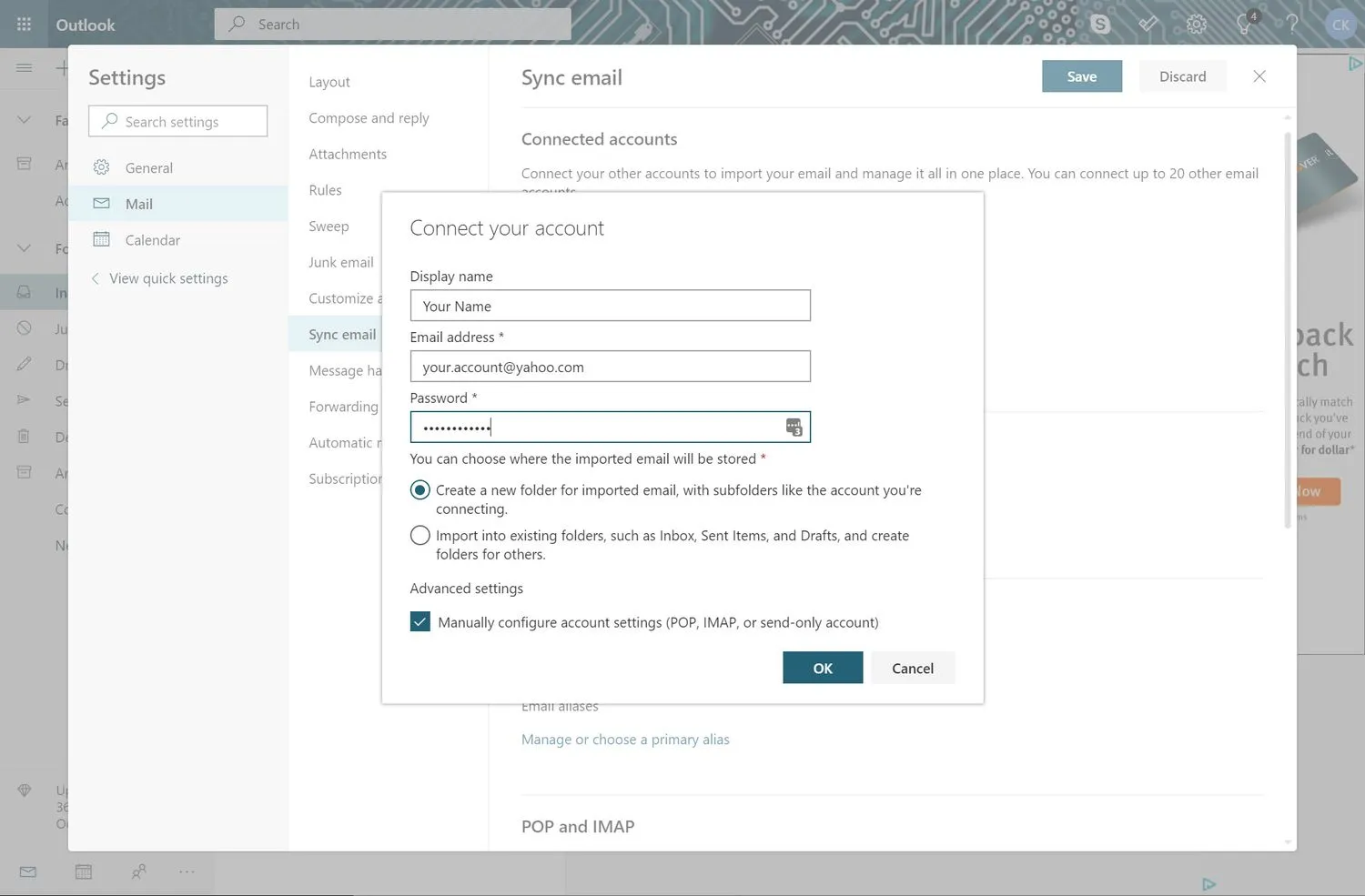
- Wybierz, czy chcesz utworzyć nowy folder dla poczty Yahoo, czy zaimportować pocztę Yahoo do istniejących folderów programu Outlook.
- Wybierz OK.
Proces importowania wiadomości może trochę potrwać, jeśli masz dużo wiadomości Yahoo Mail. Ponieważ dzieje się to między serwerami, możesz zamknąć przeglądarkę i wyłączyć komputer. Po zakończeniu importowania wiadomości z usługi Yahoo Mail powinny pojawić się w usłudze Outlook.com.
Jeśli połączenie nie powiedzie się, wybierz ustawienia połączeń IMAP/SMTP lub ustawienia połączenia POP/SMTP na ekranie błędu i wprowadź informacje ręcznie dla swojego konta Yahoo Mail.
Zarządzaj swoimi połączonymi kontami
Jeśli chcesz wprowadzić zmiany na swoim koncie Yahoo Mail, przejdź do opcji Ustawienia > Wyświetl wszystkie ustawienia programu Outlook > Poczta > Synchronizuj pocztę. Twoje konto Yahoo wraz z innymi kontami e-mail skonfigurowanymi w usłudze Outlook.com zostanie wyświetlone w sekcji Zarządzanie połączonymi kontami. Dostępne są opcje edycji, usuwania i odświeżania konta.
Wyślij e-mail Yahoo Mail z Outlook.com
Aby wysłać wiadomość e-mail z adresu Yahoo Mail za pomocą usługi Outlook.com, wybierz opcję Nowa wiadomość, aby wyświetlić okienko wiadomości. Wybierz Od w polu adresu i wybierz swój adres Yahoo Mail z menu rozwijanego. Jeśli planujesz często z niej korzystać, ustaw swój adres Yahoo Mail jako domyślny do wysyłania wiadomości.
Przekazuj nowe e-maile z Yahoo Mail do Outlook.com
Jeśli nie chcesz importować istniejących wiadomości i folderów Yahoo Mail do usługi Outlook.com, przejdź do swojego konta Yahoo i skonfiguruj konto Yahoo Mail, aby wiadomości były automatycznie przekazywane do konta Outlook.com.
Gdy przekazujesz wiadomości Yahoo Mail na swoje konto Outlook.com, nie możesz wysyłać wiadomości z konta Yahoo Mail za pomocą Outlook.com.
- Zaloguj się do swojego konta Yahoo Mail.
- Wybierz Ustawienia.

- Wybierz Więcej ustawień.

- Wybierz Skrzynki pocztowe.

- W obszarze Lista skrzynek pocztowych wybierz swoje konto Yahoo Mail.

- W obszarze Przekazywanie wprowadź swój adres e-mail usługi Outlook.com.
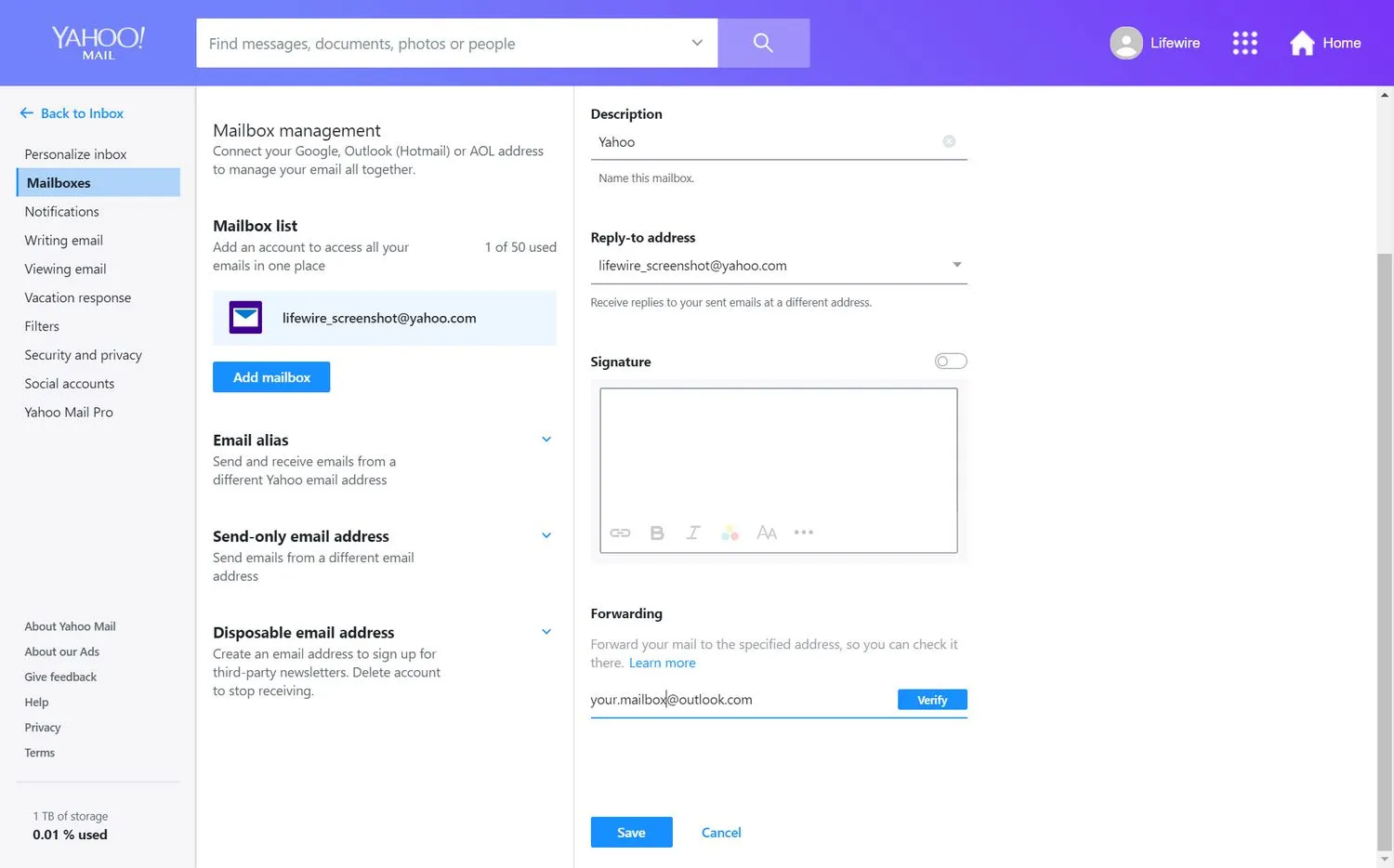
- Wybierz Zweryfikuj. Wiadomość e-mail zostanie wysłana na Twoje konto e-mail usługi Outlook.com.

- Na swoim koncie Outlook.com znajdź weryfikacyjną wiadomość e-mail od Yahoo. Kliknij link i postępuj zgodnie z instrukcjami bezpieczeństwa, aby zweryfikować swój adres e-mail usługi Outlook.com.
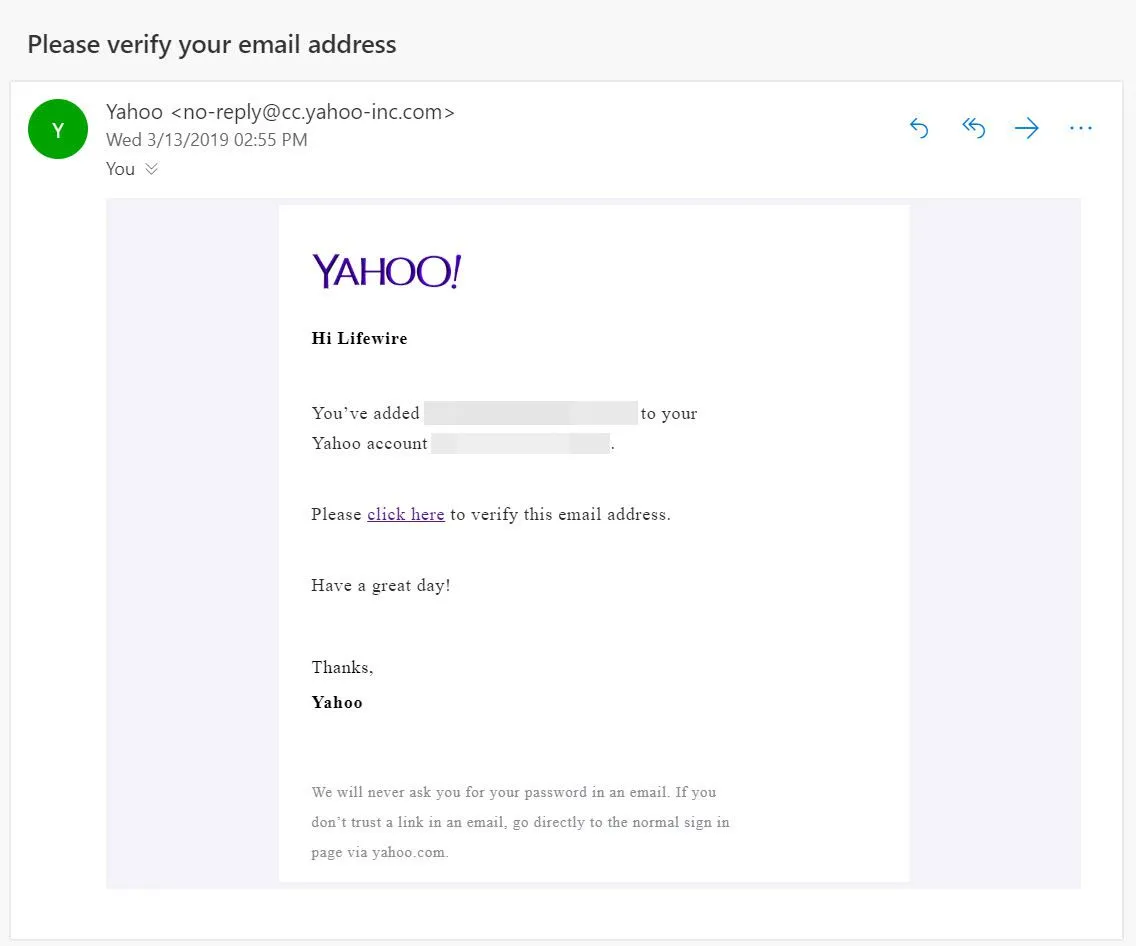
- Twoje konto Yahoo Mail będzie teraz przekazywać wszystkie nowe wiadomości otrzymane na Twoje konto Outlook.com.



Dodaj komentarz