Jak uzyskać dostęp do przywracania systemu w systemie Windows, gdy coś pójdzie nie tak


Przywracanie systemu to jeden z najbardziej niezawodnych sposobów rozwiązywania problemów z systemem Windows bez usuwania danych. Ponieważ musisz uzyskać do niego dostęp, gdy coś pójdzie nie tak, ważne jest, aby znać różne sposoby uzyskiwania dostępu do Przywracania systemu. Nigdy nie wiadomo, kiedy problem może ograniczyć funkcjonalność systemu Windows i uniemożliwić dostęp do Przywracania systemu. Oto różne sposoby uzyskiwania dostępu do Przywracania systemu w systemie Windows poza tradycyjnymi metodami.
1. Otwórz przywracanie systemu za pomocą okna dialogowego Uruchom
Możesz utracić dostęp do Ustawień systemu Windows lub Panelu sterowania, jeśli pliki ulegną uszkodzeniu lub Twój dostęp zostanie ograniczony w środowisku korporacyjnym. W tym przypadku niezawodną opcją jest użycie okna dialogowego Uruchom.
Naciśnij klawisze Win+ Ri wpisz rstruiokno dialogowe Uruchom, aby otworzyć Przywracanie systemu.
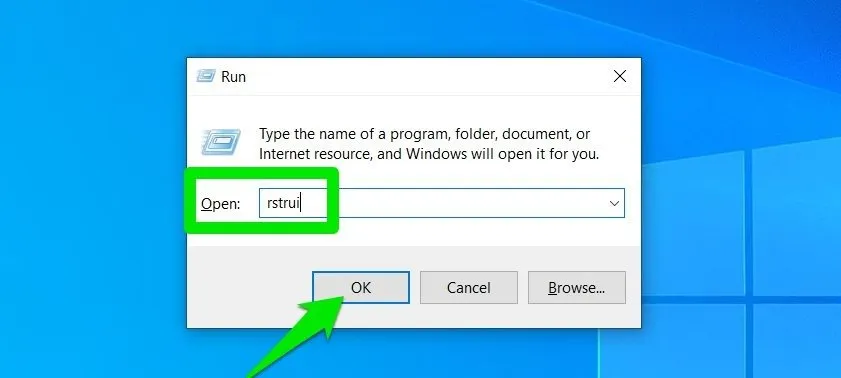
2. Użyj wiersza poleceń
Wiersz poleceń to kolejne narzędzie, za pomocą którego można otworzyć Przywracanie systemu. Jest także bardziej niezawodny w rozwiązywaniu problemów z systemem Windows , ponieważ jest samodzielną aplikacją, na którą nie ma wpływu większość problemów z GUI. Jest ona dostępna nawet bez pełnego uruchamiania systemu Windows, np. zaawansowanych opcji uruchamiania lub trybu awaryjnego z wierszem poleceń.
Wpisz cmdw wyszukiwarce Windows, aby uruchomić wiersz poleceń. Kliknij prawym przyciskiem myszy Wiersz poleceń i wybierz Uruchom jako administrator .
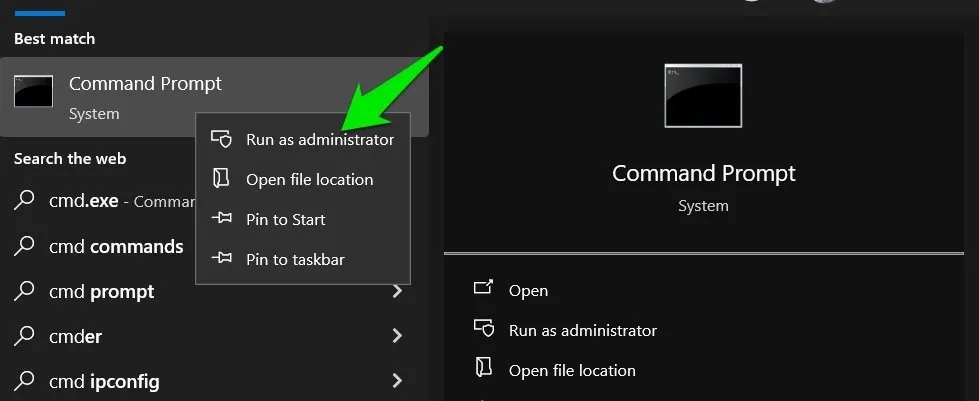
Wpisz rstrui.exei naciśnij Enter, aby uruchomić Przywracanie systemu.

3. Otwórz w Menedżerze zadań
Jeśli system Windows zawiesza się lub nie możesz uzyskać dostępu do wiersza poleceń, Menedżer zadań może załatwić sprawę. Menedżer zadań to także osobna aplikacja, taka jak Wiersz poleceń, którą można otworzyć za pomocą skrótów klawiaturowych. Co ważniejsze, jest on dostępny dzięki Ctrl+ Alt+ Deleteopcjom bezpieczeństwa, które mogą działać nawet podczas zawieszania się i usterek.
Uzyskaj dostęp do Menedżera zadań z Ctrl+ Alt+ Deleteopcji bezpieczeństwa lub naciśnij klawisze Ctrl+ Shift+ Esc, aby go otworzyć.
Kliknij menu Plik u góry i wybierz opcję Uruchom nowe zadanie .
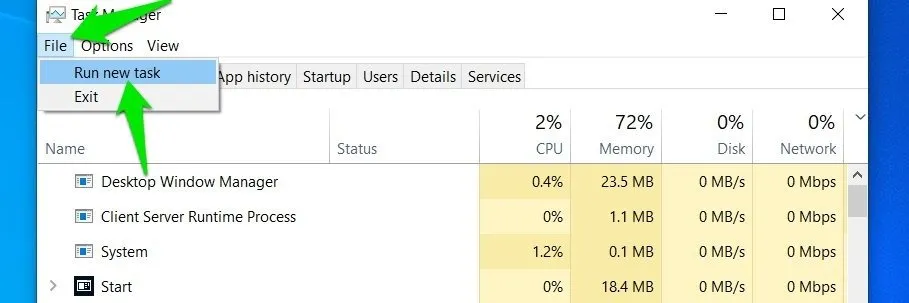
Teraz wpisz rstruipuste pole i kliknij OK , aby otworzyć Przywracanie systemu.
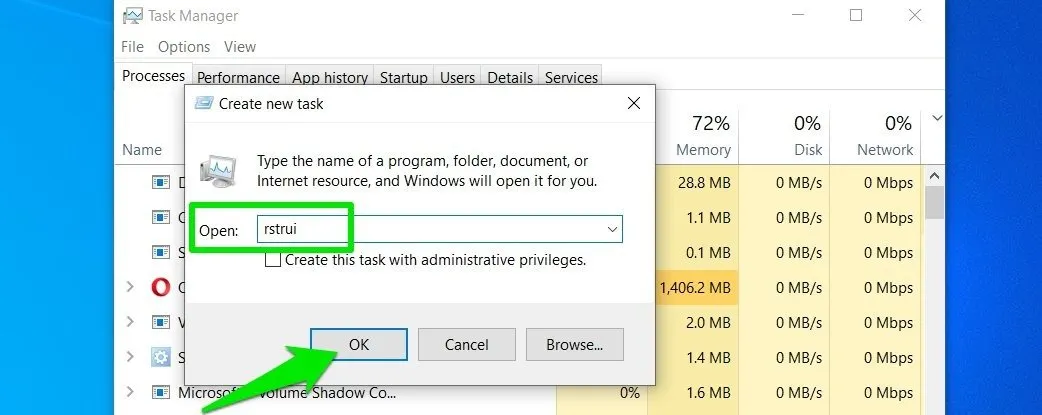
4. Utwórz skrót na pasku zadań
Możesz dodać ikonę aplikacji Przywracanie systemu do paska zadań, aby była łatwo dostępna.
Wpisz rstruiwyszukiwarkę systemu Windows, kliknij prawym przyciskiem myszy ikonę Przywracania systemu i wybierz Otwórz lokalizację pliku .
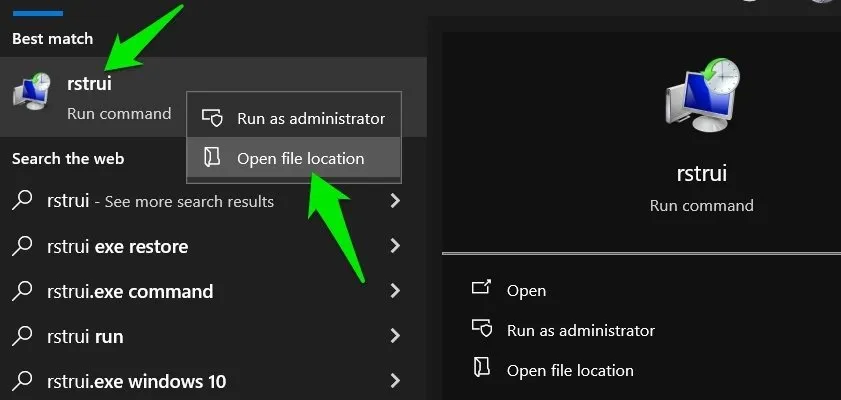
Teraz kliknij prawym przyciskiem myszy aplikację Przywracanie systemu i wybierz Przypnij do paska zadań z menu kontekstowego. To wszystko, ikona zostanie dodana i będziesz mógł ją otworzyć w dowolnym momencie jednym kliknięciem.
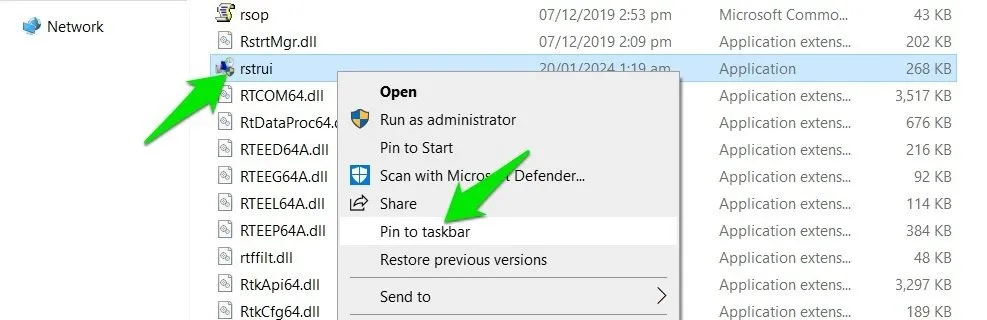
5. Dostęp z zaawansowanych opcji uruchamiania
Jeśli z jakiegoś powodu nie możesz uzyskać dostępu do Przywracania systemu z poziomu systemu Windows, lepiej zamiast tego użyć zaawansowanych opcji uruchamiania podczas procesu uruchamiania. Dostęp do nich można uzyskać na 3 sposoby, a każdy z nich jest przydatny w różnych sytuacjach.
Z wnętrza systemu Windows
Jeśli możesz zalogować się do systemu Windows lub przynajmniej uzyskać dostęp do ekranu logowania, możesz skorzystać z tej metody. Otwórz menu Start i wybierz w nim opcję Zasilanie . Przytrzymaj Shiftklawisz i kliknij Uruchom ponownie . Twój komputer uruchomi się ponownie i najpierw otworzy Zaawansowane opcje uruchamiania.
Podczas uruchamiania systemu Windows
Jeśli system Windows w ogóle się nie uruchamia, musisz użyć jednego ze skrótów klawiaturowych, aby uzyskać dostęp do zaawansowanych opcji uruchamiania podczas procesu uruchamiania. Skrót różni się w zależności od producenta, ale zazwyczaj jest to F11, F12, Deletelub Esc. Możesz sprawdzić instrukcję obsługi komputera lub stronę pomocy producenta, aby dowiedzieć się, który skrót będzie dla Ciebie odpowiedni.
Gdy już znasz właściwy skrót, włącz komputer i natychmiast zacznij naciskać klawisz, aż otworzą się zaawansowane opcje uruchamiania.
Dostęp z automatycznej naprawy przy uruchomieniu
Wypróbuj tę opcję, jeśli obie powyższe metody nie działają. Uruchom komputer i gdy pojawi się logo systemu Windows, przytrzymaj przycisk zasilania, aż się wyłączy. Zrób to 2-3 razy, a następnym razem system Windows uruchomi automatyczną naprawę podczas uruchamiania, aby spróbować naprawić problem uniemożliwiający uruchomienie komputera.
Po wyszukaniu wyświetli się informacja, że komputer nie został poprawnie uruchomiony, i umożliwi dostęp do opcji zaawansowanych lub ponowne uruchomienie. Kliknij tutaj Opcje zaawansowane , aby otworzyć Zaawansowane opcje uruchamiania.
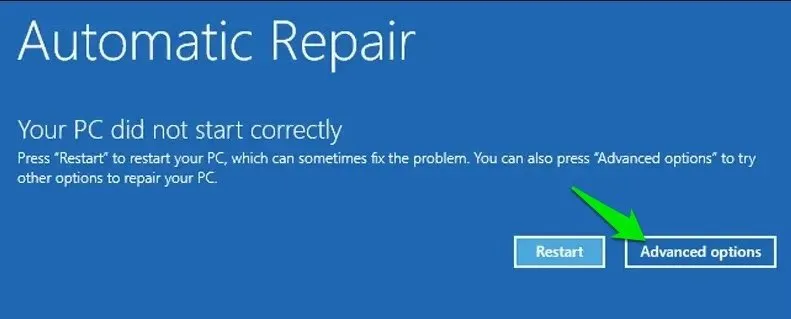
Po przejściu do zaawansowanych opcji uruchamiania przejdź do Rozwiązywanie problemów -> Opcje zaawansowane -> Przywracanie systemu .
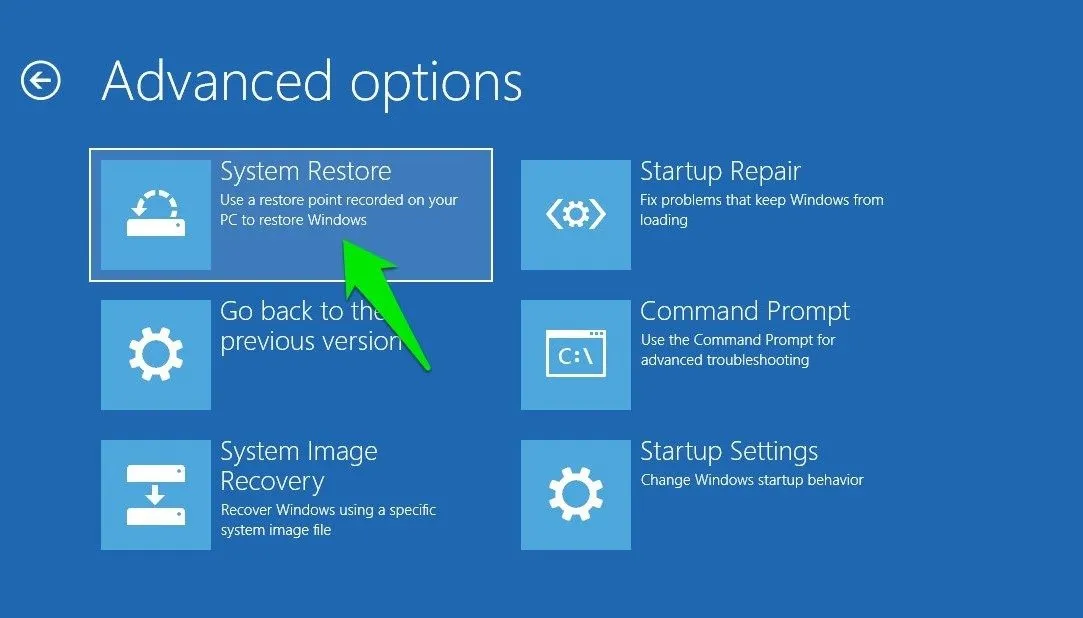
Komputer uruchomi się ponownie, a narzędzie Przywracanie systemu otworzy się z prostszym graficznym interfejsem użytkownika.
6. Otwórz przywracanie systemu z trybu awaryjnego
Jeśli problem uniemożliwia nawet uruchomienie Przywracania systemu, jest to ostateczność. Możesz uruchomić Przywracanie systemu w trybie awaryjnym, aby upewnić się, że nic nie stoi na przeszkodzie jego uruchomieniu, ponieważ w trybie awaryjnym ładuje się minimalna liczba sterowników i funkcjonalności.
Opcje trybu awaryjnego znajdują się także w Zaawansowanych opcjach uruchamiania. Po prostu przejdź do Rozwiązywanie problemów -> Opcje zaawansowane -> Naprawa przy uruchomieniu i kliknij tam przycisk Uruchom ponownie .

Po ponownym uruchomieniu otworzy się lista opcji. Wybierz opcję Włącz tryb awaryjny , a następnie użyj okna dialogowego Uruchom (pierwsza metoda), aby uzyskać w nim dostęp do Przywracania systemu. Jeśli chcesz jeszcze mniej zakłóceń, wybierz opcję Włącz tryb awaryjny z wierszem poleceń i uruchom rstrui.exew nim polecenie.
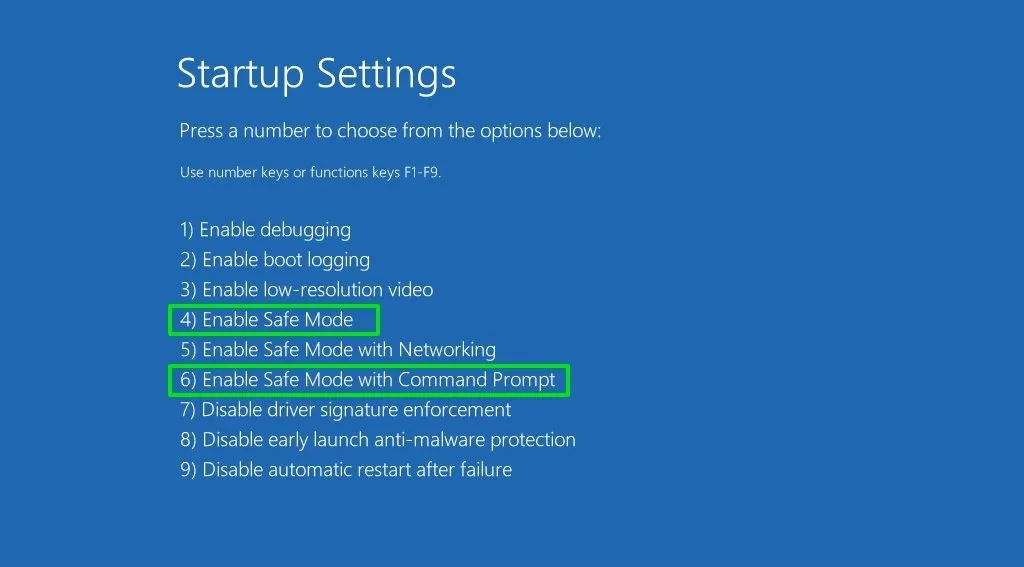
Bez względu na złożoność problemu, jedna z tych metod pomoże przywrócić komputer do stabilnego stanu. Większym problemem byłoby niewłączenie Przywracania systemu lub usunięcie punktów Przywracania systemu , ponieważ możesz być zmuszony do podjęcia bardziej drastycznych środków, takich jak przywrócenie ustawień fabrycznych .



Dodaj komentarz