Jak uzyskać dostęp do trybu awaryjnego w systemie Windows 11
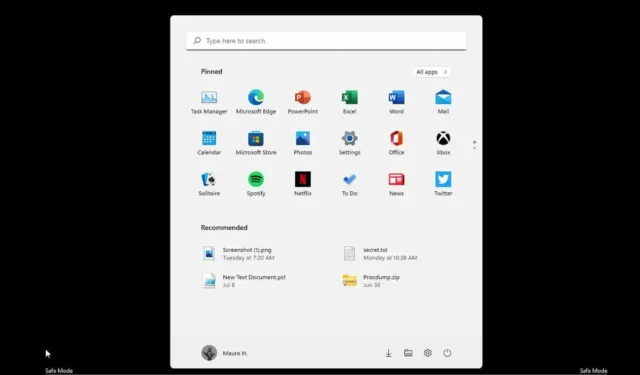
AKTUALIZACJA 11.09.2023: W systemie Windows 11 możesz uruchomić komputer w „Trybie awaryjnym” na co najmniej siedem sposobów, korzystając z menu Start, ustawień, ekranu blokady, wiersza poleceń, konfiguracji systemu (msconfig), z rozruchu lub USB , a w tym przewodniku dowiesz się, jak to zrobić.
W tym przewodniku dowiesz się, jak uzyskać dostęp do trybu awaryjnego w systemie Windows 11 za pomocą wiersza poleceń, ustawień, menu opcji zasilania i konfiguracji systemu lub z poziomu rozruchu (czasami określanego również jako „z BIOS-u”).
Tryb awaryjny systemu Windows 11 od początku
Aby uruchomić w trybie awaryjnym w systemie Windows 11 z menu Start, wykonaj następujące kroki:
-
Otwórz Start w systemie Windows 11.
-
Kliknij menu Zasilanie .
-
Naciśnij i przytrzymaj klawisz Shift , a następnie kliknij przycisk Uruchom ponownie .
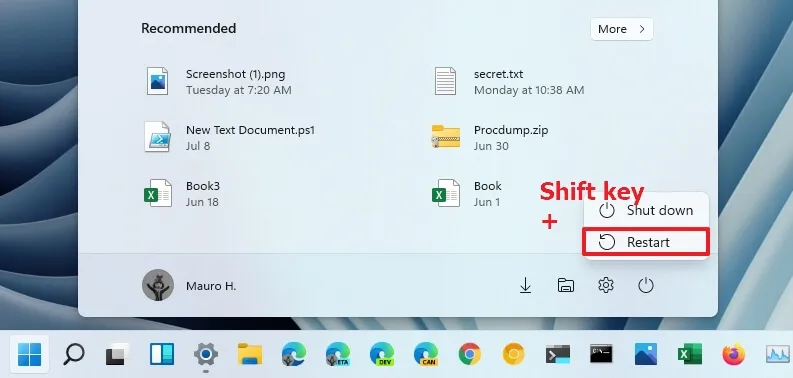
-
Kliknij opcję Rozwiązywanie problemów .
-
Kliknij Opcje zaawansowane .
-
Kliknij opcję Ustawienia uruchamiania .
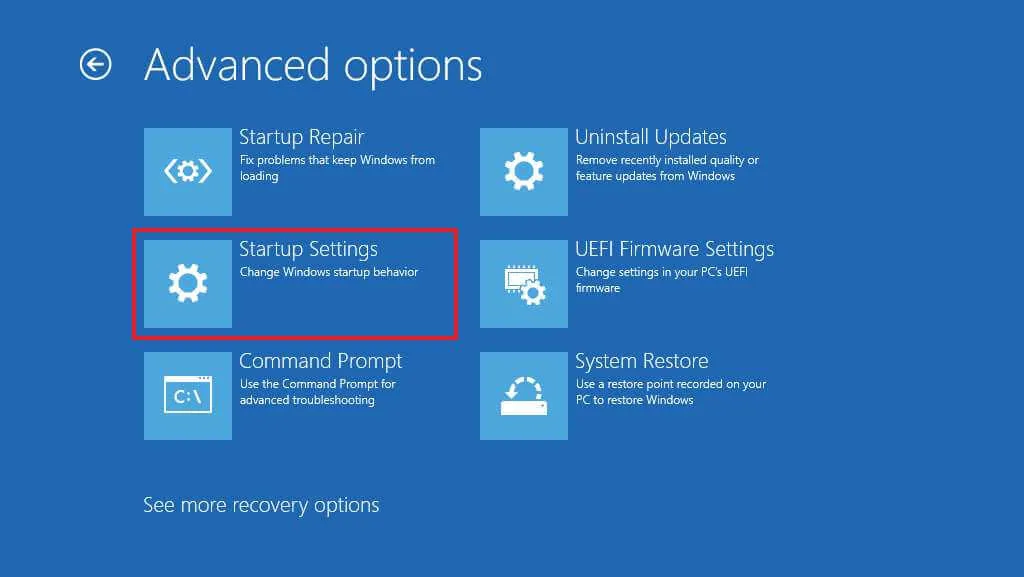
-
Kliknij przycisk Uruchom ponownie .
-
Wybierz „4” lub naciśnij klawisz „F4” , aby uruchomić komputer w trybach awaryjnych w systemie Windows 11.
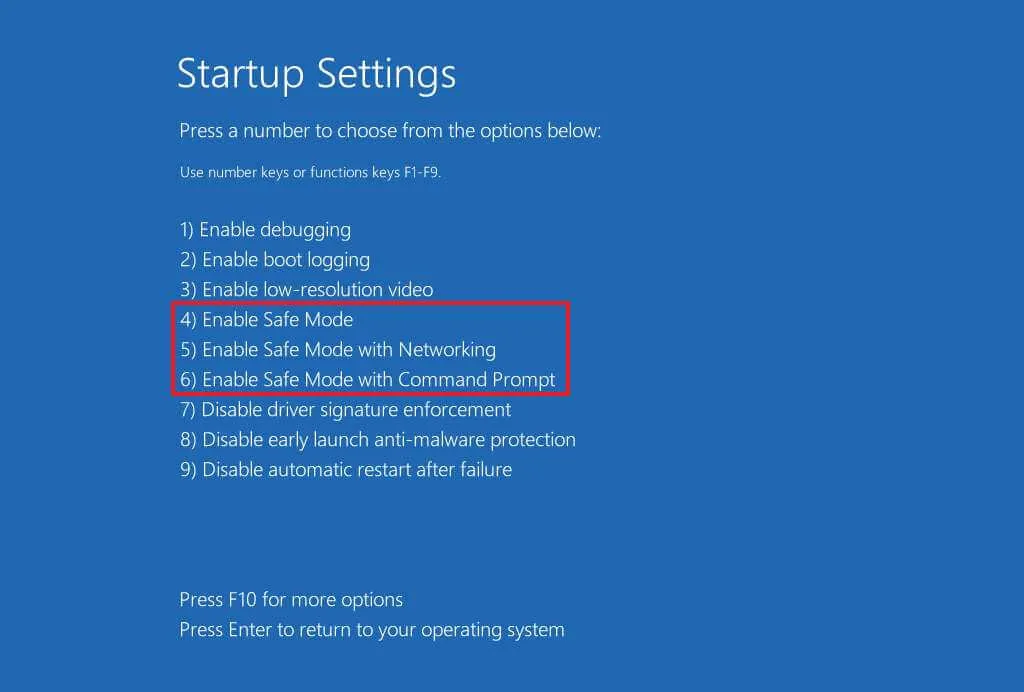
Szybka wskazówka: Możesz także wybrać „5” lub nacisnąć klawisz „F5”, aby uruchomić tryb awaryjny z obsługą sieci, lub wybrać „6” lub nacisnąć klawisz „F6” , aby uruchomić tryb awaryjny z wierszem poleceń.
Po wykonaniu tych kroków urządzenie uruchomi się w określonym trybie, umożliwiając rozwiązywanie problemów i naprawę praktycznie każdego systemu Windows 11.
Tryb awaryjny systemu Windows 11 w Ustawieniach
Aby uzyskać dostęp do trybu awaryjnego z aplikacji Ustawienia w systemie Windows 11, wykonaj następujące kroki:
-
Otwórz Ustawienia .
-
Kliknij System .
-
Kliknij Odzyskiwanie .
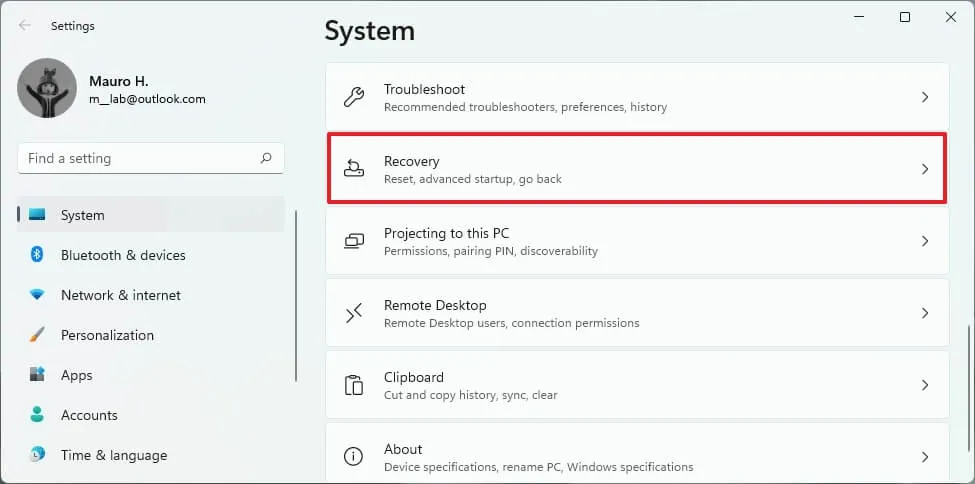
-
W sekcji „Uruchamianie zaawansowane” kliknij przycisk Uruchom ponownie teraz .
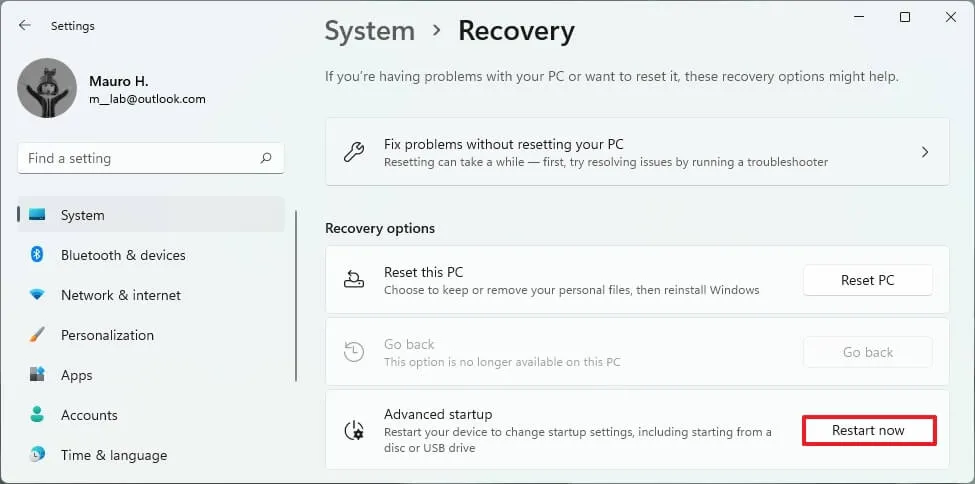
-
Kliknij ponownie przycisk Uruchom ponownie teraz w systemie Windows 11.
-
Kliknij opcję Rozwiązywanie problemów .
-
Kliknij przycisk Opcje zaawansowane .
-
Kliknij opcję Ustawienia uruchamiania .
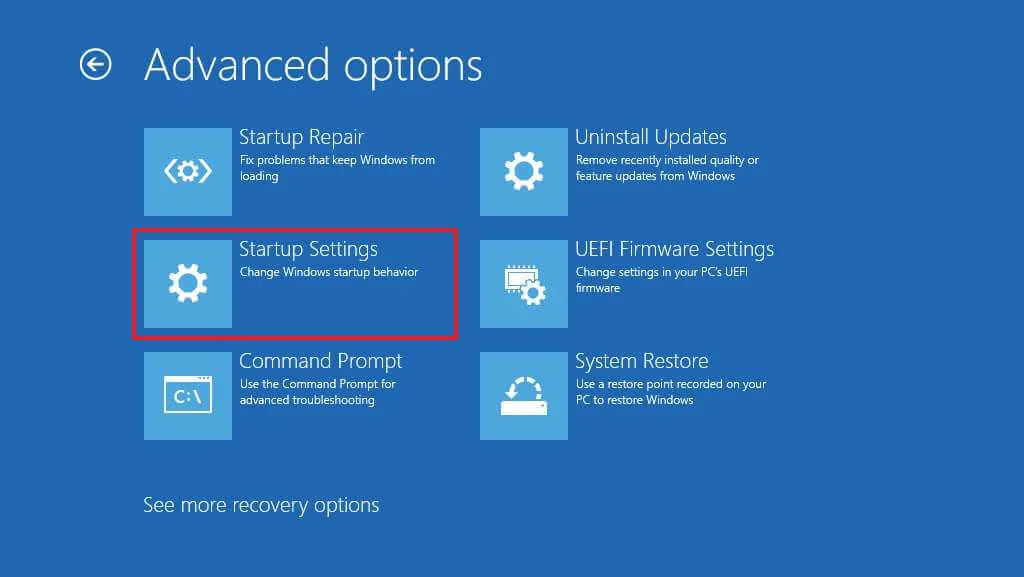
-
Kliknij przycisk Uruchom ponownie .
-
Wybierz „4” lub naciśnij klawisz „F4” , aby uruchomić komputer w trybach awaryjnych w systemie Windows 11.
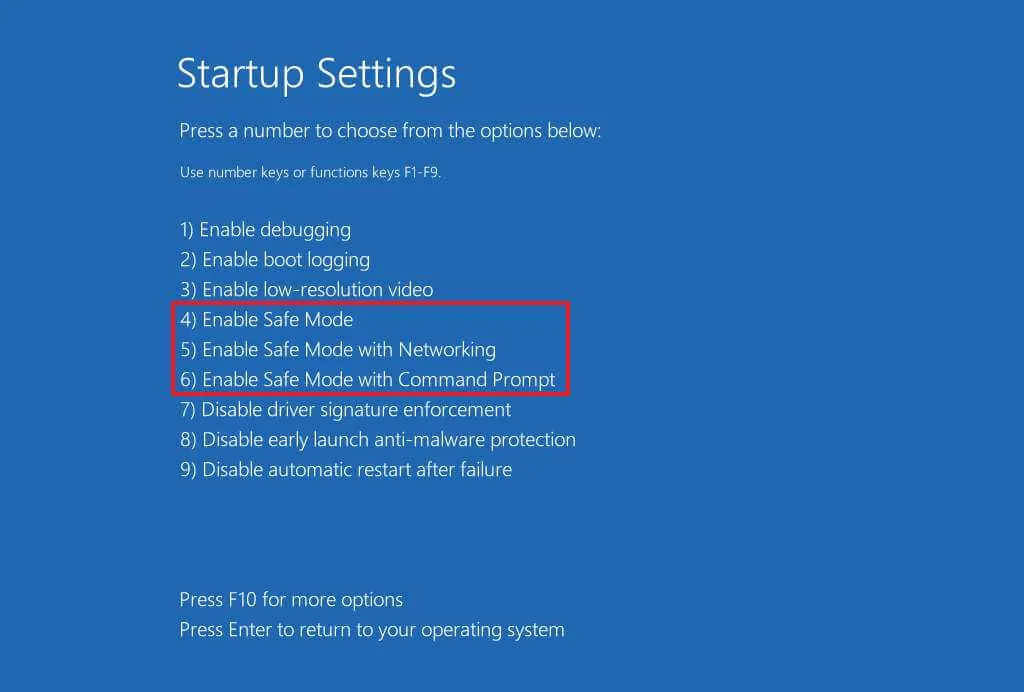
Szybka wskazówka: Możesz także wybrać „5” lub nacisnąć klawisz „F5”, aby uruchomić tryb awaryjny z obsługą sieci, lub wybrać „6” lub nacisnąć klawisz „F6” , aby uruchomić tryb awaryjny z wierszem poleceń.
Po wykonaniu tych kroków urządzenie przejdzie do środowiska trybu awaryjnego, w którym można skuteczniej rozwiązywać problemy systemowe.
Tryb awaryjny systemu Windows 11 z ekranu blokady
Aby przejść do trybu awaryjnego z ekranu blokady, wykonaj następujące kroki:
-
Kliknij przycisk zasilania w prawym dolnym rogu.
-
Naciśnij i przytrzymaj klawisz Shift , a następnie kliknij przycisk Uruchom ponownie .
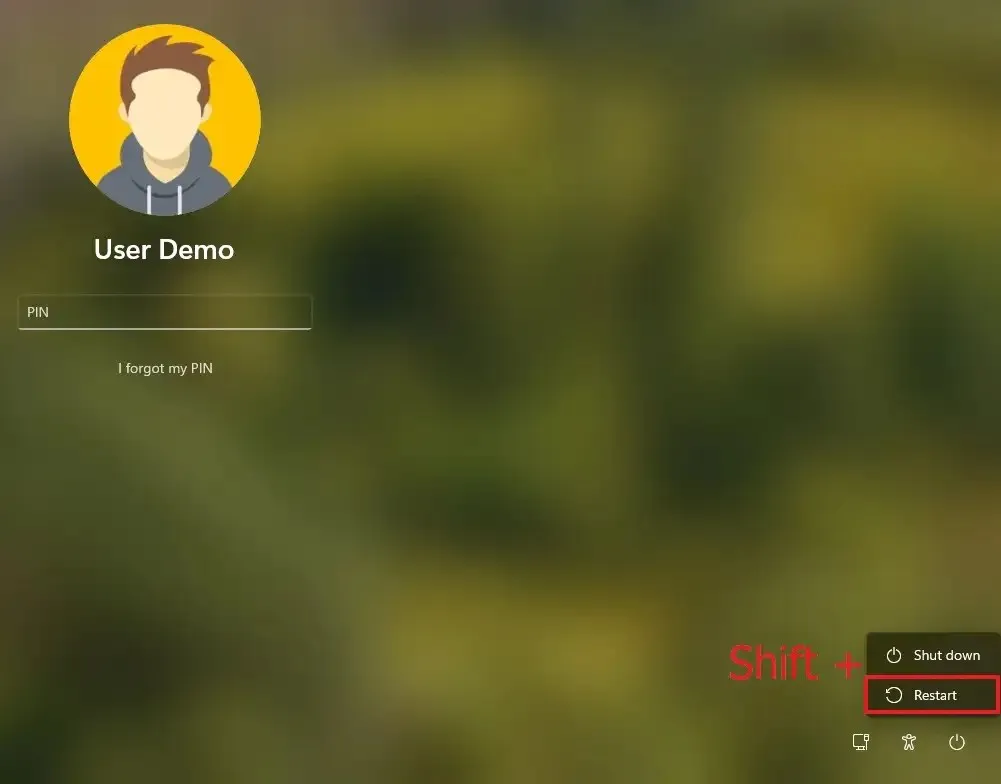
-
Kliknij opcję Rozwiązywanie problemów .
-
Kliknij Opcje zaawansowane .
-
Kliknij opcję Ustawienia uruchamiania .
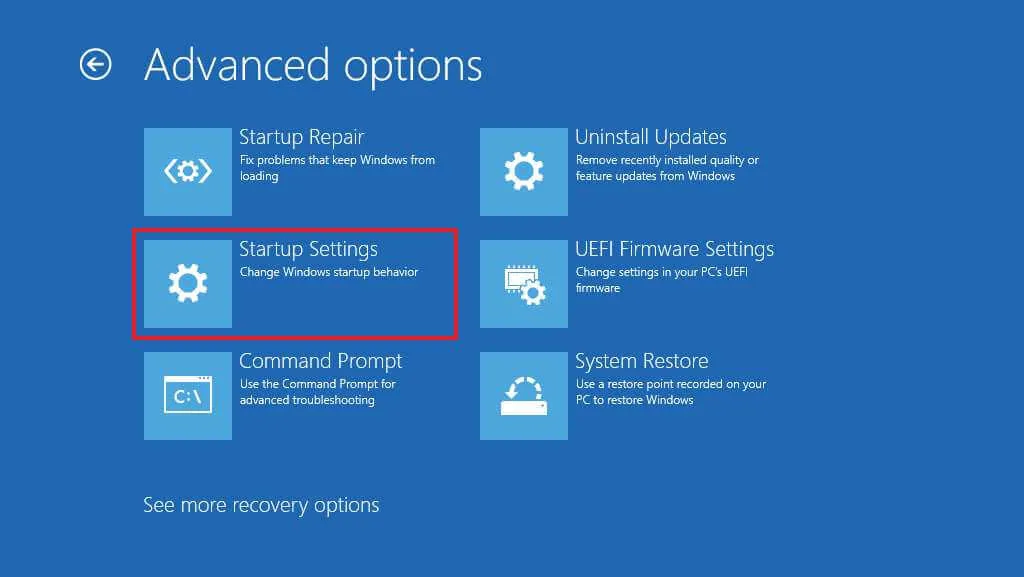
-
Kliknij przycisk Uruchom ponownie .
-
Wybierz „4” lub naciśnij klawisz „F4” , aby uruchomić komputer w trybach awaryjnych w systemie Windows 11.
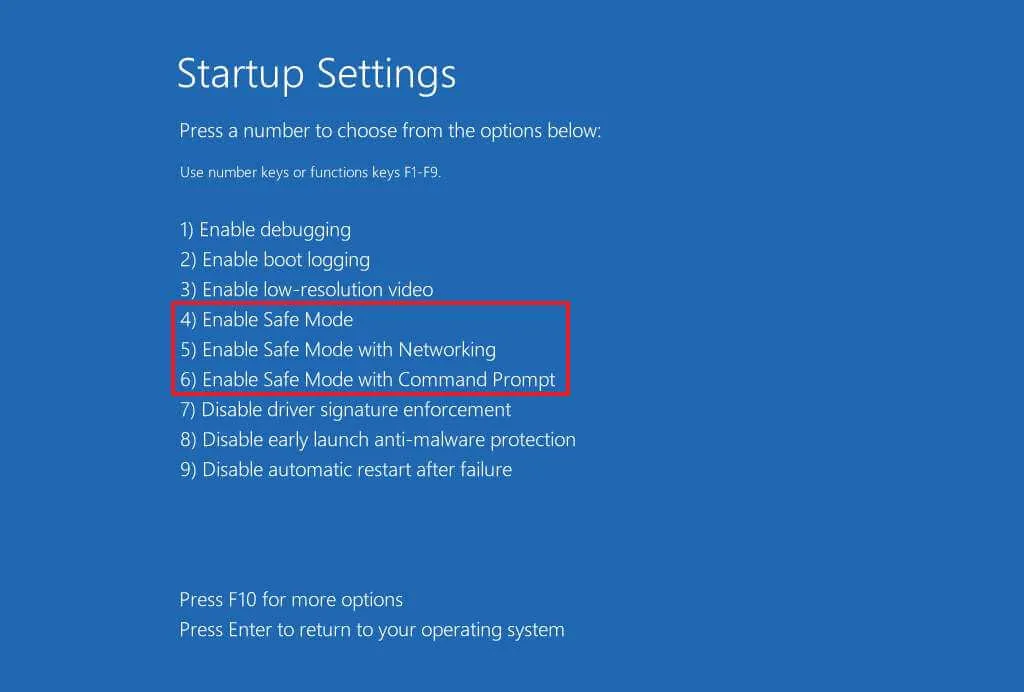
Szybka wskazówka: Możesz także wybrać „5” lub nacisnąć klawisz „F5”, aby uruchomić tryb awaryjny z obsługą sieci, lub wybrać „6” lub nacisnąć klawisz „F6” , aby uruchomić tryb awaryjny z wierszem poleceń.
Po wykonaniu tych kroków komputer uruchomi się w trybie awaryjnym.
Tryb awaryjny systemu Windows 11 z wiersza poleceń
Aby uruchomić system Windows 11 w trybie awaryjnym z wiersza poleceń (metoda klawisza F8), wykonaj następujące kroki:
-
Otwórz Start .
-
Wyszukaj Wiersz poleceń , kliknij prawym przyciskiem myszy górny wynik i wybierz opcję Uruchom jako administrator .
-
Wpisz następujące polecenie i naciśnij Enter :
Bcdedit /set {bootmgr} displaybootmenu yes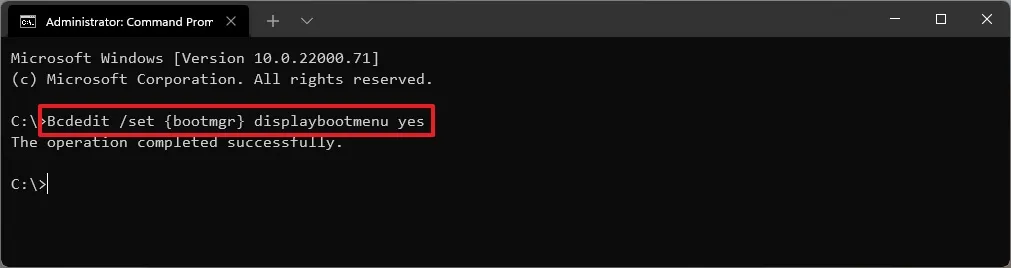
-
Zrestartuj komputer.
-
W menu „Windows Boot Manager” naciśnij klawisz „F8” , aby uzyskać dostęp do opcji menu Ustawienia uruchamiania.
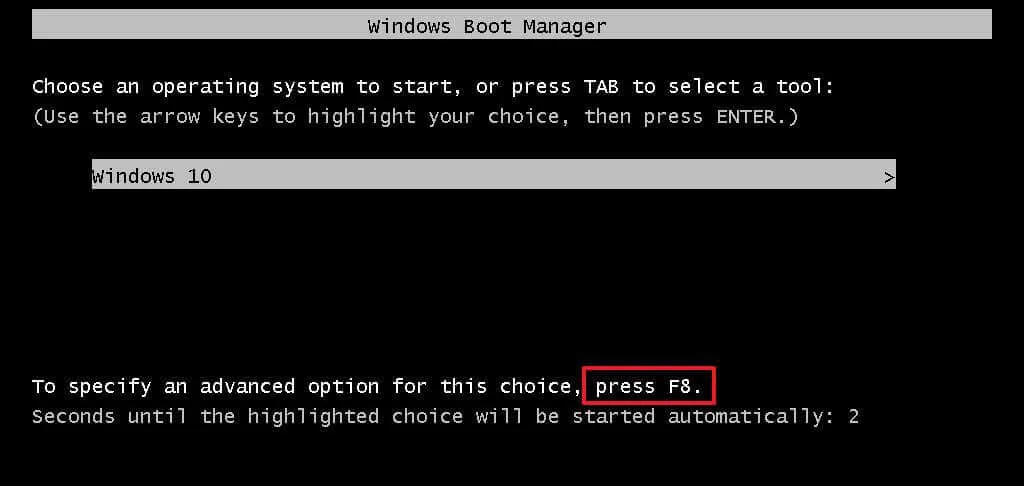
-
Wybierz „4” lub naciśnij klawisz „F4” , aby uruchomić komputer w trybach awaryjnych w systemie Windows 11.
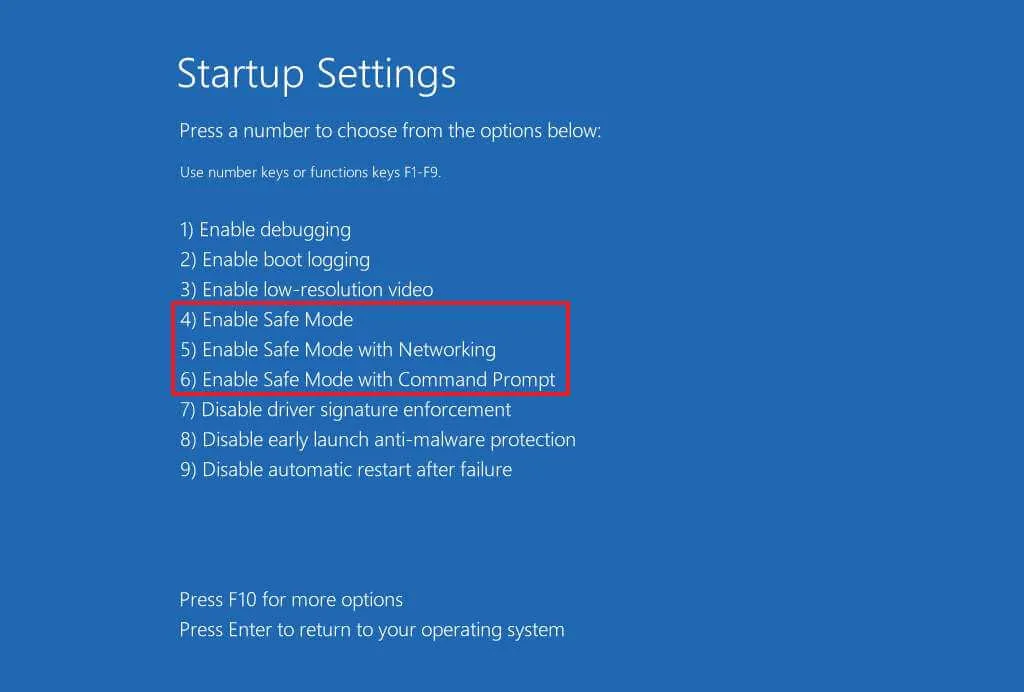
Szybka wskazówka: Możesz także wybrać „5” lub nacisnąć klawisz „F5”, aby uruchomić tryb awaryjny z obsługą sieci, lub wybrać „6” lub nacisnąć klawisz „F6” , aby uruchomić tryb awaryjny z wierszem poleceń.
Po wykonaniu tych kroków system Windows 11 uruchomi się w trybie awaryjnym z określoną opcją. Jeśli wybierzesz opcję „Sieć”, będziesz mieć dostęp do Ethernetu i Wi-Fi.
Zawsze możesz wyjść z podstawowego poziomu rozruchu, korzystając z tych samych instrukcji, ale w kroku 3 pamiętaj o użyciu Bcdedit /set {bootmgr} displaybootmenu nopolecenia.
Tryb awaryjny systemu Windows 11 z MSConfig
Aby uruchomić system Windows 11 w trybie awaryjnym z poziomu konfiguracji systemu (msconfig), wykonaj następujące kroki:
-
Otwórz Start .
-
Wyszukaj msconfig i kliknij Konfiguracja systemu , aby otworzyć aplikację.
-
Kliknij kartę Rozruch .
-
W sekcji „Opcje rozruchu” zaznacz opcję Bezpiecznego rozruchu .
-
Wybierz opcję Minimal , aby uruchomić system Windows 11 w trybie awaryjnym. Możesz też wybrać opcję Sieć , aby uruchomić system Windows 11 z obsługą sieci.
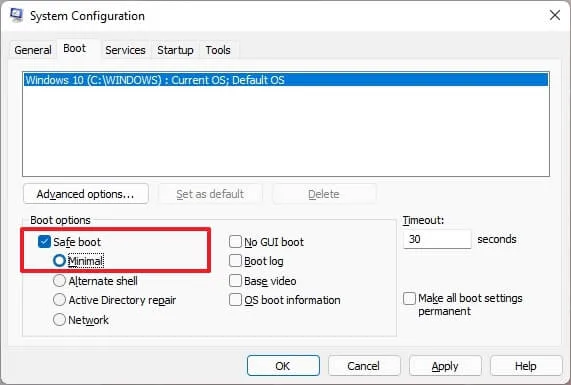
-
Kliknij przycisk Zastosuj .
-
Kliknij przycisk OK .
-
Zrestartuj komputer.
Jedynym zastrzeżeniem związanym z tą opcją jest to, że system Windows 11 uruchomi się w trybie awaryjnym, dopóki nie cofniesz zmian.
Po rozwiązaniu problemu z urządzeniem możesz cofnąć zmiany, korzystając z tych samych instrukcji, ale w kroku 4 pamiętaj o wyczyszczeniu opcji Bezpieczny rozruch .
Tryb awaryjny systemu Windows 11 po uruchomieniu (BIOS)
Aby przejść do trybu awaryjnego z rozruchu (zimnego rozruchu) w systemie Windows 11, wykonaj następujące kroki:
-
Wciśnij przycisk zasilania.
-
Natychmiast po przeprowadzeniu autotestu po włączeniu zasilania (POST) i wyświetleniu niebieskiego logo systemu Windows, naciśnij ponownie przycisk zasilania, aby wyłączyć.
-
Powtórz kroki 1 i 2 dwa razy. Przy trzecim ponownym uruchomieniu system Windows 11 powinien wejść do środowiska odzyskiwania systemu Windows (Windows RE).

-
Wybierz swoje konto Windows 11.
-
Potwierdź hasło do konta. (Nie można uruchomić trybu awaryjnego bez hasła.)
-
Kliknij przycisk Kontynuuj .
-
Kliknij przycisk Uruchamianie zaawansowane , aby kontynuować.

-
Kliknij opcję Rozwiązywanie problemów .
-
Kliknij przycisk Opcje zaawansowane .
-
Kliknij opcję Ustawienia uruchamiania .
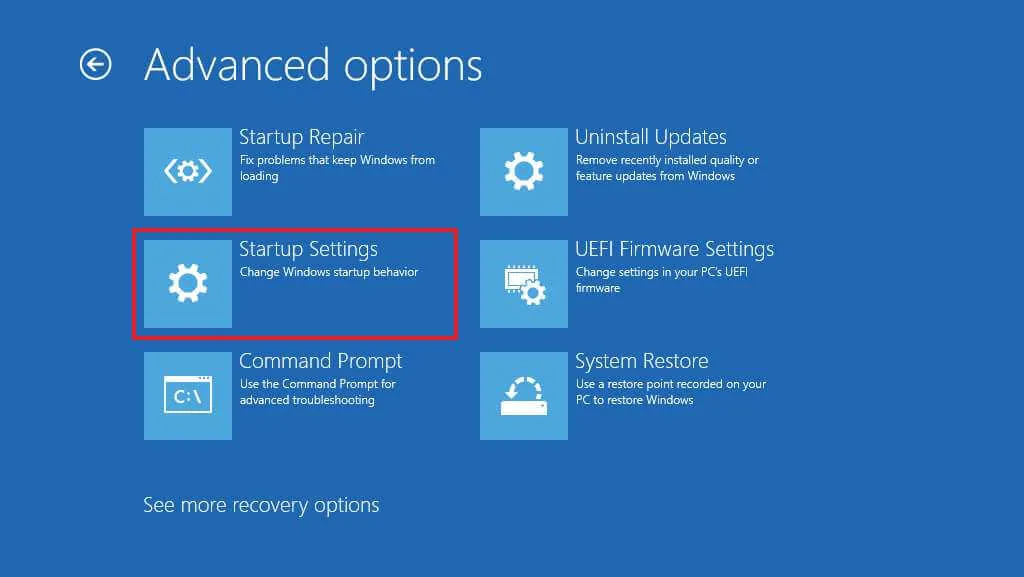
-
Kliknij przycisk Uruchom ponownie .
-
Wybierz „4” lub naciśnij klawisz „F4” , aby uruchomić komputer w trybach awaryjnych w systemie Windows 11.
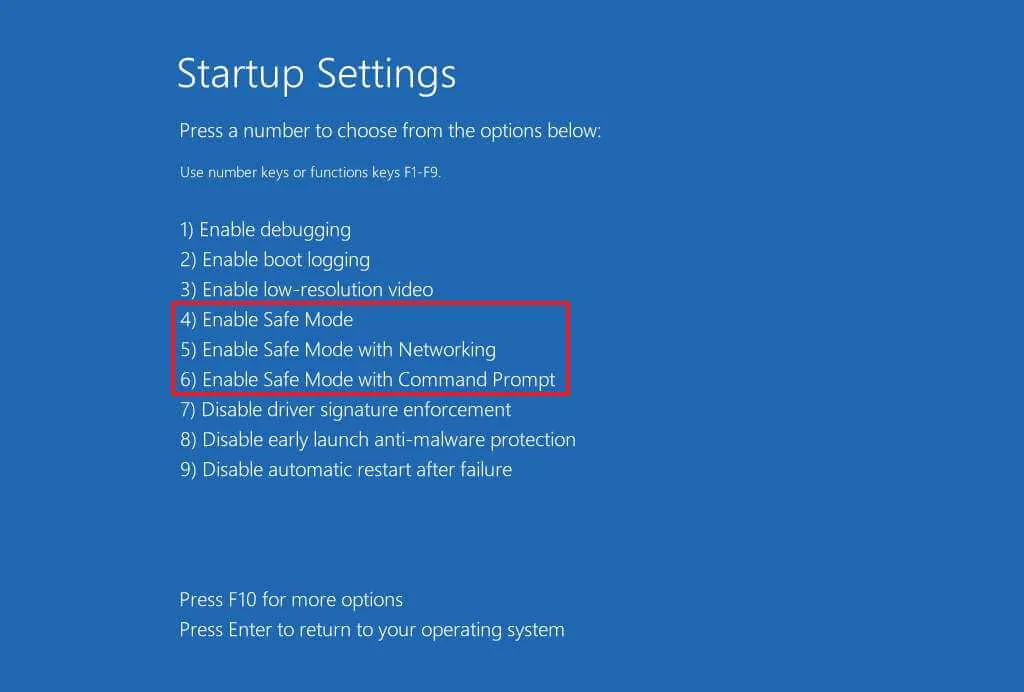
Szybka wskazówka: Możesz także wybrać „5” lub nacisnąć klawisz „F5”, aby uruchomić tryb awaryjny z obsługą sieci, lub wybrać „6” lub nacisnąć klawisz „F6” , aby uruchomić tryb awaryjny z wierszem poleceń.
Po wykonaniu tych kroków komputer uruchomi się w trybie awaryjnym, aby rozwiązać problemy w systemie Windows 11.
Należy zauważyć, że metoda użycia klawiszy „F8” lub „Shift + F8” nie działa już podczas uruchamiania systemu Windows 11 w trybie awaryjnym z poziomu BIOS-u podczas rozruchu, ponieważ technologie oprogramowania sprzętowego i oprogramowania ewoluowały, a teraz urządzenia korzystają z UEFI (Unified Extensible Firmware Interfejs) zamiast BIOS (Basic Input Output System).
Można jednak nadal korzystać ze starych metod, ale tylko w celu uzyskania dostępu do środowiska odzyskiwania systemu Windows (WinRE), w którym można uzyskać dostęp do opcji rozruchu w trybie awaryjnym.
Tryb awaryjny systemu Windows 11 z USB
Aby uzyskać dostęp do trybu awaryjnego z nośnika USB z systemem Windows 11, wykonaj następujące kroki:
-
Uruchom komputer z dyskiem flash USB z systemem Windows 11 .
-
Naciśnij dowolny klawisz, aby kontynuować.
-
Kliknij przycisk Dalej .
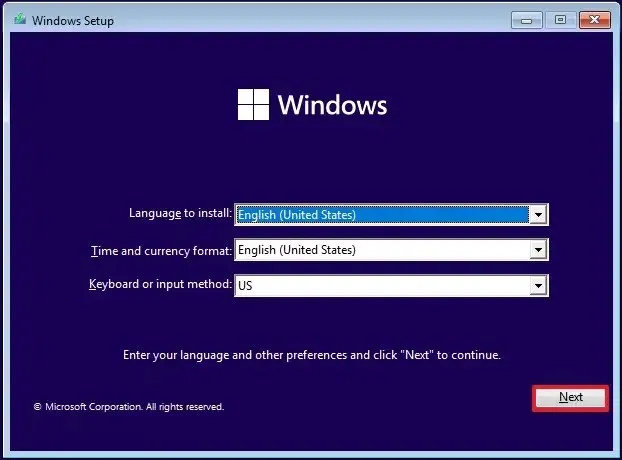
-
Kliknij opcję „Napraw komputer” w lewym dolnym rogu.
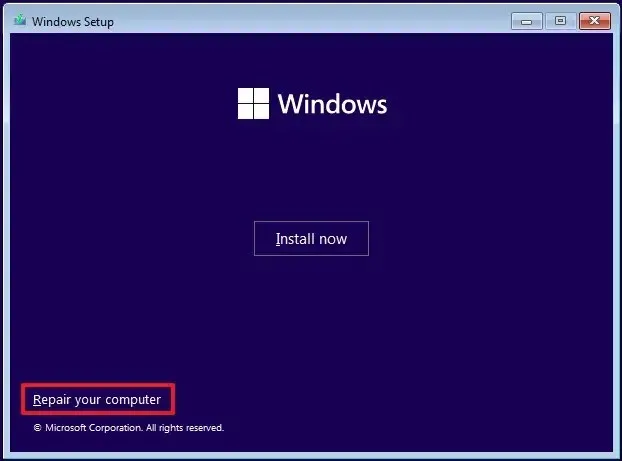
-
Kliknij opcję Wiersz poleceń .
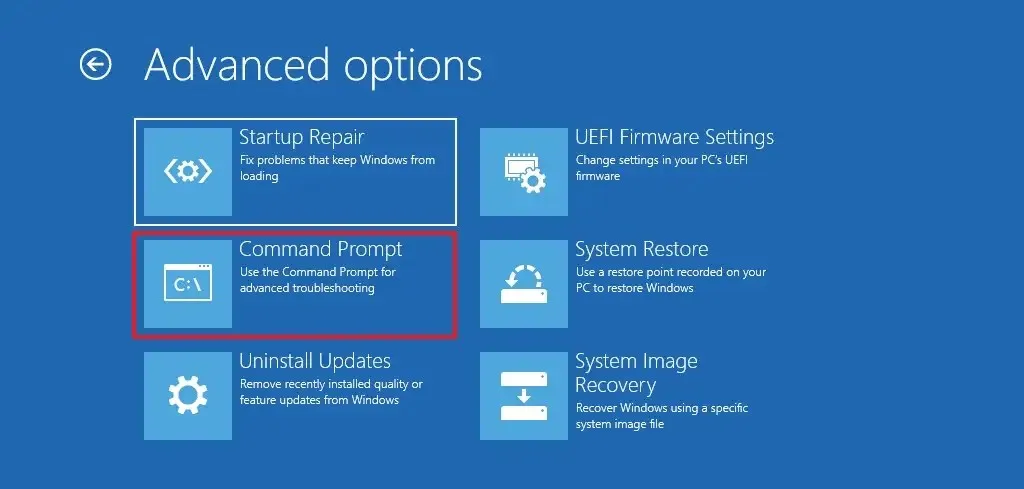
-
Wpisz następujące polecenie, aby uruchomić komputer w trybie awaryjnym i naciśnij klawisz Enter :
bcdedit /set {default} safeboot minimal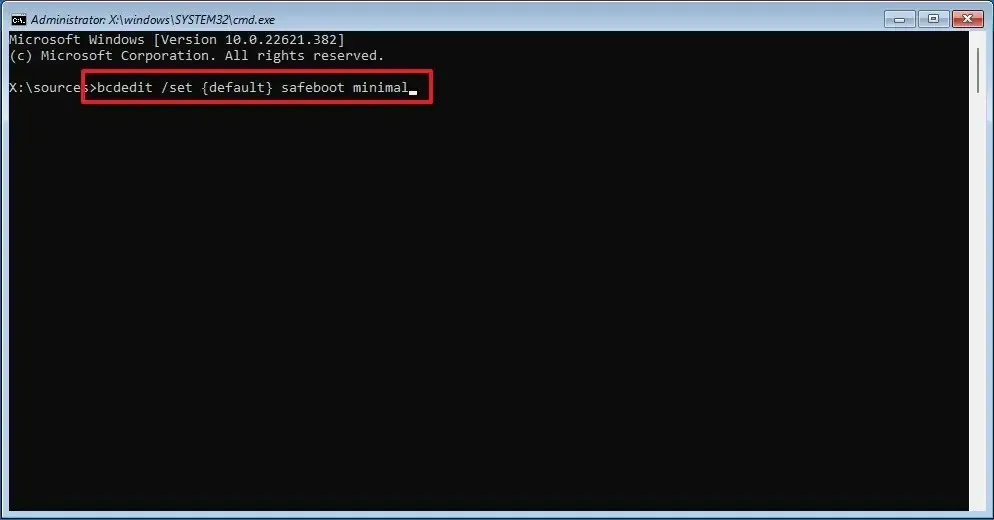
-
Zamknij wiersz poleceń za pomocą przycisku „X” w prawym górnym rogu.
-
Kliknij Kontynuuj .
Po wykonaniu tych kroków urządzenie uruchomi się w trybie awaryjnym, umożliwiając rozwiązywanie problemów w systemie Windows 11.
W przypadku użycia polecenia „bcedit” komputer zawsze uruchomi się w trybie awaryjnym. Możesz wyjść z tego trybu, otwierając Wiersz Poleceń (admin) w Trybie Awaryjnym i uruchamiając polecenie „bcdedit /deletevalue {default} Safeboot” .



Dodaj komentarz