Jak chcesz otworzyć ten plik ciągle pojawia się w systemie Windows 11/10
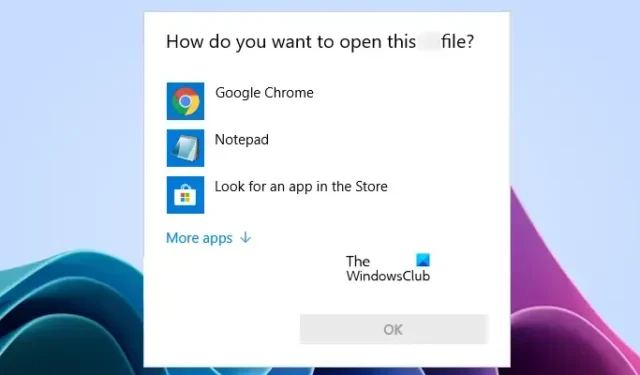
Jeśli okno Jak chcesz otworzyć ten plik wciąż pojawia się w systemie Windows 11/10, rozwiązania przedstawione w tym artykule pomogą rozwiązać ten problem. Różni użytkownicy mieli różne scenariusze dotyczące tego okna. W przypadku niektórych użytkowników system Windows 11/10 wyświetla to okno podczas otwierania pliku, podczas gdy dla innych okno to otwiera się automatycznie przy każdym włączeniu komputera. Niektórzy użytkownicy zgłaszali również, że to okno pojawia się losowo w dowolnym momencie podczas pracy w systemie.
Jak chcesz otworzyć ten plik ciągle pojawia się w systemie Windows
Jeśli okno „Jak chcesz otworzyć ten plik” wciąż pojawia się w systemie Windows 11/10, postępuj zgodnie z sugestiami zawartymi w tym artykule. Przed kontynuowaniem upewnij się, że masz zainstalowaną najnowszą wersję systemu Windows 11/10. Sprawdź dostępność usługi Windows Update ręcznie i zainstaluj ją (jeśli jest dostępna). W przypadku niektórych użytkowników problem został rozwiązany przez ponowne uruchomienie komputera. Sprawdź, czy to działa dla Ciebie.
- Ustaw domyślny program dla swoich plików
- Zresetuj aplikację
- Uruchom skanowanie antymalware i antywirusowe
- Utwórz nowe konto użytkownika
- Zresetuj wszystkie aplikacje i skojarzenia typów plików do wartości domyślnych
- Rozwiązywanie problemów w stanie czystego rozruchu
- Sprawdź folder Użytkownicy
- Sprawdź folder Autostart i Harmonogram zadań
- Przywróć swój system
Zobaczmy szczegółowo wszystkie te poprawki.
1] Ustaw domyślny program dla swoich plików
Sprawdź właściwości pliku. Podczas otwierania nowego formatu pliku system Windows prosi o wybranie aplikacji do otwarcia tego pliku. Po wybraniu aplikacji system Windows oznacza ją jako domyślną. System Windows automatycznie otworzy ten plik w domyślnej aplikacji, gdy następnym razem otworzysz ten plik. Możesz także zobaczyć, która aplikacja jest ustawiona jako domyślna dla określonego typu pliku, otwierając jej właściwości. Otwórz właściwości pliku i przejdź do zakładki Ogólne . Zobaczysz tam domyślny zestaw aplikacji dla tego typu pliku (patrz powyższy zrzut ekranu).
Jeśli żadna aplikacja ani program nie jest ustawiony jako domyślna dla typu pliku, wybierz aplikację domyślną w Ustawieniach systemu Windows .
2] Zresetuj aplikację
Niektórzy użytkownicy zgłaszali, że system Windows wyświetla wyskakujące okienko podczas otwierania obrazów, nawet jeśli ustawili aplikację Zdjęcia jako domyślną. Jeśli znajdziesz się w takiej sytuacji, pomocne będzie zresetowanie aplikacji Zdjęcia .
3] Uruchom skanowanie antymalware i antywirusowe
Jeśli okno „Jak chcesz otworzyć ten plik” pojawia się losowo w dowolnym momencie podczas pracy w systemie, Twój system mógł zostać zainfekowany. Sugerujemy przeskanowanie systemu dobrym programem antywirusowym lub antymalware.
4] Utwórz nowe konto użytkownika
Jeśli program antywirusowy nie wykryje żadnego zagrożenia w systemie, przyczyna problemu leży gdzie indziej. Być może Twoje konto użytkownika zostało uszkodzone. Sugerujemy utworzenie nowego konta użytkownika i sprawdzenie, czy problem nadal występuje.
5] Zresetuj wszystkie aplikacje i skojarzenia typów plików do wartości domyślnych
Możesz też spróbować tego. Zresetuj wszystkie aplikacje i skojarzenia typów plików do domyślnych i sprawdź, czy to działa. Ta sztuczka zadziałała dla niektórych użytkowników. Dlatego też może ci pomóc.
6] Rozwiązywanie problemów w stanie czystego rozruchu
Według niektórych użytkowników wyskakujące okienko pojawia się za każdym razem, gdy uruchamiają swoje systemy. W takim przypadku możliwe, że przyczyną problemu jest aplikacja startowa. Aby to potwierdzić, uruchom komputer w stanie czystego rozruchu . W stanie czystego rozruchu wszystkie aplikacje startowe i usługi innych firm pozostają wyłączone. Jeśli problem nie występuje w stanie czystego rozruchu, następnym krokiem jest zidentyfikowanie problematycznej aplikacji startowej. Teraz wyjdź z Czystego rozruchu i uruchom komputer w normalnym stanie.
Teraz otwórz Menedżera zadań i wyłącz aplikacje startowe jeden po drugim. Uruchom ponownie komputer za każdym razem, gdy wyłączysz aplikację startową. Ten proces zajmie trochę czasu, ale będziesz w stanie zidentyfikować problematyczny program startowy. Gdy go znajdziesz, odinstaluj go.
7] Sprawdź folder Użytkownicy
Według doniesień, wyskakujące okienko z komunikatem „Jak chcesz otworzyć ten plik” pojawia się podczas uruchamiania systemu, jeśli w folderze Użytkownicy istnieje plik o nazwie identycznej z profilem użytkownika. Folder Użytkownicy znajduje się w następującej lokalizacji:
C:\Users
Folder Użytkownicy zawiera tylko foldery dla wszystkich kont użytkowników utworzonych w systemie. Przejdź do powyższej lokalizacji i sprawdź, czy istnieje plik o nazwie identycznej z Twoim profilem. Jeśli tak, usuń ten plik i uruchom ponownie komputer. To powinno rozwiązać problem.
8] Sprawdź folder Autostart i Harmonogram zadań
Jeśli umieścisz dowolny skrót do pliku lub programu w folderze startowym, system Windows otworzy go automatycznie przy każdym włączeniu komputera. Możliwe, że plik jest umieszczony w tym folderze, a system Windows nie wie, którą aplikację wybrać, aby otworzyć ten plik. W takim przypadku system Windows poprosi o wybranie aplikacji po włączeniu systemu.
Aby otworzyć folder Autostart, otwórz okno poleceń Uruchom i wpisz następujące polecenie. Następnie kliknij OK .
shell:startup
Następną rzeczą, którą możesz zrobić, to otworzyć Harmonogram zadań i sprawdzić, czy utworzyłeś jakieś niestandardowe zadanie, aby otworzyć plik podczas uruchamiania systemu. Jeśli masz wspólny komputer, możliwe, że ktoś inny utworzył zadanie za pomocą Harmonogramu zadań.
Wszystkie zadania utworzone w Harmonogramie zadań pozostają dostępne w folderze Zadania na dysku C w następującej lokalizacji:
C:\Windows\System32\Tasks
Przejdź do powyższej lokalizacji i sprawdź, czy istnieje jakieś niestandardowe zadanie. Jeśli tak, wyłącz go w Harmonogramie zadań. Aby otworzyć folder Zadania, musisz zalogować się do systemu Windows jako administrator.
9] Przywróć system
Przywracanie systemu to narzędzie, które pomaga użytkownikom przywrócić system do poprzedniego stanu roboczego. Domyślnie jest włączona i tworzy punkty przywracania po każdym zainstalowaniu oprogramowania lub wykryciu zmiany w rejestrze. Korzystając z tych punktów przywracania, możesz przywrócić system.
Podczas przywracania systemu Windows wyświetli wszystkie punkty przywracania wraz z datą. Wybierz punkt przywracania utworzony przed wystąpieniem problemu w systemie.
Dlaczego mój komputer mówi, jak chcesz otworzyć ten plik?
System Windows pyta „Jak chcesz otworzyć ten plik”, gdy nie wie, który program wybrać, aby otworzyć ten konkretny plik. Zwykle dzieje się tak, gdy żadna domyślna aplikacja nie jest ustawiona do otwierania określonego pliku lub jeśli zainstalowany jest więcej niż jeden program, który może otworzyć ten konkretny plik.
Jak zmienić sposób otwierania tego pliku?
Gdy system Windows wyświetli ten komunikat, musisz wybrać aplikację. Następnie system Windows oznacza tę aplikację jako domyślną dla tego typu plików. Jeśli wybrałeś niewłaściwą aplikację, możesz to zmienić w ustawieniach systemu Windows 11/10. Otwórz Ustawienia i przejdź do „ Aplikacje > Domyślne aplikacje ”.



Dodaj komentarz