Jak odinstalować lub usunąć sterownik drukarki w systemie Windows 11

Cztery różne sposoby, które pozwalają odinstalować lub usunąć sterownik drukarki w systemie Windows 11 – Ustawienia , CMD , PowerShell i Zarządzanie drukowaniem .
Dzięki najnowszym osiągnięciom technologii, możliwościom gadżetów i wprowadzaniu danych w chmurze możesz teraz z łatwością drukować dokumenty z dowolnego miejsca. Na przykład – możesz teraz nawet podłączyć swój smartfon do dowolnego komputera i pomyślnie wykonać zadanie drukowania.

Wielu użytkowników ma zwyczaj dodawania nowych drukarek do swoich komputerów, a potem o tym zapomina. Wraz z coraz większą liczbą urządzeń drukujących podłączonych do Twojego komputera, zauważysz wzrost ogólnego zużycia zasobów systemowych.
W rezultacie komputer zacznie działać wolno lub bardzo słabo. Aby zapobiec utracie wydajności urządzenia, musisz usunąć wszystkie ostatnio dodane drukarki z komputera.
Sposoby usunięcia sterownika drukarki w systemie Windows 11
Usunięcie drukarki i sterownika z komputera to proces dwuetapowy.
1. Poprzez Ustawienia
Jest to najłatwiejsza ze wszystkich czterech metod, które wyjaśnię poniżej. Oto kompletne wytyczne dotyczące usuwania sterownika drukarki za pomocą ustawień lokalnych –
- Naciśnij WinKey + I, aby uruchomić aplikację Ustawienia.
- Wybierz Bluetooth i urządzenia i przejdź na prawą stronę.
- Znajdź i kliknij sekcję – Drukarki i skanery.
- Lista dodanych drukarek pojawi się na kolejnej stronie.
- Kliknij drukarkę, której już nie potrzebujesz w systemie Windows 11, i naciśnij przycisk Usuń .

- Jeśli pojawi się monit z pytaniem, czy chcesz kontynuować to ustawienie, naciśnij Tak .
- Sterownik drukarki zostanie odinstalowany automatycznie.
Uruchom ponownie komputer, aby zmiany zaczęły obowiązywać od następnego logowania.
2. Usuń sterownik drukarki poprzez Zarządzanie drukowaniem
Zarządzanie drukowaniem to kolejne przydatne narzędzie, którego można użyć do usunięcia dowolnego sterownika drukarki z komputera. Oto jak przebiega ten proces –
- Uruchom okno wyszukiwania, naciskając Win + S.
- Wpisz „Zarządzanie drukowaniem” na pasku wyszukiwania i kliknij dwukrotnie najwyższy wynik.
- Rozwiń filtry niestandardowe i kliknij opcję Wszystkie sterowniki .
- Na środkowej stronie pojawi się lista sterowników drukarki.
- Kliknij prawym przyciskiem myszy sterownik, który chcesz usunąć, i naciśnij – Usuń pakiet sterowników .
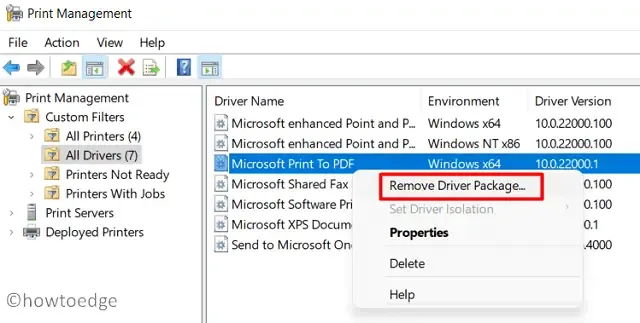
- Może pojawić się monit, jeśli chcesz kontynuować usuwanie sterownika, naciśnij Tak .
Wybrany sterownik zostanie natychmiast odinstalowany. Jeśli chcesz usunąć dodatkową drukarkę, wykonaj ponownie powyższe kroki i usuń ją.
3. Odinstaluj sterownik drukarki za pomocą wiersza poleceń
Możesz odinstalować sterownik drukarki, uruchamiając również kilka kodów w wierszu poleceń. Aby dowiedzieć się, jak to się robi za pomocą CMD, wykonaj następujące kroki –
- Uruchom Wiersz Poleceń jako administrator.
- Gdy pojawi się okno kontroli konta użytkownika, dotknij Tak .
- W podwyższonej konsoli wpisz następujące polecenie i naciśnij Enter –
wmic printer get name
- Następnie wpisz poniższe polecenie i ponownie naciśnij klawisz Enter –
printui.exe /dl /n "YOUR-PRINTER-NAME"
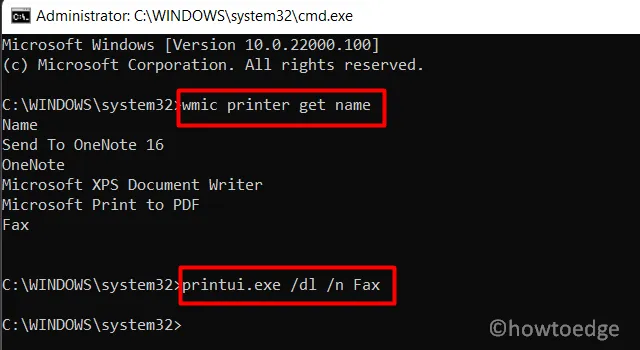
- Wybrana drukarka zostanie wkrótce usunięta. Nie zapomnij po tym ponownie uruchomić komputera.
4. Korzystanie z poleceń PowerShell
Jeśli wolisz PowerShell zamiast uruchamiać kody w wierszu poleceń, wykonaj następujące czynności:
- Naciśnij Win + X i wybierz – Windows PowerShell (administrator).
- Kliknij przycisk Tak , jeśli na ekranie wyświetlacza pojawi się monit UAC.
- Gdy otworzy się niebieska konsola, wpisz poniższe polecenie cmdlet, a następnie naciśnij klawisz Enter .
Get-Printer | Format-List Name
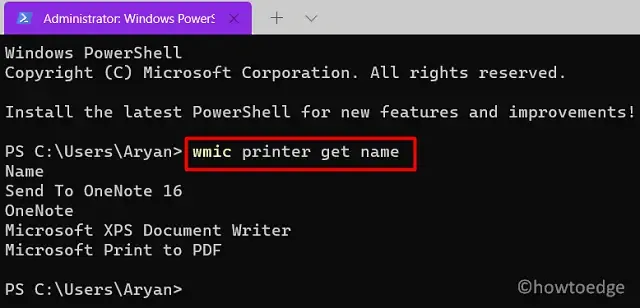
- Teraz, gdy znasz już wszystkie sterowniki druku na swoim urządzeniu, uruchom następnie ten kod –
Remove-Printer -Name "YOUR-PRINTER-NAME"
- Zastąp „Nazwa-Twojej-drukarki” rzeczywistą nazwą sterownika drukarki i naciśnij Enter .
- Uruchom ponownie urządzenie, aby usunąć wszelkie pozostałe pliki.
To by było wszystko!



Dodaj komentarz