Jak zsynchronizować audio i wideo w VLC Media Player
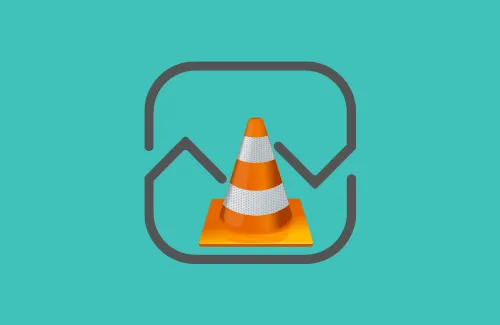
Jeśli chodzi o oglądanie filmów lub krótkich filmów na komputerze, żadna aplikacja nie przebije VLC. Wszystko to dzięki wszechstronnej obecności klawiszy skrótów, oprogramowaniu open source, brakowi reklam i dość łatwemu odtwarzaniu prawie wszystkich formatów plików. Ta aplikacja została wydana w 2001 roku i nadal wydaje się czymś nowym i świeżym.
Chociaż jest to najlepsze narzędzie do odtwarzania multimediów, czasami może powodować pewne błędy. Jednym z takich problemów jest opóźnienie dźwięku lub prowadzenie do przodu podczas odtwarzania filmów w VLC. Jeśli również napotykasz ten problem, dowiedz się, jak synchronizować dźwięk i wideo w VLC podczas oglądania filmów lub seriali telewizyjnych.
Dlaczego mój dźwięk ciągle nie jest zsynchronizowany?
Ogólnie rzecz biorąc, nie ma żadnego konkretnego powodu, dla którego pojedynczy film nie jest zsynchronizowany z dźwiękiem. Może to być spowodowane tym, że oglądasz piracki film lub film z dubbingiem. Jeśli problemy z opóźnieniem dźwięku występują również w oryginalnych filmach, może to być spowodowane uszkodzeniem sterowników audio lub graficznych.
Zakładając, że masz do czynienia z tym problemem w jednym lub dwóch filmach, możesz go tymczasowo naprawić, korzystając z poniższego obejścia. W przypadku, gdy dzieje się tak na więcej niż jednym lub dwóch filmach, zalecamy zaktualizowanie wszystkich sterowników urządzeń, zwłaszcza sterowników graficznych i dźwiękowych.
Jak rozwiązać problem z dźwiękiem VLC Media Player w systemie Windows 10
Poprawka – Audio/wideo nie jest zsynchronizowane w VLC
Często podczas oglądania filmów lub słuchania muzyki na VLC napotykamy problemy z opóźnieniem dźwięku lub obrazu, tj. po prostu nie są zsynchronizowane. Jeśli również borykasz się z podobnymi problemami, wypróbuj poniższe rozwiązania i sprawdź, czy jest jakaś pomoc –
1] Użyj skrótów klawiaturowych, aby zsynchronizować audio i wideo w VLC
Jeśli oglądasz film i nagle dźwięk zaczyna się opóźniać lub prowadzi do przodu. W takich przypadkach wszystko, czego potrzebujesz, to dowiedzieć się, czy dźwięk nadchodzi po, czy przed.
- Naciśnięcie klawisza J spowoduje spowolnienie napisów prowadzących w filmie.
- Podobnie użyj klawisza K, aby przymocować napisy, które pozostają w tyle.
- F – aby spowolnić dźwięk
- G – do mocowania dźwięku
Jeśli twoje napisy również są opóźnione lub prowadzą podczas odtwarzania wideo na VLC, użyj poniższych skrótów klawiszowych –
- G – aby opóźnić napisy
- H – do mocowania napisów
2] Zmień synchronizację ścieżki audio
Alternatywnie możesz również użyć ustawienia synchronizacji ścieżki audio, aby naprawić problem z opóźnionym dźwiękiem w VLC. Wartość synchronizacji ścieżki audio zostaje wyczyszczona w momencie zamknięcia odtwarzacza multimedialnego. Nawet w przypadkach, gdy chcesz ponownie obejrzeć określony film, musisz ponownie ustawić wartość synchronizacji ścieżek.
Oto jak ustawić synchronizację ścieżek audio w VLC Media Player –
- Otwórz VLC i rozpocznij odtwarzanie wideo.
- Na pasku menu kliknij Narzędzia, a następnie Efekty i filtry.
- Przejdź do zakładki Synchronizacja.
- Zmień wartość Synchronizacja ścieżki audio i sprawdź, czy synchronizuje to dźwięk z wideo.
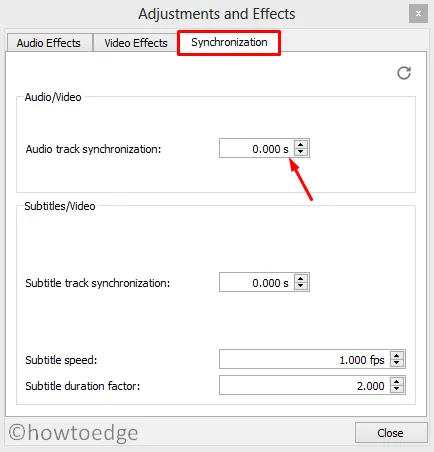
- Musisz przypisać wiele wartości, zanim Twoje wideo i audio zostaną ze sobą zsynchronizowane.
- Po rozwiązaniu problemu z opóźnionym dźwiękiem kliknij przycisk zamykania i ciesz się grą.
3] Zmień kompensację desynchronizacji VLC Audio
VLC usuwa wartość synchronizacji ścieżki dźwiękowej, dzięki czemu nie napotykasz problemów podczas oglądania nowego wideo. W przypadkach, gdy potrzebujesz trwałego rozwiązania, przejdź do ustawień VLC i dostosuj kompensację desynchronizacji dźwięku. Aby to zrobić, wykonaj następujące kroki –
- Rozpocznij odtwarzanie dowolnego wideo za pomocą VLC.
- Przejdź do Narzędzia > Preferencje .
- Wybierz Audio z listy dostępnych opcji, a następnie zaznacz przycisk radiowy – „Wszystkie”. Możesz znaleźć ten przycisk opcji w lewym dolnym rogu, jak pokazano na poniższej migawce –
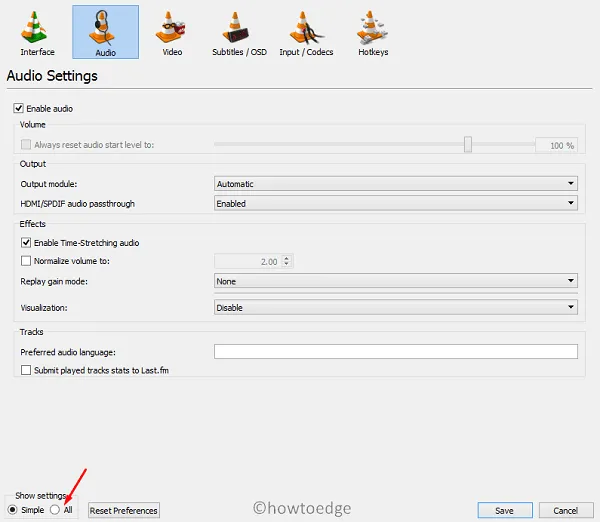
- Wybierz Audio w lewym okienku i znajdź ustawienie – Kompensacja desynchronizacji dźwięku w prawym okienku.
- To ustawienie jest domyślnie ustawione na „0”.
- Zmień go na dodatni, jeśli dźwięk jest opóźniony lub ujemny, gdy dźwięk wyprzedza swoją część wideo.
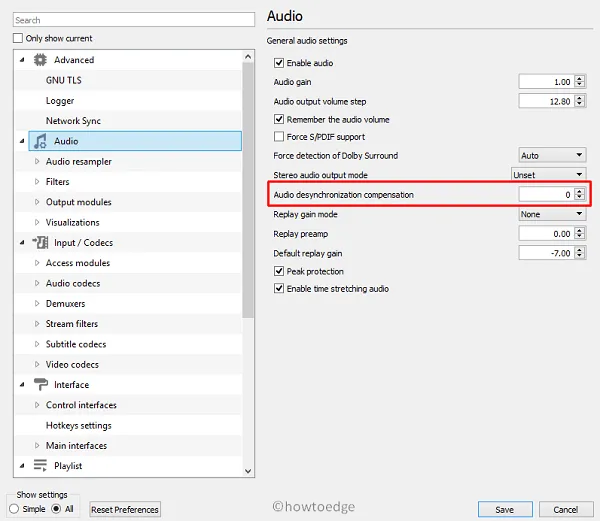
Mam nadzieję, że dostosowanie tego ustawienia raz na zawsze rozwiąże problemy z dźwiękiem.
4] Napraw problemy z opóźnieniem dźwięku w aplikacji VLC (Android)
Jeśli napotykasz problemy z opóźnieniem dźwięku podczas oglądania filmów na smartfonie, wykonaj następujące czynności:
- Rozpocznij odtwarzanie dowolnego wideo w odtwarzaczu VLC Media.
- Jeśli czujesz, że dźwięk jest opóźniony lub wyprzedza, stuknij raz wideo i naciśnij pierwszą ikonę. Miejsce ikony może się różnić w zależności od wersji VLC używanej w telefonie.
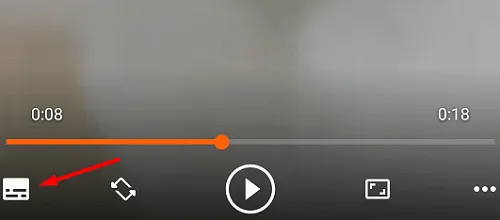
- Gdy rozwinie się ustawienie Audio, kliknij opcję Opóźnienie dźwięku .
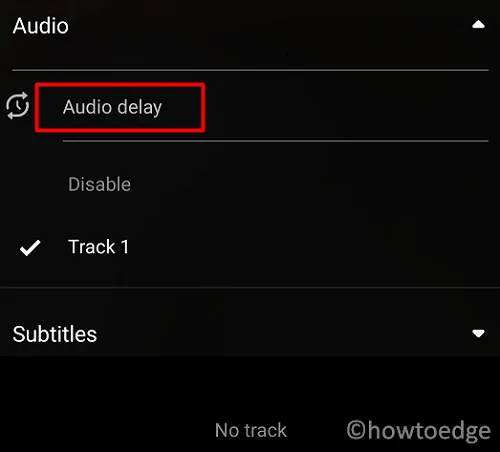
- Użyj klawisza strzałki, aby zwiększyć lub zmniejszyć odtwarzany dźwięk o 50 ms.
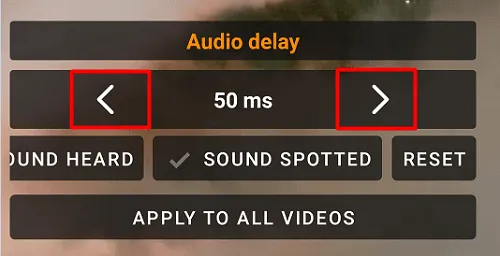
- Naciskaj klawisz strzałki, aż dźwięk zostanie zsynchronizowany z wideo.
Czy mogę używać VLC do edycji filmów?
Tak, można użyć VLC do wykonania na nim szeregu zadań edycji wideo. Za pomocą tego narzędzia można łatwo wycinać i przycinać dowolne wideo, aby wygenerować klip wideo. W ten sposób VLC może być używany oprócz przeglądania multimediów z różnych źródeł.
Jak odtwarzać wideo w VLC?
Jeśli masz plik multimedialny obsługiwany przez VLC na swoim komputerze, kliknij go prawym przyciskiem myszy i wybierz Otwórz za pomocą> VLC Media Player. Alternatywnie, można wcześniej uruchomić VLC, a następnie przejść do Media> Otwórz plik/Otwórz folder. Teraz przejdź do lokalizacji, w której zapisałeś pliki multimedialne. Kliknij dwukrotnie multimedia, które chcesz obejrzeć jako następne.
Można również użyć funkcji przeciągnij i upuść, aby oglądać pliki multimedialne przez VLC Media Player.



Dodaj komentarz