Jak zatrzymać proces braku odpowiedzi w systemie Windows 11/10
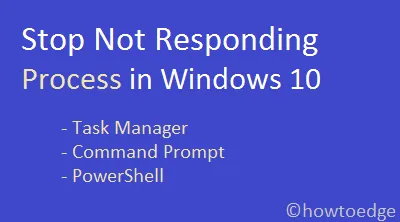
Istnieją różne sposoby na zabicie procesu, który utknął lub nie odpowiada w systemie Windows 11/10. Chociaż Menedżer zadań jest najłatwiejszym sposobem na zakończenie wszystkich takich programów, zdarzają się sytuacje, w których również menedżer zadań nie może pozbyć się niektórych aplikacji. W takim scenariuszu możesz użyć wiersza polecenia lub programu PowerShell, aby zabić niedziałający program.
Włącz JavaScript
Ilekroć sprzęt systemowy zaczyna wchodzić w konflikt z działającym programem, program po prostu zawiesza się lub przestaje odpowiadać. Ten problem pojawia się głównie, gdy brakuje zasobów systemowych lub pojawiają się problemy z oprogramowaniem.
W rezultacie system operacyjny tworzy proces o unikalnym identyfikatorze procesu „ PID ” w momencie uruchomienia aplikacji. Można użyć tych dwóch informacji, aby wymusić zamknięcie nieodpowiadającego procesu w systemie Windows 10.
Poprawka: kliknięcie prawym przyciskiem myszy nie działa w menu Start lub na pasku zadań
Zabij proces braku odpowiedzi w metodach systemu Windows 10
Chociaż ten artykuł został napisany dla komputera z systemem Windows 10, możesz wypróbować poniższe metody również w systemie Windows 11. Oto jak zakończyć proces braku odpowiedzi w systemie Windows na trzy sposoby –
- Zatrzymaj proces braku odpowiedzi za pomocą Menedżera zadań
- Zabij nieodpowiadający proces za pomocą wiersza polecenia
- Zakończ proces braku odpowiedzi za pomocą programu PowerShell
1] Zatrzymaj proces braku odpowiedzi za pomocą Menedżera zadań
Menedżer zadań zapewnia najłatwiejszy sposób na zabicie dowolnego procesu systemu Windows lub zadań, które w przeciwnym razie nie kończą się same. W tym celu musisz wykonać następujące czynności –
- Naciśnij jednocześnie klawisze Ctrl + Alt + Del i wybierz Menedżer zadań .
- Jeśli pojawi się to w małym oknie, naciśnij „ Więcej szczegółów ”.
- Kliknij prawym przyciskiem myszy określony proces / aplikację (którą chcesz zakończyć) i wybierz „ Zakończ zadanie ”.
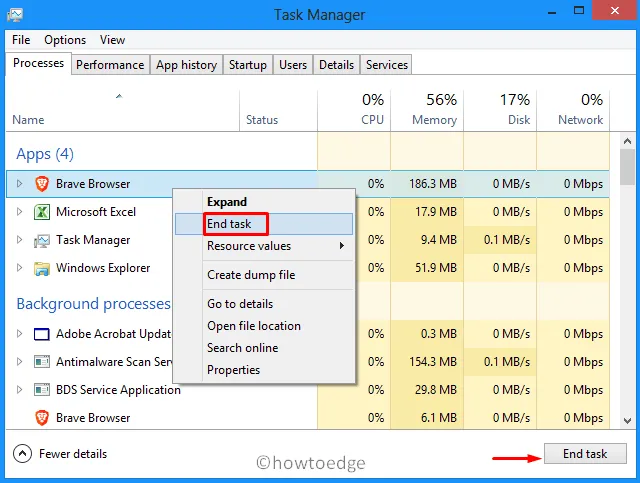
2] Zabij proces nieodpowiadający za pomocą wiersza polecenia
Czasami niektóre procesy utknęły w miejscu i dlatego nie można ich łatwo zakończyć. Aby je zatrzymać, musisz wykonać kilka kodów w wierszu polecenia lub w programie PowerShell.
Oto jak zakończyć proces w systemie Windows za pomocą wiersza polecenia –
- Naciśnij Win + S i wpisz „ CMD ”W polu tekstowym.
- Kliknij prawym przyciskiem myszy najwyższy wynik i wybierz Uruchom jako administrator .
- Gdy pojawi się monit w oknie UAC, naciśnij Tak , aby zezwolić na otwarcie wiersza polecenia jako administrator.
- Na konsoli z podwyższonym poziomem uprawnień wpisz „ ” i naciśnij Enter .
tasklist - Zostanie wyświetlona lista wszystkich uruchomionych procesów wraz z ich numerami PID.
Wskazówka : zwykle lista jest bardzo długa, ponieważ wyświetla nawet aplikacje i usługi działające w tle. Aby wyglądało to krótko i zwięźle, użyj polecenia „ ”. tasklist | more |

- Możesz usunąć nieodpowiadający proces, używając jednej z jego dwóch cech, tj. Nazwy i PID.
Używanie nazwy – taskkill /IM "process name"/F
Korzystanie z PID-a taskkill /F /PID pid_number
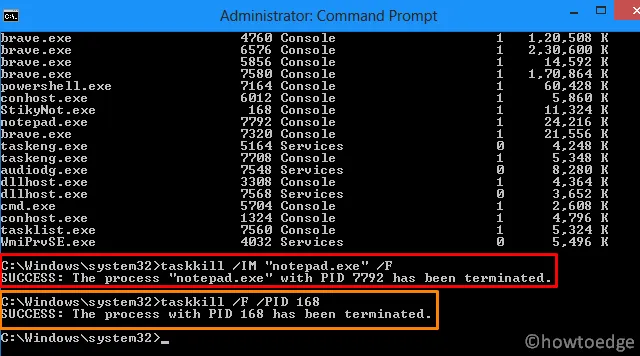
Możesz zakończyć wiele procesów jednocześnie za pomocą Taskkill. Po prostu zanotuj numery PID każdego procesu, który chcesz zabić, i użyj ich w poniższym wierszu poleceń.
taskkill /PID 168 /PID 7792 /F
Taskkill oferuje kilka innych przydatnych opcji. Aby je poznać, wykonaj kod – . taskkill /?
3] Zakończ proces braku odpowiedzi za pomocą programu PowerShell
Alternatywnie można również użyć programu PowerShell do zabicia wszystkich procesów, które nie odpowiadają w systemie Windows 10. Oto jak wykonać tę akcję –
- Uruchom Windows PowerShell (administrator).
- Wpisz „ ” i naciśnij Enter.
Get-Process - Następnie program Windows PowerShell wyświetli listę uruchomionych procesów.
- Teraz skopiuj / wklej poniższy kod, aby zabić określony proces za pomocą „Nazwa”.
Stop-Process -Name "ProcessName"-Force
- Możesz również zabić proces, używając jego numeru PID.
- Aby to zrobić, uruchom poniższy kod, zastępując „PID” rzeczywistym numerem identyfikacyjnym –
Stop-Process -ID PID -Force
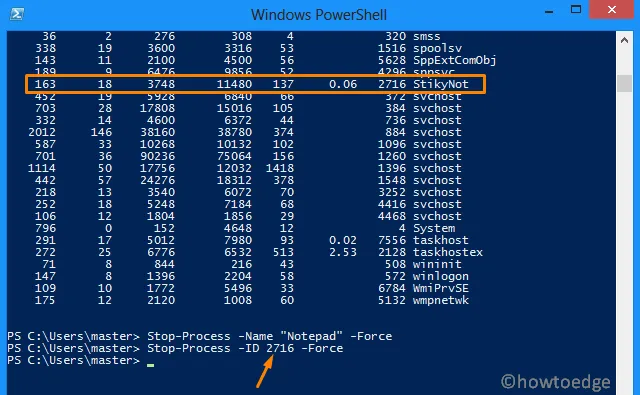
To wszystko, mam nadzieję, że udało ci się zabić nieodpowiadający proces w systemie Windows przy użyciu powyższych trzech metod. Jeśli masz jakieś pytania lub sugestie, daj nam znać w sekcji komentarzy.



Dodaj komentarz