Jak naprawić błąd aktualizacji systemu Windows 0x80070012
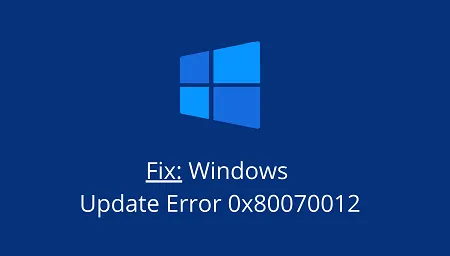
Aktualizacje systemu Windows są niezbędne, aby utrzymać system bezpiecznym i zdrowym. Jednak czasami możesz utknąć z pewnymi kodami błędów, które nie pozwalają na zainstalowanie oczekujących aktualizacji na komputerze. W tym artykule omówimy jeden z takich problemów, tj. błąd aktualizacji 0x80070012, powody jego występowania i sposób jego rozwiązania w systemie Windows 11/10.
Gdy napotkasz ten błąd, możesz otrzymać komunikat o błędzie o następującej treści:
There were some problems installing updates, but we'll try again later. If you keep seeing this and want to search the web or contact support for information, this may help:
Error Code 0x80070012.
Dlaczego aktualizacja systemu Windows kończy się niepowodzeniem z powodu błędu 0x80070012?
Liczne przyczyny mogą prowadzić do nieudanej aktualizacji systemu Windows. Lista obejmuje następujące –
- Usługi dla osób niepełnosprawnych
- Zainstalowano wadliwe oprogramowanie
- Pobrano uszkodzoną aktualizację
- Konflikty sprzętu lub sterowników
Naprawa – błąd aktualizacji systemu Windows 11/10 0x80070012
Jeśli nie możesz zainstalować oczekujących aktualizacji z powodu kodu błędu 0x80070012, zastosuj poniższe rozwiązania i sprawdź, czy coś pomoże w rozwiązaniu tego błędu –
- Uruchom narzędzie do rozwiązywania problemów z usługą Windows Update
- Zresetuj usługi aktualizacji
- Czysty rozruch urządzenia
- Uruchom skanowanie SFC i DISM
- Pobierz aktualizację ręcznie
1. Uruchom narzędzie do rozwiązywania problemów z usługą Windows Update
Narzędzie do rozwiązywania problemów, jak je znamy, może rozwiązać niemal wszystkie problemy, na jakie natkniemy się w systemie Windows. Więc spróbuj i sprawdź, czy to naprawi błąd, z którym się zmagasz.
Oto jak wygląda metoda rozwiązywania problemów –
- Naciśnij „ klawisz Windows + I ”, aby otworzyć Ustawienia.
- Kliknij Aktualizacja i zabezpieczenia , a następnie wybierz Rozwiązywanie problemów.
- Przejdź do prawego panelu i kliknij opcję Dodatkowe narzędzia do rozwiązywania problemów .
- W sekcji Uruchomienie kliknij raz na Windows Update i wybierz opcję Uruchom narzędzie do rozwiązywania problemów .
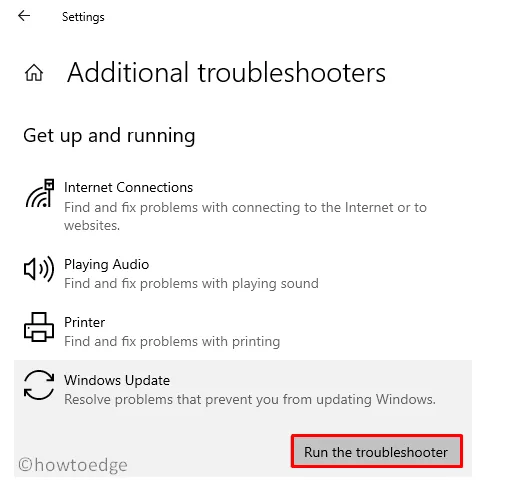
- To narzędzie zajmie kilka minut, aby zidentyfikować i naprawić przyczyny leżące u podstaw. W międzyczasie postępuj zgodnie z instrukcjami wyświetlanymi na ekranie.
- Gdy zasugeruje „ Zastosuj tę poprawkę ”, kliknij ją. Poczekaj ponownie, aż wykonanie zostanie ukończone.
- Zamknij okno narzędzia do rozwiązywania problemów i uruchom ponownie komputer.
2. Zresetuj usługi aktualizacji
Błąd aktualizacji może również wystąpić, ponieważ niektóre usługi nie działają w tle. Sprawdź, czy wszystkie usługi związane z aktualizacją są włączone. Jeśli okaże się, że kilka z nich jest wyłączonych, uruchom je ponownie.
Jeśli nie chcesz ręcznie sprawdzać każdej z usług, które są niezbędne dla Windows Update, po prostu uruchom poniższy skrypt. W tym przypadku zatrzymamy wszystkie wymagane usługi, a następnie uruchomimy je ponownie.
Postępuj zgodnie z poniższymi instrukcjami, aby zresetować usługi Windows Update –
- Uruchom wiersz poleceń jako administrator.
- Po uruchomieniu uruchom poniższe kody jeden po drugim. Upewnij się, że naciskasz klawisz Enter po każdym poleceniu –
net stop wuauserv
net stop bits
net stop cryptsvc
Ren %systemroot%SoftwareDistributionDataStore *.bak
Ren %systemroot%SoftwareDistributionDownload *.bak
Ren %systemroot%system32catroot2 *.bak
net start wuauserv
net start bits
net start cryptsvc
- Po pomyślnym zatrzymaniu/ponownym uruchomieniu usług i zmianie nazw folderów pamięci podręcznej zamknij polecenie CMD.
- Następnie uruchom ponownie komputer, aby wprowadzone zmiany zaczęły obowiązywać od następnego logowania.
3. Wejdź w stan czystego rozruchu i zaktualizuj system operacyjny
Obecność niektórych kolidujących ze sobą programów może również uniemożliwić płynny proces aktualizacji. Dlatego lepiej zaloguj się do stanu Clean Boot i sprawdź, czy możesz teraz zaktualizować system operacyjny. Aby to zrobić, wykonaj następujące kroki –
- Naciśnij Win + X i wybierz Uruchom.
- Wpisz
msconfigi naciśnij OK, aby przejść do okna konfiguracji systemu. - Przejdź do zakładki Usługi i zaznacz pole wyboru Ukryj wszystkie usługi firmy Microsoft.
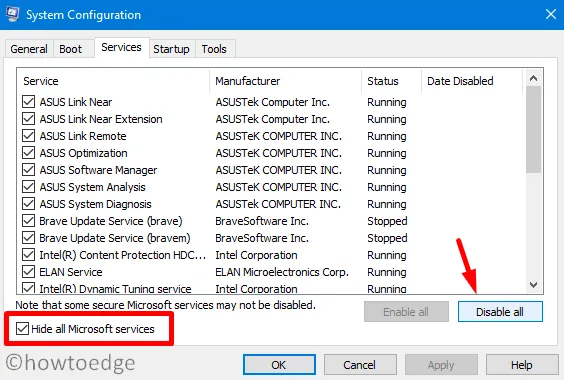
- Kliknij Wyłącz wszystko i przejdź do karty Uruchamianie.
- Tutaj znajdziesz opcję otwierania Menedżera zadań, otwórz go.
- Teraz kliknij prawym przyciskiem myszy na konkretny element i wybierz opcję Wyłącz .
- Wykonaj tę samą czynność dla wszystkich elementów widocznych w menedżerze zadań.
- Zamknij wszystkie otwarte okna i uruchom ponownie komputer.
Zaloguj się ponownie do urządzenia i sprawdź, czy to rozwiąże problem z kodem błędu 0x80070012.
Po ponownym załadowaniu systemu Windows przejdź bezpośrednio do aktualizacji systemu Windows i kliknij przycisk – Sprawdź dostępność aktualizacji .
4. Uruchom SFC/DISM
Uruchomienie System File Checker (SFC) sprawdza integralność wszystkich plików i folderów rdzeniowych. W przypadku wykrycia brakujących lub uszkodzonych plików, naprawi je natychmiast.
DISM to kolejne wbudowane narzędzie, które może skanować obrazy systemu Windows 10 i naprawiać je, jeśli okażą się problematyczne. Nauczmy się, jak wykonywać oba te skanowania jednocześnie –
- Naciśnij Win + X i wybierz Windows PowerShell (Admin). Jeśli używasz Windows 11, wybierz Windows Terminal.
- Wpisz poniższe polecenie, a następnie naciśnij klawisz Enter –
sfc /scannow
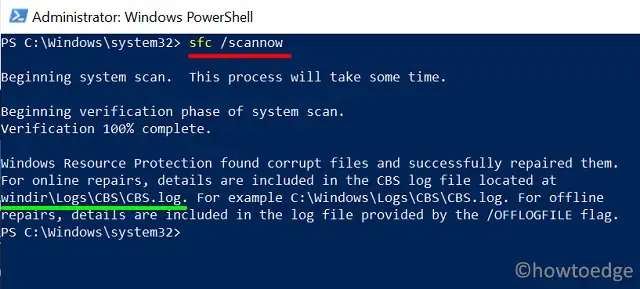
- Poczekaj, aż skanowanie zostanie ukończone w 100%.
- Po zakończeniu tej czynności skopiuj/wklej kod DISM zgodnie z poniższym opisem i ponownie naciśnij Enter –
DISM.exe /Online /Cleanup-Image /Restorehealth
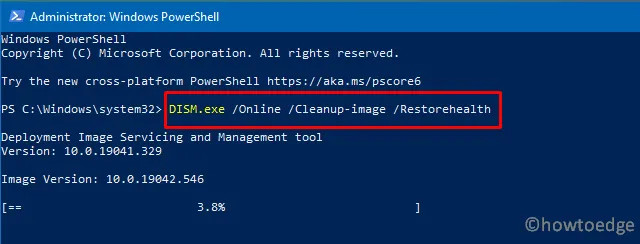
- Ponownie, skanowanie i naprawa uszkodzonego obrazu systemu Windows potrwa 15–20 minut.
Po zakończeniu obu skanowań uruchom ponownie komputer.
5. Pobierz/zainstaluj aktualizację ręcznie
Jeśli żadne z powyższych obejść nie pomoże rozwiązać tego błędu, pobierz oczekujące aktualizacje ręcznie. Samodzielny pakiet ma format pliku „.msi”, który jest dość łatwy do zainstalowania. Wystarczy kliknąć go dwukrotnie, a aktualizacja rozpocznie instalację.
Poniżej przedstawiono sposób ręcznego wyszukiwania i instalowania oczekujących samodzielnych pakietów aktualizacji na komputerze.
Jak naprawić kod błędu 80070002?
Kod błędu 80070002 to problem związany z aktualizacją, który zwykle występuje podczas próby zainstalowania aktualizacji, uaktualnienia systemu operacyjnego lub przywrócenia systemu. Rozwiązywanie problemów z usługą Windows Update, czyszczenie folderów pamięci podręcznej systemu Windows i resetowanie komponentów aktualizacji to kilka obejść, które powinny rozwiązać ten problem. Jeśli żadne z tych rozwiązań nie pomoże, należy ręcznie pobrać i zainstalować oczekującą aktualizację na komputerze z systemem Windows.
Czy można pominąć aktualizację systemu Windows?
Technicznie rzecz biorąc, zawsze powinieneś zainstalować aktualizację, gdy tylko się pojawi. Jednak lepiej byłoby, gdybyś przyjrzał się znanym problemom, które wystąpią po uaktualnieniu systemu.
Mając jasny obraz znanych błędów w zbiorczej aktualizacji, możesz łatwo zdecydować, na którą się zdecydować, a którą pominąć. Nawet jeśli zdecydujesz się na problematyczną poprawkę, podjąłeś decyzję o radzeniu sobie z błędami, które pojawią się w połowie.
Jak rozwiązać błędy usługi Windows Update?
Problemy związane z aktualizacją występują zazwyczaj podczas próby zainstalowania oczekujących aktualizacji na urządzeniu. Aby poprawnie rozwiązać problem, należy poprawnie przeczytać kod błędu. W większości przypadków sam komunikat o błędzie przedstawia pomysł, dzięki któremu można go rozwiązać.
Niemniej jednak zawsze możesz zresetować komponenty aktualizacji i sprawdzić, czy rozwiązuje to problem, z którym się zmagasz. Jeśli żadne rozwiązania nie działają, możesz rozwiązać problem tymczasowo, ręcznie instalując dostępne aktualizacje.



Dodaj komentarz