Jak naprawić błąd Windows Update 0x80070012

Aktualizacje systemu Windows są niezbędne do zapewnienia bezpieczeństwa i dobrej kondycji systemu. Czasami jednak możesz utknąć z niektórymi kodami błędów, które nie pozwalają na zainstalowanie oczekujących aktualizacji na komputerze. W tym artykule omówimy jeden z takich problemów, tj. błąd aktualizacji 0x80070012, przyczyny jego występowania i sposoby jego rozwiązania w systemie Windows 11/10.
W przypadku napotkania tego błędu może zostać wyświetlony komunikat o błędzie o treści:
There were some problems installing updates, but we’ll try again later. If you keep seeing this and want to search the web or contact support for information, this may help:
Error Code 0x80070012.
Dlaczego moja aktualizacja systemu Windows kończy się niepowodzeniem z powodu błędu 0x80070012?
Istnieje wiele przyczyn, które po wystąpieniu mogą zakończyć się niepowodzeniem aktualizacji systemu Windows. Lista zawiera następujące –
- Usługi dla niepełnosprawnych
- Zainstalowane błędne oprogramowanie
- Pobrano uszkodzoną aktualizację
- Konflikty sprzętu lub sterowników
Poprawka – błąd aktualizacji systemu Windows 11/10 0x80070012
Jeśli nie możesz zainstalować oczekujących aktualizacji z powodu kodu błędu 0x80070012, zastosuj poniższe rozwiązania i sprawdź, czy pomoże to rozwiązać ten błąd –
- Uruchom narzędzie do rozwiązywania problemów z Windows Update
- Zresetuj usługi aktualizacji
- Czysty rozruch urządzenia
- Uruchom skanowanie SFC i DISM
- Pobierz aktualizację ręcznie
1] Uruchom narzędzie do rozwiązywania problemów z Windows Update
Narzędzie do rozwiązywania problemów, jakie znamy, może rozwiązać prawie wszystkie problemy, które napotykamy w systemie Windows. Więc idź i sprawdź, czy to naprawi błąd, z którym masz do czynienia.
Oto jak przebiega metoda rozwiązywania problemów –
- Naciśnij „ Klawisz Windows + I ”, aby otworzyć Ustawienia.
- Kliknij Aktualizacja i zabezpieczenia i wybierz Rozwiązywanie problemów.
- Przejdź do prawego panelu i kliknij opcję Dodatkowe narzędzia do rozwiązywania problemów .
- W sekcji Uruchamianie i uruchamianie kliknij raz aktualizację systemu Windows i naciśnij opcję – Uruchom narzędzie do rozwiązywania problemów .
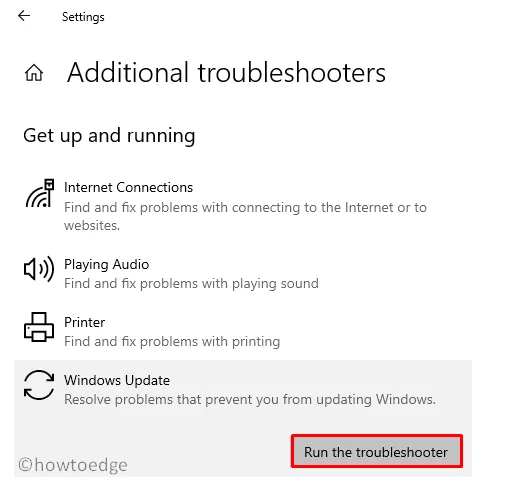
- To narzędzie zajmie kilka minut, aby zidentyfikować i naprawić podstawowe przyczyny. W międzyczasie postępuj zgodnie z instrukcjami wyświetlanymi na ekranie.
- Gdy pojawi się sugestia „ Zastosuj tę poprawkę ”, kliknij ją. Poczekaj ponownie, aż wykonanie zostanie zakończone.
- Zamknij okno narzędzia do rozwiązywania problemów i uruchom ponownie komputer.
2] Zresetuj usługi aktualizacji
Jeśli nie chcesz ręcznie sprawdzać każdej usługi, która jest niezbędna dla usługi Windows Update, po prostu uruchom poniższy skrypt. W ten sposób zatrzymamy wszystkie wymagane usługi, a później ponownie je uruchomimy.
Postępuj zgodnie z poniższymi instrukcjami, jak zresetować usługi Windows Update —
- Uruchom wiersz polecenia jako administrator.
- Po uruchomieniu uruchom poniższe kody jeden po drugim. Upewnij się, że naciskasz klawisz Enter po każdym poleceniu –
net stop wuauserv
net stop bits
net stop cryptsvc
Ren %systemroot%SoftwareDistributionDataStore *.bak
Ren %systemroot%SoftwareDistributionDownload *.bak
Ren %systemroot%system32catroot2 *.bak
net start wuauserv
net start bits
net start cryptsvc
- Po pomyślnym zatrzymaniu/ponownym uruchomieniu usług i zmianie nazw folderów pamięci podręcznej zamknij CMD.
- Uruchom ponownie komputer, aby wprowadzone zmiany zaczęły obowiązywać od następnego logowania.
3] Wejdź w stan czystego rozruchu i zaktualizuj system operacyjny
Obecność niektórych programów powodujących konflikty może również uniemożliwić płynny przebieg procesu aktualizacji. Lepiej więc zaloguj się do stanu czystego rozruchu i sprawdź, czy możesz teraz zaktualizować system operacyjny. Aby to zrobić, wykonaj następujące kroki –
- Naciśnij Win + X i wybierz Uruchom.
- Wpisz
msconfigi naciśnij OK, aby wejść do okna konfiguracji systemu. - Przejdź do zakładki Usługi i zaznacz pole wyboru – Ukryj wszystkie usługi Microsoft.

- Kliknij Wyłącz wszystko , a następnie przejdź do karty Uruchamianie.
- Tutaj znajdziesz opcję otwarcia Menedżera zadań, otwórz go.
- Teraz kliknij prawym przyciskiem myszy określony element i naciśnij wyłącz .
- Zrób to samo dla wszystkich elementów obecnych w menedżerze zadań.
- Zamknij wszystkie uruchomione okna i uruchom ponownie komputer.
Zaloguj się ponownie do urządzenia i sprawdź, czy to rozwiąże problem z kodem błędu 0x80070012.
Po ponownym załadowaniu systemu Windows przejdź od razu do aktualizacji systemu Windows i naciśnij przycisk – Sprawdź aktualizacje .
4] Uruchom SFC/DISM
Uruchamianie Kontrolera plików systemowych (SFC) sprawdza integralność wszystkich podstawowych plików i folderów. W przypadku wykrycia brakujących lub uszkodzonych plików natychmiast je naprawi.
DISM to kolejne wbudowane narzędzie, które może skanować obraz systemu Windows 10 i naprawiać go, jeśli okaże się problematyczny. Nauczmy się wykonywać oba te skany jednocześnie –
- Naciśnij Win + X i wybierz Windows PowerShell (administrator). Jeśli korzystasz z systemu Windows 11, zamiast tego wybierz Windows Terminal.
- Wpisz poniższe polecenie, a następnie naciśnij klawisz Enter –
sfc /scannow

- Poczekaj, aż skanowanie zakończy się w 100%.
- Gdy to się skończy, skopiuj / wklej kod DISM zgodnie z poniższym opisem i ponownie naciśnij Enter –
DISM.exe /Online /Cleanup-Image /Restorehealth
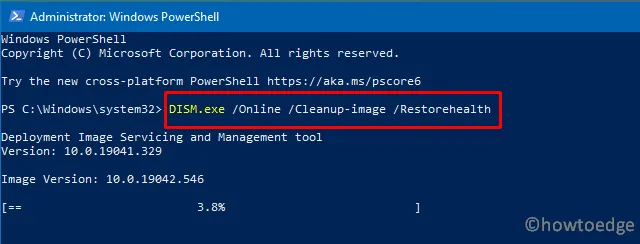
- Ponownie skanowanie i naprawa uszkodzonego obrazu systemu Windows zajmie 15-20 minut.
Uruchom ponownie komputer po zakończeniu obu tych skanów.
5] Pobierz/zainstaluj aktualizację ręcznie
Jeśli żadne z powyższych obejść nie pomoże rozwiązać tego błędu, ręcznie pobierz oczekujące aktualizacje. Samodzielny pakiet zawiera format pliku „.msi”, który jest dość łatwy do zainstalowania. Po prostu kliknij go dwukrotnie, a aktualizacja rozpocznie instalację.
Oto jak ręcznie znaleźć i zainstalować oczekujące pakiety samodzielnych aktualizacji na komputerze.
Jak naprawić kod błędu 80070002?
Czy można pominąć aktualizację systemu Windows?
Z technicznego punktu widzenia należy zawsze instalować aktualizację, gdy będzie ona dostępna. Jednak byłoby lepiej, gdybyś rzucił okiem na znane problemy, które wystąpią po aktualizacji systemu.
Po uzyskaniu jasnego wyobrażenia o znanych błędach w aktualizacji zbiorczej, możesz łatwo zdecydować, który z nich wybrać, a który zostawić. Nawet jeśli kontynuujesz problematyczną łatkę, postanowiłeś zająć się błędami, które pojawią się w połowie.
Jak rozwiązać błędy Windows Update?
Niemniej jednak zawsze możesz zresetować składniki aktualizacji i sprawdzić, czy rozwiązuje to problem, z którym masz do czynienia. Jeśli żadne rozwiązania nie pomogą, możesz tymczasowo rozwiązać problem, ręcznie instalując dostępne aktualizacje.



Dodaj komentarz