Jak naprawić błąd aktualizacji systemu Windows 10 0xc0000017
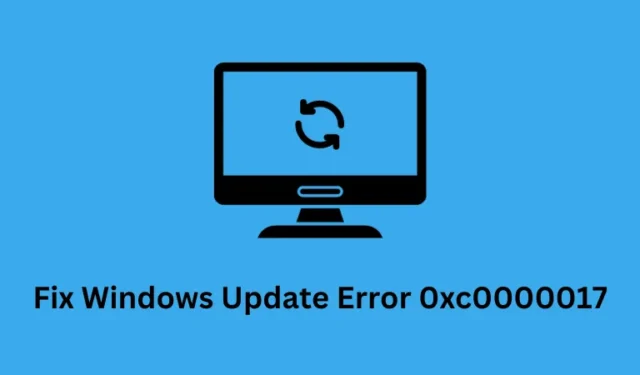
Prawdopodobnie czytasz ten artykuł, ponieważ niedawno napotkałeś błąd aktualizacji 0xc0000017 na swoim urządzeniu z systemem Windows 10 (również Windows 8.1) i teraz chcesz go naprawić. Dobrą częścią tego wpisu na blogu jest to, że zaoferowane zostaną pewne rozwiązania, które można zastosować, aby bezpiecznie i szybko rozwiązać ten problem z aktualizacją na komputerze z systemem Windows.
Co to jest błąd 0xc0000017 i co go powoduje?
Obecność uszkodzonych plików lub folderów systemowych może również wywołać ten kod błędu podczas Windows Update. W takim przypadku możesz zdiagnozować i naprawić ten problem za pomocą narzędzia poleceń Kontrolera plików systemowych.
Napraw błąd aktualizacji systemu Windows 10 0xc0000017
Postępuj zgodnie z metodami, aby naprawić błąd aktualizacji systemu Windows 10 0xc0000017:
1] Usuń uszkodzoną pamięć Boot Configurable
Jak wspomniano powyżej, błędne wpisy w pamięci są odpowiedzialne za błąd aktualizacji 0xc0000017. Według tego raportu błąd można naprawić poprzez usunięcie złych wspomnień. Instrukcje są następujące:
- Uruchom Wiersz Poleceń z dostępem administratora .
- Wpisz polecenie podane poniżej w podwyższonym oknie i naciśnij Enter.
bcdedit /enum all
bcdedit /deletevalue {badmemory} badmemorylist
- Spowoduje to usunięcie wszystkich złych wpisów w pamięci.
Teraz uruchom ponownie komputer i spróbuj ponownie zaktualizować komputer.
2] Użyj narzędzia do rozwiązywania problemów z aktualizacją
Na szczęście system Windows 10 zawiera wbudowane narzędzie do rozwiązywania problemów z aktualizacją, które naprawia kilka często występujących kodów błędów aktualizacji. Mamy nadzieję, że użycie tego narzędzia do rozwiązywania problemów naprawi błąd aktualizacji 0xc0000017. Poniżej znajdują się kroki umożliwiające uruchomienie narzędzia do rozwiązywania problemów z aktualizacją:
- Naciśnij klawisz ikony Windows i kliknij ikonę koła zębatego, aby otworzyć Ustawienia.
- Przejdź do Aktualizacja i zabezpieczenia > Rozwiązywanie problemów > Dodatkowe narzędzie do rozwiązywania problemów.
- Kliknij opcję Windows Update w sekcji „Rozpocznij pracę” i naciśnij opcję Uruchom narzędzie do rozwiązywania problemów.
- Teraz postępuj zgodnie z instrukcjami wyświetlanymi na ekranie, aby zakończyć proces.
Uruchom ponownie system i sprawdź, czy błąd został rozwiązany.
3] Uruchom SFC i DISM
Dodatkowo uszkodzone i niekompletne pliki systemowe mogą powodować wystąpienie błędu aktualizacji 0xc0000017. Aby rozwiązać taki kod błędu, możesz uruchomić polecenie sprawdzania plików systemowych, aby naprawić pliki. Procedura jest następująca:
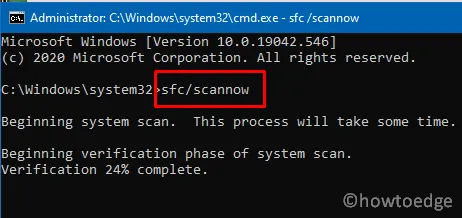
- Otwórz okno wiersza poleceń jako administrator.
- W podwyższonym oknie wpisz polecenie podane poniżej i naciśnij Enter.
sfc /scannow
- Poczekaj na zakończenie procesu.
- Zamknij wszystkie okna i uruchom ponownie komputer.
Jeśli błąd nadal występuje, spróbuj uruchomić DISM, aby naprawić uszkodzone pliki. Wykonaj poniższe czynności, aby uruchomić DISM:
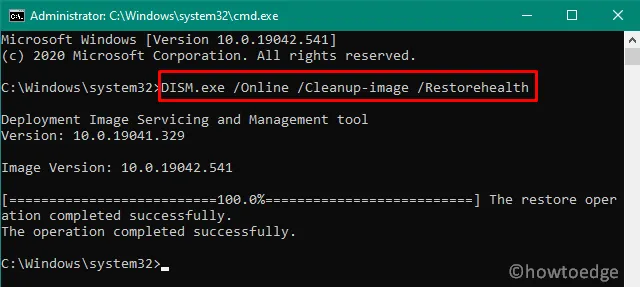
- Ponownie otwórz podwyższone okno wiersza poleceń.
- Wpisz następujące polecenie w podwyższonym oknie i naciśnij Enter.
DISM /Online /Cleanup-Image /RestoreHealth
- Poczekaj do zakończenia procesu.
Uruchom ponownie komputer i sprawdź, czy błąd został rozwiązany.
4] Uruchom usługę Windows Update
Usługa Windows Update firmy Microsoft to najważniejszy sposób na aktualizację systemu Windows 10. Jeśli ta usługa nie działa poprawnie, mogą wystąpić błędy aktualizacji. W związku z tym zalecamy upewnienie się, że ta usługa działa poprawnie. Oto kroki, które musisz wykonać:
- Naciśnij klawisz skrótu Windows + R, aby otworzyć okno dialogowe Uruchom.
- W polu tekstowym wpisz Services.msc i naciśnij Enter, aby otworzyć okno Usługi.
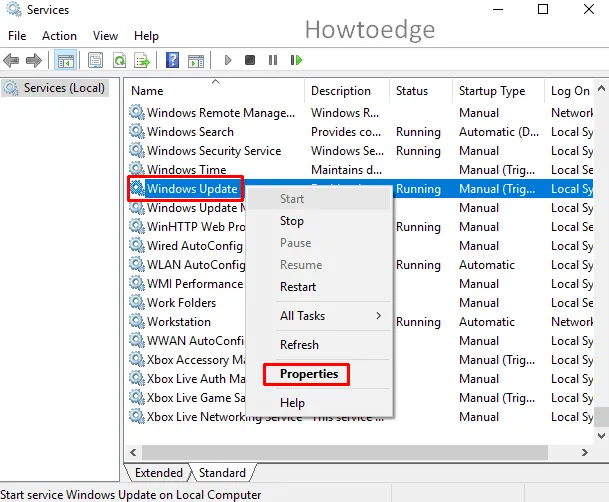
- Wyszukaj usługę Windows Update , kliknij ją prawym przyciskiem myszy i wybierz Właściwości .
- Przejdź do karty Ogólne w oknie Właściwości.
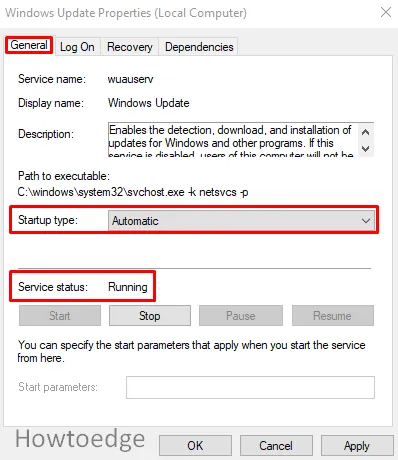
- Teraz sprawdź Typ uruchomienia i ustaw go na Automatyczny , korzystając z menu rozwijanego.
- Sprawdź także, czy usługa jest uruchomiona. Jeśli nie, naciśnij przycisk Start .
- Kliknij OK, aby zapisać zmiany.
- Teraz zamknij okna i sprawdź, czy błąd został rozwiązany.
5] Upewnij się, że usługa BITS jest uruchomiona
Uruchomienie usługi BITS jest warunkiem wstępnym otrzymania aktualizacji systemu Windows 10. W takim przypadku upewnienie się, że ta usługa jest uruchomiona, może pomóc w rozwiązaniu błędu aktualizacji 0xc0000017.
- Kliknij prawym przyciskiem myszy ikonę Windows i wybierz z menu opcję Uruchom.
- W oknie dialogowym Uruchom wpisz Services.msc i naciśnij Enter, aby otworzyć okno Usługi.
- Wyszukaj usługę inteligentnego transferu w tle (BITS) , a gdy ją znajdziesz, kliknij ją dwukrotnie.
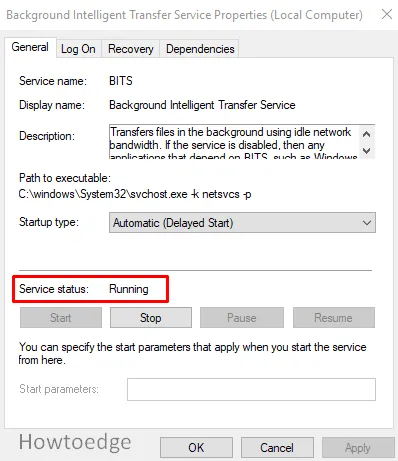
- Przejdź do zakładki Ogólne i sprawdź, czy usługa działa. Jeśli nie, naciśnij przycisk Start.
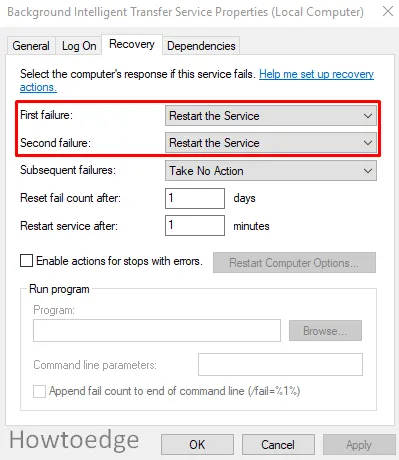
- Teraz przejdź do zakładki Odzyskiwanie i z rozwijanego menu ustaw opcję Pierwsza awaria na Uruchom ponownie usługę .
- Podobnie ustaw opcję Drugi błąd na opcję Uruchom ponownie usługę .
- Naciśnij OK , aby zastosować zmiany.
- Teraz zamknij wszystkie okna i spróbuj ponownie zainstalować aktualizacje.
6] Zmień ustawienia DNS
Zmiana ustawień DNS może pomóc w naprawieniu błędu aktualizacji 0xc0000017. Kroki zmiany ustawień DNS są następujące:
- Otwórz Panel sterowania i ustaw widok według kategorii.
- Przejdź do Sieć i Internet > Centrum sieci i udostępniania > Zmień ustawienia adaptera (w lewym okienku).
- Teraz kliknij prawym przyciskiem myszy sieć, której używasz i wybierz Właściwości .
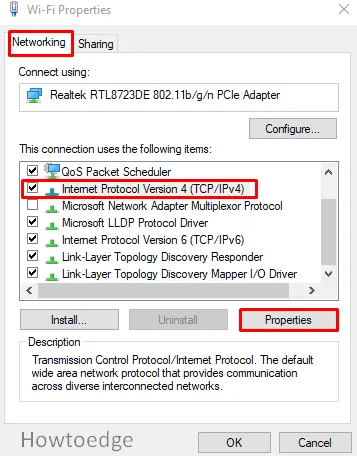
- Na karcie Sieć przewiń w dół i wyszukaj protokół internetowy w wersji 4 (TCP/IPv4), a następnie kliknij Właściwości .
- Teraz zaznacz pole wyboru obok Użyj następujących adresów serwerów DNS .
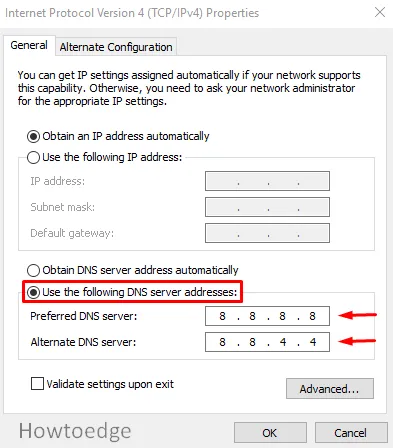
- Wprowadź wartość 8.8.8.8 w serwerze DNS i 8.8.4.4 w alternatywnym serwerze DNS.
- Naciśnij OK i uruchom ponownie system.
7] Zresetuj składniki Windows Update
Jeśli żadna z powyższych metod rozwiązywania problemów nie zadziała, możesz spróbować zresetować składniki Windows Update , aby rozwiązać ten błąd aktualizacji.
Jak naprawić brak wystarczającej ilości pamięci do utworzenia urządzenia ramdyskowego?
Wykonaj następujące czynności, aby rozwiązać ten problem:
- Otwórz urządzenie w trybie awaryjnym
- Gdy jesteś w trybie awaryjnym, otwórz Wiersz Poleceń
- Następnie wpisz bcdedit /enum all i naciśnij Enter.
- Tutaj zobaczysz wszystkie lokalizacje pamięci oznaczone jako „złe”. Usuń te wpisy, aby wyczyścić listę.
- Teraz wpisz poniższy wiersz poleceń i naciśnij Enter
bcdedit /deletevalue {badmemory} badmemorylist
Następnie zamknij okno wiersza poleceń i uruchom ponownie komputer, aby dokończyć aktualizację.
bcdedit /enum {badmemory}
Po usunięciu wszystkich uszkodzonych sektorów pamięci system Windows będzie miał wystarczającą ilość pamięci. Nie będzie żadnego blokowania i nastąpi normalne ponowne uruchomienie
Mam nadzieję, że ten artykuł Ci pomoże!



Dodaj komentarz