Jak naprawić błąd czasu wykonywania w systemie Windows 11

Czy napotkałeś błąd czasu wykonywania na komputerze z systemem Windows 11 podczas uruchamiania dowolnego programu lub aplikacji? Skoro tu jesteś, musisz mieć. W tym przewodniku omówimy, co może powodować taki problem na komputerze z systemem Windows i jakie są możliwe sposoby radzenia sobie z nim.
W przypadku wystąpienia tego problemu może zostać wyświetlony komunikat o błędzie o treści:
Runtime Error! Program: Path to the file.
This application has requested the runtime to terminate it in an unusual way.
Co może powodować błąd wykonania w systemie Windows 11?
Poniżej zawarliśmy wszystkie możliwe przyczyny, które mogą powodować ten problem, a także ich rozwiązania. Przyjrzyj się więc najskuteczniejszym powodom, sprawdź, czy jest to możliwe, i wypróbuj odpowiednią poprawkę.
- Przestarzała biblioteka Microsoft Visual C++ Runtime
- Przestarzały adapter wyświetlacza
- Pobrałeś/zainstalowałeś wadliwą aktualizację lub program
- Uszkodzone pliki systemowe lub foldery
- Obecność zainfekowanych plików, wirusów lub złośliwego oprogramowania
- Oczekujące aktualizacje systemu Windows
Napraw błąd czasu wykonywania w systemie Windows 11
Jeśli na komputerze z systemem Windows 11 pojawia się błąd czasu wykonywania, zapoznaj się z poniższymi sugestiami i zastosuj rozwiązanie, które uznasz za konieczne.
1] Uruchom ponownie komputer
Pierwszym i najważniejszym rozwiązaniem tego błędu jest ponowne uruchomienie komputera. Po ponownym uruchomieniu urządzenia kończy się kilka operacji zawieszania lub blokowania, a zatem istnieje możliwość, że urządzenie jest teraz w porządku.
Jeśli więc przez długi czas nie wyłączałeś komputera, wypróbuj to rozwiązanie. Kto wie, błąd runtime znika automatycznie i nie musisz wykonywać żadnych skomplikowanych rozwiązań.
2] Zainstaluj najnowszą wersję biblioteki Microsoft Visual C++ Runtime
W większości przypadków błąd środowiska wykonawczego występuje, gdy w systemie działa nieprawidłowa wersja biblioteki Visual Runtime. Nawet w komunikacie o błędzie dołączonym do tego kodu błędu znajdziesz wzmiankę o tej bibliotece. Zobacz przykład poniżej –
Microsoft Visual C++ Runtime Library, Program: chrome.exe
Powyższy komunikat sugeruje, że wystąpił błąd podczas uzyskiwania dostępu do biblioteki Visual C++ Runtime po kliknięciu przeglądarki Chrome w celu uruchomienia. Aby rozwiązać ten problem, możesz zaktualizować lub zainstalować brakujący pakiet redystrybucyjny Visual C++ dla programu Visual Studio na swoim komputerze. Aby to zrobić, wykonaj następujące kroki –
- Przede wszystkim odwiedź oficjalną witrynę firmy Microsoft , aby zapoznać się z pakietem redystrybucyjnym Visual C++ dla programu Visual Studio 2015.
- Po wizycie wybierz swój język i naciśnij przycisk Pobierz .
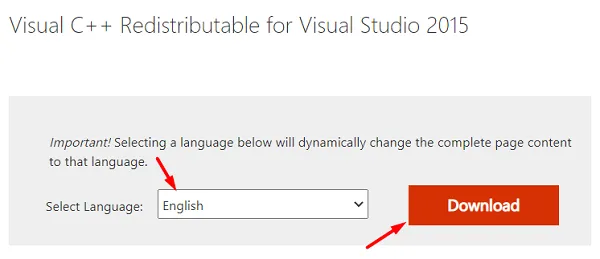
- Na następnym ekranie zaznacz pole wyboru po lewej stronie „vc_redist.x64.exe” i naciśnij Dalej .
- Po zakończeniu pobierania kliknij dwukrotnie plik instalacyjny, aby rozpocząć jego instalację.
- Teraz postępuj zgodnie z instrukcjami wyświetlanymi na ekranie, aby zakończyć instalację.
- Uruchom ponownie komputer, aby wprowadzone zmiany zaczęły obowiązywać od następnego logowania.
3] Sprawdź dostępność aktualizacji sterowników
Oczekujące aktualizacje sterowników ekranu mogą również powodować błędy w czasie wykonywania na komputerze z systemem Windows 11. Więc idź i sprawdź, czy są dostępne opcjonalne aktualizacje sterowników na twoim komputerze, czy nie. Jeśli znajdziesz jakieś opcjonalne aktualizacje w aktualizacji systemu Windows, sprawdź, czy obejmuje to jakikolwiek sterownik ekranu.
Należy aktualizować wszystkie sterowniki. Nawet w przypadkach, gdy wydaje się, że wszystkie sterowniki zostały zaktualizowane, niektóre sterowniki wymagają aktualizacji.
4] Uruchom w stanie czystego rozruchu
Uruchomienie urządzenia w stanie czystego rozruchu powoduje zatrzymanie wszystkich aplikacji i usług innych firm. Daje to dobry obraz tego, co faktycznie dzieje się na komputerze. Załóżmy, że po uruchomieniu w tym trybie błąd Run-time znika, problem może dotyczyć ostatnich instalacji nowych aplikacji lub aktualizacji. Cóż, zawsze możesz się ich pozbyć, jak sugeruje rozwiązanie 5 i 6.
Jeśli jednak błąd pojawia się nawet w stanie czystego rozruchu, pliki systemowe muszą być uszkodzone. Aby je naprawić, możesz wykonać rozwiązania 7 i nowsze.
5] Odinstaluj najnowsze instalacje oprogramowania
Jeśli zainstalowałeś jakieś aplikacje na swoim komputerze, a następnie zaczął pojawiać się błąd czasu działania, rozważ usunięcie wszystkich tych aplikacji. Mogło się tak zdarzyć, że zainstalowałeś wadliwy lub wadliwy program, a kiedy to zakłóca działanie aplikacji systemowych, wywołaj błąd czasu wykonywania na komputerze z systemem Windows 11.
Oto jak odinstalować ostatnio zainstalowane aplikacje na komputerze –
- Kliknij prawym przyciskiem myszy ikonę Windows i wybierz „ Aplikacje i funkcje ”.
- Przejdź bezpośrednio do prawego panelu, przewiń w dół i znajdź ostatnio zainstalowane aplikacje.
- Kliknij trzy kropki dostępne po prawej stronie nazwy aplikacji, a następnie kliknij Odinstaluj .
- Naciśnij również przycisk Odinstaluj w wyskakującym oknie.
- Po pomyślnym odinstalowaniu wybranego programu uruchom ponownie komputer, aby usunąć również wszelkie pozostałe pliki.
6] Usuń ostatnio zainstalowane aktualizacje systemu Windows
Tak jak w przypadku każdej niedawnej instalacji oprogramowania, jeśli zaktualizowałeś system operacyjny do najnowszej wersji, rozważ jednorazową zmianę urządzenia na niższą wersję. Sugerujemy to, ponieważ istnieje możliwość, że zainstalowałeś błędną aktualizację i to jest powód wystąpienia błędu czasu wykonywania w systemie operacyjnym Windows 11.
Obniżenie systemu operacyjnego przywróci komputer do poprzedniej wersji kompilacji, a ponieważ wcześniej nie występował taki błąd, może to rozwiązać problem, z którym masz teraz do czynienia. Oto kroki, które musisz wykonać –
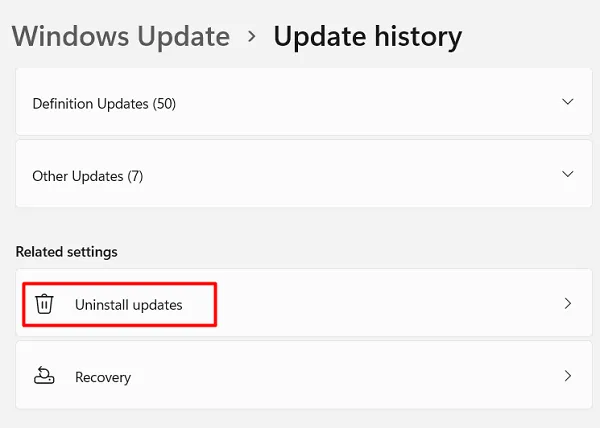
- Znajdź najnowszą aktualizację i naciśnij przycisk odinstalowania dostępny obok niej.
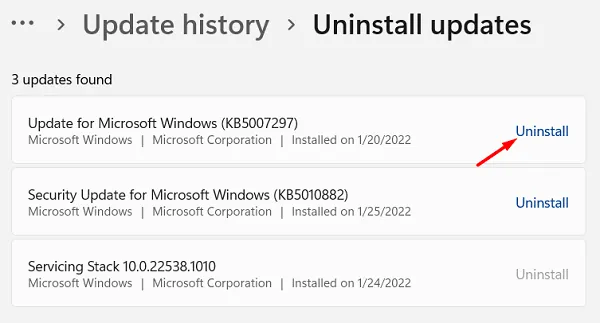
- Twoje urządzenie automatycznie uruchomi się ponownie po odinstalowaniu wybranej aktualizacji.
7] Rozpocznij pełne skanowanie komputera
Błędy czasu działania w systemie Windows 11 mogą również wystąpić, jeśli pliki systemowe zostały zainfekowane wirusami lub złośliwym oprogramowaniem. Aby rozwiązać takie zagrożenia i poddać je kwarantannie, możesz użyć Zabezpieczeń systemu Windows i zainicjować pełne skanowanie .
Uruchomienie pełnego skanowania spowoduje sprawdzenie całego komputera pod kątem zainfekowanych plików i poddanie ich kwarantannie. Nie używaj żadnego (bezpłatnego) narzędzia antywirusowego innej firmy do skanowania w poszukiwaniu wirusów, ponieważ wyrządzą one więcej szkody niż pożytku.

8] Uruchom skanowanie SFC i DISM
Obecność uszkodzonych plików systemowych lub obrazów systemu Windows może również powodować ten problem. Aby rozwiązać ten problem, należy całkowicie uruchomić polecenia SFC i DISM. Oto, co musisz zrobić, aby uruchomić oba narzędzia –
- Naciśnij Win + R, aby uruchomić okno dialogowe Uruchom .
- Wpisz „CMD” i naciśnij Ctrl + Shift + Enter.
- Spowoduje to wywołanie wiersza polecenia jako administrator.
- Wpisz „
sfc /scannow” i naciśnij Enter .
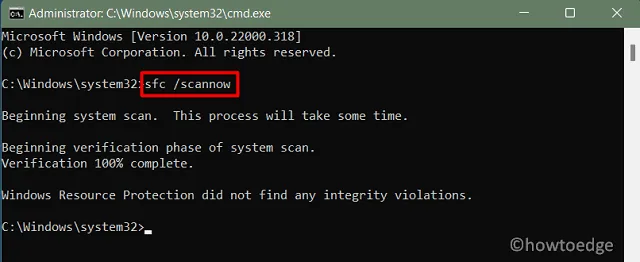
- Pozwól temu poleceniu działać tak długo, jak długo trwa naprawa brakujących/uszkodzonych plików.
- Po zakończeniu (około 15-20 minut) uruchom poniższy kod –
DISM /Online /Cleanup-Image /RestoreHealth
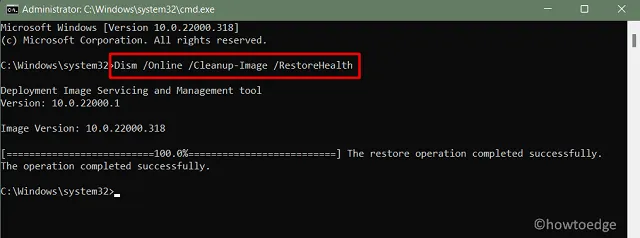
- Naciśnij Enter i ponownie poczekaj na pomyślne wykonanie kodu DISM.
- Uruchomienie tego kodu zdiagnozuje każdy problem z obrazem systemu i naprawi go.
- Po zakończeniu tego skanowania uruchom ponownie system Windows.
Teraz sprawdź, czy to rozwiąże błąd czasu wykonywania na komputerze z systemem Windows 11.
9] Zainstaluj oczekujące aktualizacje na swoim komputerze
Teraz, gdy naprawiłeś brakujące lub uszkodzone pliki systemowe i przeprowadziłeś pełne skanowanie, ale nic nie znalazłeś, idź i sprawdź, czy są jakieś oczekujące aktualizacje dla twojego urządzenia. Jeśli znajdziesz dostępną poprawkę dla swojego komputera, lepiej pobierz i zainstaluj ten plik na swoim komputerze z systemem Windows.
Oto jak sprawdzić i zainstalować oczekujące aktualizacje na swoim urządzeniu –
- Przede wszystkim sięgnij po następującą ścieżkę –
Settings > Windows update
- Przejdź na prawą stronę i kliknij Sprawdź aktualizacje .

- Jeśli system znajdzie oczekujące aktualizacje, zostaną one automatycznie pobrane i zainstalowane.
- Następnie uruchom ponownie komputer, aby wprowadzone zmiany zaczęły obowiązywać od następnego logowania.
10] Przywróć komputer
Mam nadzieję, że błąd w czasie wykonywania został już rozwiązany na twoim komputerze. Jeśli nie, rozważ przywrócenie komputera do stanu, w którym wszystko działało normalnie. Możesz to zrobić tylko wtedy, gdy jakiś czas temu utworzyłeś punkt przywracania systemu na swoim komputerze. Jeśli wcześniej nie utworzyłeś kopii zapasowej systemu, pomiń to rozwiązanie i zainstaluj czysty system Windows na swoim komputerze.
Oto jak możesz użyć punktu przywracania na komputerze z systemem Windows 11/10 –
- Naciśnij Win + R, aby uruchomić okno dialogowe Uruchom.
- Wpisz „
rstrui” i naciśnij OK . - Gdy pojawi się okno Przywracanie systemu, naciśnij Dalej.
- Idąc dalej, wybierz punkt przywracania, do którego chcesz przywrócić system.
- Możesz zaznaczyć pole „Pokaż więcej punktów przywracania”, aby wyświetlić wszystkie kopie zapasowe systemu dostępne dla twojego komputera.
- Wybierz punkt przywracania i naciśnij Skanuj w poszukiwaniu programów, których dotyczy problem. W ten sposób dowiesz się o aplikacjach, które zostaną utracone, gdy przejdziesz do przodu.
- Kliknij Dalej, a następnie Zakończ, aby rozpocząć proces przywracania.
Po zakończeniu przywracania systemu pamiętaj o ponownym uruchomieniu komputera. Pomoże to pozbyć się wszelkich tymczasowych lub pozostałych plików, które wciąż są uśpione na komputerze.



Dodaj komentarz