Jak naprawić błąd Minecraft o kodzie 0x803f8001 w systemie Windows 11/10

W ostatnich dniach niektórzy użytkownicy napotkali kod błędu 0x803f8001 podczas uruchamiania aplikacji Mahjong Minecraft na komputerze z systemem Windows 11/10. Jest to dość irytujący błąd, który pojawia się, gdy użytkownik próbuje otworzyć grę na komputerze.
W tym poście wyjaśniliśmy, jak naprawić błąd Minecraft o kodzie 0x803f8001, resetując i ponownie instalując Minecrafta oraz używając polecenia PowerShell. temu błędowi może również towarzyszyć komunikat o błędzie przedstawiony poniżej.
Check your account
Minecraft is currently not available in your account. Here's the error code, in case you need it:
0x803f8001
See in Store
Co powoduje błąd Minecrafta 0x803f8001 w systemie Windows?
Istnieje kilka powodów, dla których możesz napotkać błąd Minecrafta o kodzie 0x803f8001:
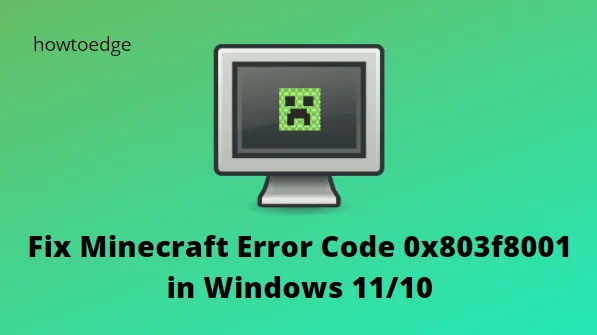
- Ten błąd może wystąpić, jeśli data i godzina są ustawione nieprawidłowo. Jeśli błąd będzie się powtarzał, należy dostosować ustawienia daty i godziny na komputerze.
- Jeśli Twój system Windows jest przestarzały, możesz napotkać ten błąd. Dlatego należy upewnić się, że zainstalowano wszystkie oczekujące aktualizacje systemu Windows.
- Ten problem może również wystąpić, jeśli komputer ma tymczasową awarię. W takim przypadku prosty restart powinien rozwiązać problem.
- Problemy z kontem Microsoft Store mogą również powodować ten błąd. Aby naprawić błąd, wyloguj się, a następnie zaloguj ponownie na swoje konto Microsoft Store.
- Uszkodzona instalacja programu Minecraft Launcher może również spowodować podobny kod błędu. Jeśli ten scenariusz dotyczy Ciebie, zainstaluj ponownie Minecraft Launcher i sprawdź, czy to rozwiąże problem.
- W niektórych przypadkach przyczyną mogą być usługi gier na komputerze. W związku z tym może być konieczna ponowna instalacja usług Microsoft Gaming Services i sprawdzenie, czy działa.
- Uszkodzone pamięci podręczne sklepu Microsoft Store mogą również powodować ten błąd. Rozwiąż ten błąd, resetując pamięć podręczną sklepu Microsoft Store.
Wybierz rozwiązanie z poniższej listy, aby naprawić ten kod błędu.
Kod błędu Mahjong Minecraft 0x803f8001
Aby naprawić błąd Mahjong Minecraft o kodzie 0x803f8001, wykonaj następujące czynności:
1. Wyloguj się i zaloguj do aplikacji Sklep
Wielu użytkowników zgłosiło, że pomyślnie rozwiązało ten problem, po prostu wylogowując się ze sklepu Microsoft Store, a następnie logując się ponownie. Procedura jest następująca:
- Otwórz sklep Microsoft za pomocą menu Start.
- Kliknij swoje zdjęcie profilowe , które jest dostępne tuż obok pola wyszukiwania.
- Następnie kliknij nazwę swojego konta lub adres e-mail, jak pokazano na obrazku poniżej.
- Kliknij łącze Wyloguj się , aby wylogować się z aplikacji Sklep.
- Po wylogowaniu kliknij zdjęcie konta obok pola wyszukiwania i wybierz opcję Zaloguj się .
- Wybierz swój aktualny adres e-mail, a następnie naciśnij przycisk Kontynuuj .
2. Zresetuj Minecrafta
Następnie możesz zresetować aplikację do domyślnej lub oryginalnej konfiguracji na komputerze. Spowoduje to usunięcie wszystkich istniejących danych i dostępnych tam dostosowań. Procedura jest następująca:
- Otwórz Eksplorator plików za pomocą klawiszy Windows + E i przeglądaj ścieżkę –
C:\Users\[username]\AppData\Roaming\minecraft
- Teraz wystarczy usunąć folder txt o nazwie Options .
- Spowoduje to zresetowanie wszystkich opcji do ustawień domyślnych, bez utraty jakichkolwiek innych rzeczy.
3. Zresetuj sklep Microsoft
Ten błąd 0x803f8001 występuje również w przypadku problemów z aplikacją Sklepu. Pamiętaj, aby zresetować Microsoft Store za pomocą narzędzia WSReset i sprawdzić, czy problem rozwiązał się w ten sposób –
- Naciśnij Win + R, aby otworzyć okno dialogowe Uruchom.
- Wpisz na nim „WSReset.exe” i naciśnij jednocześnie klawisze Ctrl + Shift + Enter .
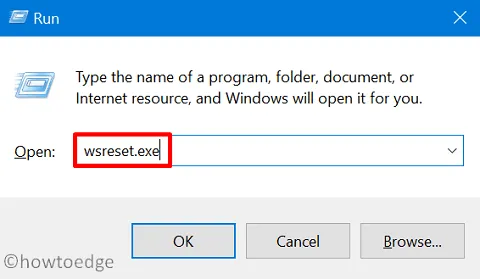
- Wymusi to uruchomienie CMD z uprawnieniami administracyjnymi i uruchomienie na nim programu Windows Store Reset.
Poczekaj na zakończenie procesu resetowania, a gdy tylko się zakończy, na ekranie wyświetlacza pojawi się Microsoft Store.
4. Wyłącz ochronę antywirusową w Zabezpieczeniach Windows
Jeśli powyższe metody nie pomogą Ci naprawić kodu błędu Minecraft 0x803f8001, wyłącz ochronę antywirusową i sprawdź konsekwencje. Oto procedura –
- Naciśnij klawisze Windows + I , aby otworzyć aplikację Ustawienia.
W systemie Windows 11 — wybierz kolejno Prywatność i bezpieczeństwo > Zabezpieczenia systemu Windows > Ochrona przed wirusami i zagrożeniami.
W systemie Windows 10 — wybierz opcję Aktualizacja i zabezpieczenia > Zabezpieczenia systemu Windows > Ochrona przed wirusami i zagrożeniami.
- W ustawieniach ochrony przed wirusami i zagrożeniami wybierz łącze Zarządzaj ustawieniami .
- Wyłącz ochronę w czasie rzeczywistym i ochronę w chmurze .
- Jeśli w tym czasie pojawi się okno dialogowe UAC, wybierz opcję Tak .

- Teraz uruchom ponownie komputer i być może błąd został już rozwiązany.
5] Uruchom skanowanie SFC i DISM
Błąd programu uruchamiającego Minecraft 0x803f8001 może również wystąpić z powodu uszkodzonych plików lub folderów systemowych. Ponieważ zatrzymałeś już programy antywirusowe innych firm, nie będzie żadnych interakcji z takimi aplikacjami.
Jednak uszkodzenie plików sprzed usunięcia nadal występuje. Aby to naprawić, napraw wszystkie pliki za pomocą skanów SFC i DISM –
- Naciśnij Win + X i wybierz Terminal (administrator) .
- Domyślny terminal trafia do Windows PowerShell.
- Skopiuj/wklej do niego poniższe polecenie i naciśnij Enter –
sfc /scannow
- Poczekaj, aż Kontroler plików systemowych zakończy skanowanie i naprawę uszkodzonych plików i folderów systemowych.
- Po pomyślnym uruchomieniu tego narzędzia i ukończeniu 100%, wykonaj następnie polecenie DISM –
DISM.exe /Online /Cleanup-image /Restorehealth
- Teraz poczekaj, aż to polecenie zostanie pomyślnie uruchomione i rozwiąż problemy z plikami w obrazie systemu.
Po zakończeniu skanowania DISM uruchom ponownie komputer i sprawdź, czy kod błędu 0x803f8001 zniknął po kolejnym logowaniu.
6. Uruchom narzędzie do rozwiązywania problemów z aplikacjami ze Sklepu Windows
Rozwiązaniem może być narzędzie do rozwiązywania problemów z aplikacjami ze Sklepu Windows, ponieważ Microsoft Launcher i Microsoft Store to aplikacje UWP. Aby rozpocząć, wykonaj następujące kroki:
- Naciśnij klawisze Windows + I , aby otworzyć menu Ustawienia.
- W lewym panelu ekranu kliknij kartę System .
- Następnie wybierz Rozwiązywanie problemów > Inne narzędzia do rozwiązywania problemów .
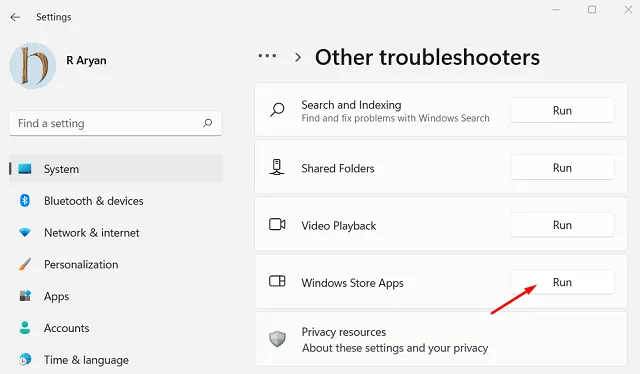
- Przewiń w dół do opcji Aplikacje ze Sklepu Windows , a następnie kliknij opcję Uruchom obok aplikacji do rozwiązywania problemów.
- Otwiera się i skanuje w poszukiwaniu problemów z aplikacją, a następnie sugeruje rozwiązania, jeśli zostaną znalezione.
7. Zainstaluj ponownie Sklep Windows
Jeśli ten kod błędu nadal występuje na komputerze, spróbuj ponownie zainstalować sklep Microsoft Store. Po wykonaniu tej czynności kod błędu 0x803f8001 powinien zniknąć z komputera.
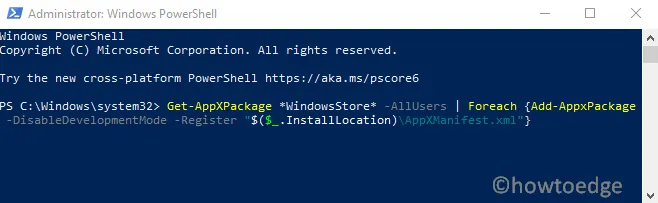
- Otwórz PowerShell jako administrator .
- Skopiuj i wklej następujące polecenia i naciśnij Enter –
Get-AppXPackage *WindowsStore* -AllUsers | Foreach {Add-AppxPackage -DisableDevelopmentMode -Register "$($_.InstallLocation)\AppXManifest.xml"}
- Wykonanie może zająć trochę czasu.
- Po zakończeniu uruchom ponownie komputer i sprawdź kod błędu.
8. Zainstaluj ponownie Minecrafta
Ten kod błędu 0x803f8001 może również wystąpić w grze Minecraft, gdy dane wewnętrzne ulegną uszkodzeniu. W takim przypadku zobaczysz komunikat o błędzie informujący – „ Minecraft nie jest obecnie dostępny na Twoim koncie ”.
Aby pozbyć się tego problemu, musisz usunąć uszkodzone dane, które mogą pochodzić z niedawnych instalacji aplikacji. Odinstaluj wszystkie najnowsze wystąpienia gry Minecraft ze swojego urządzenia i zainstaluj ją ponownie od nowa. Oto jak wykonać to zadanie –
- Przede wszystkim otwórz Panel sterowania i wybierz Programy i funkcje .
- Przejrzyj znajdującą się tam listę aplikacji i wyszukaj Minecraft .
- Gdy go znajdziesz, kliknij go prawym przyciskiem myszy i wybierz przycisk Odinstaluj .
- Kliknij przycisk Tak , jeśli na ekranie pojawi się monit Kontrola konta użytkownika.
- Następnie postępuj zgodnie ze wskazówkami wyświetlanymi na ekranie, aby odinstalować aplikację Minecraft.
Po pomyślnym odinstalowaniu gry Minecraft pamiętaj o usunięciu wszystkich danych z systemu. Aby to zrobić, wykonaj te proste kroki –
- Teraz naciśnij Windows + R, aby otworzyć okno dialogowe Uruchom .
- Wpisz %appdata% i naciśnij Enter, aby otworzyć folder AppData .
- Kliknij prawym przyciskiem myszy folder Minecraft i usuń go.
- Zamknij wszystkie uruchomione programy i uruchom ponownie komputer.
Po uruchomieniu systemu Windows przejdź do oficjalnej witryny Minecraft , aby ponownie pobrać i zainstalować grę Minecraft.
- Pobierz najnowszą wersję instalatora Minecrafta na swój komputer z systemem Windows.
- Kliknij dwukrotnie pobrany pakiet, a następnie postępuj zgodnie ze wskazówkami wyświetlanymi na ekranie, aby go zainstalować.
- Po zainstalowaniu otwórz Minecraft i sprawdź, czy problem został rozwiązany.
Otóż to.



Dodaj komentarz