Jak naprawić kod błędu 0x80029c4a na komputerze z systemem Windows
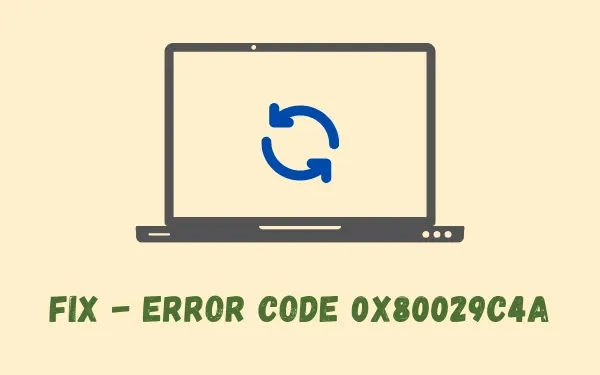
Kod błędu 0x80029c4a jest problemem związanym z usługą i często pojawia się podczas instalowania wadliwej aplikacji na komputerze. Kiedy to nastąpi, nie będzie już możliwe pobieranie ani instalowanie nowych aktualizacji, a co za tym idzie, także nowego programu. Twój komputer ulega częstym awariom, pozostawiając komunikat o błędzie na ekranie wyświetlacza.
Co powoduje kod błędu 0x80029c4a w systemie Windows?
Ten błąd zazwyczaj pojawia się, gdy system spełnia jeden lub więcej z poniższych warunków –
- Po zainstalowaniu błędnego oprogramowania
- Uszkodzony obraz systemu lub pliki systemowe
- Oczekujące aktualizacje na Twoim komputerze
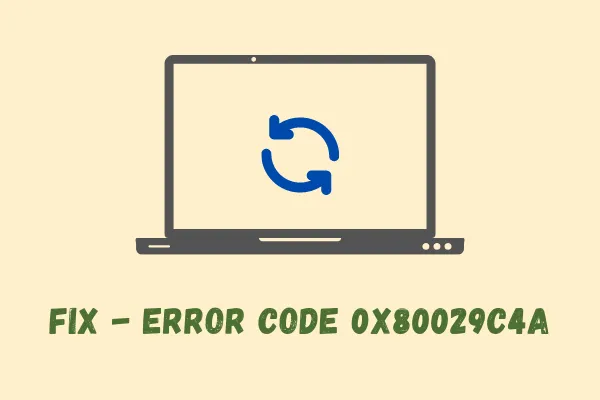
Kod błędu 0x80029c4a Rozwiązania w systemie Windows
Jeśli podczas wykonywania dowolnej operacji na komputerze z systemem Windows pojawia się ten kod błędu, wypróbuj po kolei poniższe rozwiązania. Pamiętaj tylko o ponownym uruchomieniu komputera po zastosowaniu jednego rozwiązania. Rozwiązania są następujące –
- Odinstaluj ostatnio zainstalowane aplikacje
- Sprawdź i napraw uszkodzenie plików systemowych
- Sprawdź i zainstaluj oczekujące aktualizacje
- Ręcznie zainstaluj oczekujące aktualizacje
- Zresetuj swój komputer
1. Odinstaluj ostatnio zainstalowane aplikacje
Kod błędu 0x80029c4a zwykle pojawia się po zainstalowaniu wadliwego lub błędnego oprogramowania na komputerze. Jeśli pamiętasz, że ostatnio instalowałeś na swoim urządzeniu jakąkolwiek aplikację, rozważ najpierw jej odinstalowanie. Po usunięciu ostatnio zainstalowanych programów z systemu uruchom ponownie komputer. Oto, co musisz zrobić, aby wykonać to zadanie –
- Naciśnij Win + X i wybierz opcję – „Aplikacje i funkcje” .
- System przeniesie Cię do sekcji Zainstalowane aplikacje w Ustawieniach.
- Przewiń w dół i znajdź ostatnio zainstalowane aplikacje.
- Po zlokalizowaniu tej aplikacji kliknij trzy pionowe kropki dostępne na jej prawym końcu.
- Z wyskakującego menu wybierz opcję Odinstaluj .
- Po tym może pojawić się komunikat z potwierdzeniem. Kliknij ponownie Odinstaluj .
- Pozwól aplikacji pomyślnie odinstalować się z urządzenia.
- Po zakończeniu uruchom ponownie komputer, aby usunąć również wszelkie pozostałe pliki.
2. Sprawdź i napraw uszkodzenie plików systemowych
Wszyscy od czasu do czasu instalujemy na naszych komputerach wiele aplikacji innych firm. Są to aplikacje odpowiedzialne za uszkodzenie plików systemowych, folderów, a czasami nawet całego systemu operacyjnego. Możesz naprawić uszkodzone pliki, odzyskać brakujące lub naprawić problemy z obrazem systemu Windows 11/10 za pomocą narzędzi SFC lub DISM. Oto jak możesz uruchomić oba te programy wiersza poleceń na swoim komputerze –
- Uruchom CMD jako administrator .
- Kiedy tak się stanie, wykonaj poniższe polecenie –
sfc /scannow
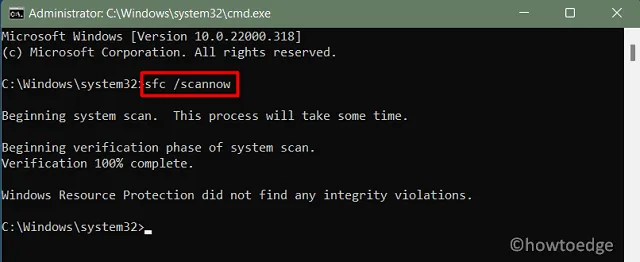
- To narzędzie nie zajmie 15 minut, aby znaleźć i naprawić wszelkie problemy z plikami systemowymi.
- Gdy to się skończy, sprawdź obraz systemu Windows 11/10 (niezależnie od tego, który posiadasz) za pomocą narzędzia DISM.
- Aby to zrobić, uruchom poniższe polecenie na tej samej konsoli z podwyższonym poziomem uprawnień –
DISM /Online /Cleanup-Image /RestoreHealth
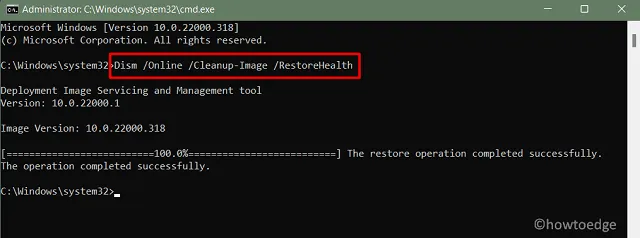
- Pozwól temu kodowi działać przez kolejne 15 minut. Do tego czasu DISM zdiagnozuje każdy problem z obrazami systemu i naprawi go.
- Po zakończeniu uruchamiania narzędzi SFC i DISM uruchom ponownie komputer. Spowoduje to, że ostatnie zmiany na komputerze będą obowiązywać od następnego logowania.
3. Sprawdź i zainstaluj oczekujące aktualizacje
Teraz, gdy pozbyłeś się problematycznych aplikacji, naprawiłeś pliki systemowe i obrazy systemu, sprawdź, czy proces aktualizacji teraz działa, czy nie. Możesz to zrobić, odwiedzając poniższą ścieżkę i naciskając przycisk Sprawdź aktualizacje .
Windows 10 : Ustawienia (Win + I) > Aktualizacja i zabezpieczenia > Windows Update > Sprawdź dostępność aktualizacji

Windows 11 : Ustawienia (Win + I) > Windows Update > Sprawdź aktualizacje

System wyszuka wszelkie oczekujące aktualizacje w Internecie i pobierze/zainstaluje je na komputerze. Jeśli proces ten nie pobierze żadnych oczekujących aktualizacji, wypróbuj metodę ręczną opisaną poniżej.
4. Ręcznie zainstaluj oczekujące aktualizacje
Aby ręcznie zainstalować oczekujące aktualizacje, musisz znać aktualizację, której brakuje na Twoim komputerze. Każda aktualizacja zbiorcza, niezależnie od tego, czy jest to aktualizacja zabezpieczająca, niezwiązana z zabezpieczeniami czy opcjonalna, ma numer KB. To samo możesz uzyskać, odwiedzając stronę Historia aktualizacji.
Po odwiedzeniu linku podanego powyżej kliknij górny link w lewym panelu nawigacyjnym. Zanotuj numer KB w prawym okienku. Następnie odwiedź witrynę Katalogu aktualizacji firmy Microsoft i wpisz zanotowany numer w polu wyszukiwania. Naciśnij Enter, aby uzyskać wszystkie aktualizacje pasujące do tego numeru.
Wybierz aktualizację, która najlepiej pasuje do architektury Twojego systemu. Idąc dalej, kliknij górny link, aby rozpocząć pobieranie najnowszej łatki na swój komputer. Po zakończeniu pobierania kliknij dwukrotnie plik instalacyjny (format pliku .msu), aby rozpocząć instalację.
5. Zresetuj komputer
Jeśli ani metoda automatyczna, ani ręczna nie pomogą w rozwiązaniu błędu 0x80029c4a na Twoim komputerze, pozostaje Ci tylko jedna opcja, a mianowicie – „ Resetowanie komputera ”. Kiedy zdecydujesz się zresetować komputer, otrzymasz dwie opcje do wyboru. Są to „Zachowaj pliki” i „Usuń wszystko”. Wybierz pierwszą opcję, ponieważ spowoduje to zapisanie wszystkich Twoich danych osobowych i ustawień na Twoim komputerze.
Chociaż ta metoda powinna zadziałać, jeśli nie, lepiej wybrać czystą instalację systemu operacyjnego Windows 11 . Zamiast tego w systemie Windows 10 postępuj zgodnie z tym samouczkiem .



Dodaj komentarz