Jak wyłączyć blokadę ekranu w systemie Windows 11
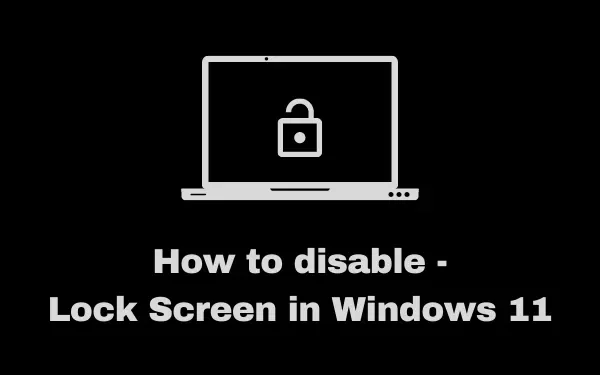
W przeciwieństwie do poprzednich wersji Build, nie ma ustawienia wyłączania ekranu blokady na komputerze z systemem Windows 11. Jeśli jednak zamierzasz wyłączyć ekran logowania, możesz to zrobić za pomocą zasad grupy lub rejestru.
Zaleca się wyłączenie ekranu blokady na komputerze, jeśli jesteś jedynym właścicielem i nie udostępniaj go znajomym ani współpracownikom. Gdy go wyłączysz, dość łatwo będzie przejść przez ekran logowania, po prostu naciskając klawisz Enter . Przyjrzyjmy się, jak to zrobić w systemie Windows 11.
Wyłącz ekran blokady w systemie Windows 11
Aby wyłączyć ekran blokady w systemie Windows, możesz wypróbować Zasady grupy lub Edytor rejestru. Oba te narzędzia są równie dobre, więc skorzystaj z dowolnej opcji, która najbardziej Ci się podoba.
1] Wyłącz ekran blokady systemu Windows 11 za pomocą rejestru
Jak wspomniano powyżej, metoda rejestru działa dla wszystkich. Pamiętaj jednak, aby wykonać poniższe kroki dokładnie zgodnie z poniższymi wskazówkami. Wszelkie nieprawidłowe zmiany w rejestrze mogą spowodować uszkodzenie całego systemu operacyjnego. Bądź więc ostrożny podczas wprowadzania w nim zmian –
- Naciśnij Win + R.
- Po uruchomieniu okna dialogowego Uruchom wpisz „
regedit” i naciśnij OK. - Okno UAC wyświetli monit, kliknij Tak, aby autoryzować wejście do Edytora rejestru.
- W kolejnym oknie przejdź do poniższej ścieżki –
HKEY_LOCAL_MACHINE\SOFTWARE\Policies\Microsoft\Windows
- Kliknij prawym przyciskiem myszy folder Windows i wybierz Nowy > Klucz .

- Zmień nazwę nowo utworzonego folderu na „Personalizacja”.
- Kliknij dwukrotnie ten folder Personalizacja, aby go otworzyć.
- Kliknij prawym przyciskiem myszy w dowolnym miejscu pustego obszaru i wybierz Nowy> DWORD (32-bitowy).
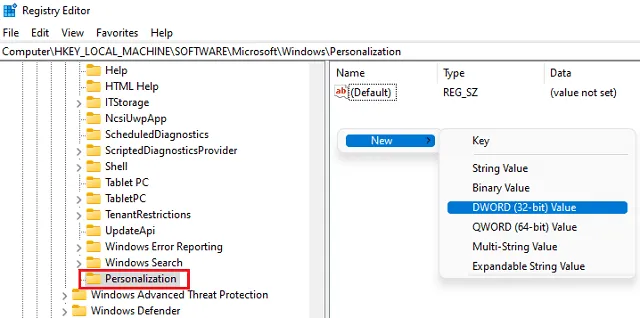
- Zmień nazwę tego wpisu na „NoLockScreen”. Kliknij prawym przyciskiem myszy ten wpis DWORD i wybierz Właściwości .
- Zmień pole Dane wartości na „1” z „0”. Kliknij OK, aby potwierdzić dokonane do tej pory zmiany.
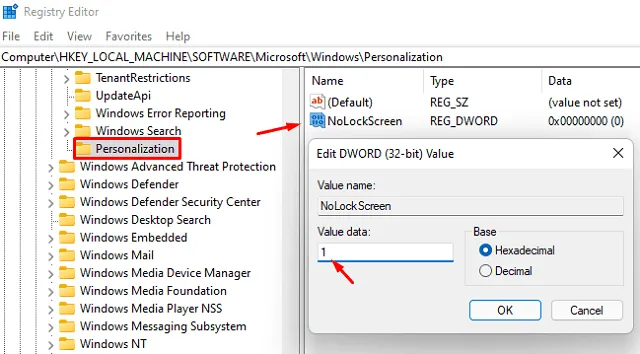
- Wyjdź z okna rejestru i uruchom ponownie komputer.
Podczas ponownego ładowania systemu Windows 11 ekran blokady pozostaje wyłączony na komputerze. Wszystko, czego teraz potrzebujesz, to nacisnąć klawisz Enter i wyjść poza ekran logowania.
2] Wyłącz ekran blokady chroniony hasłem za pomocą zasad grupy
Jeśli korzystasz z systemu Windows 10 Pro, Enterprise lub Education i nie chcesz wprowadzać żadnych zmian w rejestrze, możesz wypróbować to alternatywne podejście. W tej metodzie użyjemy zasad grupy, otworzymy określone zasady i wyłączymy je. Oto, co musisz zrobić, aby wyłączyć ekran blokady w systemie Windows 11 –
- Naciśnij Win + S, aby uruchomić okno wyszukiwania.
- Wpisz „Zasady grupy” i kliknij najlepszy wynik.
- Po otwarciu lokalnych zasad grupy przejdź do poniższej ścieżki –
Konfiguracja komputera > Szablony administracyjne > Panel sterowania > Personalizacja
- W prawym okienku znajdź zasadę – „Nie wyświetlaj ekranu blokady”.

- Po znalezieniu kliknij go dwukrotnie i zaznacz przycisk radiowy „ Włączony ” w następnym oknie.
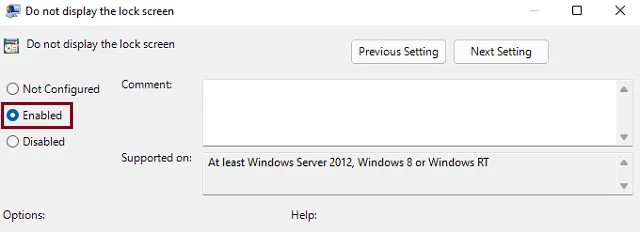
- Kliknij Zastosuj, a następnie OK, aby potwierdzić dokonane do tej pory zmiany.
- Uruchom ponownie komputer, a nie zobaczysz ekranu blokady podczas logowania do urządzenia.
Jak ponownie włączyć ekran blokady za pomocą zasad grupy?
Jeśli kiedykolwiek zechcesz ponownie włączyć ekran blokady na komputerze, ponownie odwiedź poniższą ścieżkę, kliknij „Nie wyświetlaj ekranu blokady” i ustaw jako „Nie skonfigurowano” lub „Wyłączone”.
Jakie dodatkowe funkcje możesz włączyć na ekranie blokady?
Obecnie użytkownicy mogą włączać różne funkcje bezpośrednio na ekranach logowania. Funkcje te obejmują wyświetlanie daty i godziny, niestandardowe rzeczy, takie jak zmiana/statyczna tapeta, przycisk wyszukiwania lub historie.



Dodaj komentarz