Jak wyczyścić pamięć podręczną systemu Windows 11 — Usuń pliki tymczasowe
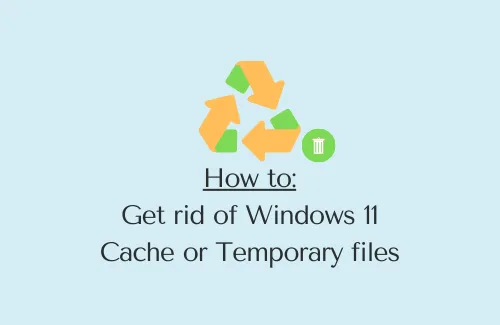
Pamięć podręczna systemu Windows 11 lub pliki tymczasowe to coś, co nie pogarsza szybkości urządzenia. Są raczej dobrą rzeczą, która pomaga lepiej wywoływać funkcje podczas ponownego uruchamiania aplikacji, otwierania plików lub wykonywania innych podstawowych operacji. Kiedy je zabijasz lub usuwasz, system musi włożyć dodatkowy wysiłek, aby uruchomić program lub wykonać inne podstawowe zadania.
Dlatego usuwaj je tylko wtedy, gdy myślisz, że nie robiłeś tego od dłuższego czasu lub Twój komputer zaczyna działać bardzo wolno lub ulega awarii podczas wykonywania podstawowych zadań. W tym przewodniku poinformujemy Cię, jakie są lokalizacje w systemie Windows 11, gdzie można znaleźć te pliki i jak się ich pozbyć.
Jakie są różne typy plików tymczasowych w systemie Windows 11?
Pliki tymczasowe lub pamięć podręczna systemu Windows 11 mogą być powiązane z co najmniej jednym z następujących elementów:
- Pliki dziennika aktualizacji systemu Windows
- Poprzednie instalacje systemu Windows
- Oczyszczanie Windows Update
- Miniatury
- Pliki tymczasowe
- Tymczasowe pliki internetowe
- Pakiety sterowników urządzeń
Jak wyczyścić pamięć podręczną lub pliki tymczasowe w systemie Windows 11
Aby usunąć pliki tymczasowe lub pamięć podręczną na komputerze z systemem Windows 11, przejrzyj i zastosuj te podstawowe metody czyszczenia –
- Pozbądź się tymczasowych plików pamięci podręcznej
- Usuń pamięć podręczną systemu za pomocą ustawień
- Użyj narzędzia Oczyszczanie dysku
- Wyczyść zapisaną pamięć podręczną DNS
- Wyczyść zapisaną pamięć podręczną w sklepie Microsoft Store
- Wyczyść historię Eksploratora plików
- Wyczyść pamięć podręczną lokalizacji
- Wyczyść pamięć podręczną przeglądania
- Usuń zawartość folderu Prefetch
1] Pozbądź się tymczasowych plików pamięci podręcznej
Począwszy od otwarcia aplikacji, poprzez pracę nad nią, aż po aktualizację systemu Windows, wszystkie zadania pozostawiają pewną pamięć podręczną, przez co gromadzi się ona w stosie. Głównym źródłem generowania ogromnej pamięci podręcznej są aplikacje innych firm działające na komputerze. Zasadniczo należy regularnie czyścić wszystkie pliki tymczasowe na urządzeniu. W przeciwnym razie komputer zacznie działać bardzo wolno, a czasem nawet ulegnie awarii podczas wykonywania podstawowych zadań.
Postępuj zgodnie z poniższymi instrukcjami, aby usunąć zgromadzoną pamięć podręczną na swoim urządzeniu –
- Naciśnij „ Klawisz Windows + R ”, aby uruchomić okno dialogowe Uruchom.
- Wpisz „” i naciśnij OK .
- Użyj skrótu Ctrl + A, aby zaznaczyć całą zawartość w nim, i naciśnij kombinację klawiszy Shift + Del .
- Spowoduje to trwałe usunięcie całej wybranej zawartości.
Co się stanie, gdy usunę te pliki?
Jeśli przez wieki nie usuwałeś plików tymczasowych, zauważysz znaczny wzrost szybkości komputera. Jeśli jednak jest to Twoje codzienne zadanie, po usunięciu tych plików tak naprawdę nic się nie dzieje.
2] Usuń pamięć podręczną systemu za pomocą ustawień
Podobnie jak aplikacje działające na komputerze z systemem Windows 11, istnieją usługi i aplikacje systemowe, które generują ogromną pamięć podręczną na Twoim urządzeniu. Aby zwolnić miejsca zajmowane przez takie pliki, wykonaj następujące czynności:
- Naciśnij „ Klawisz Windows + I ”, aby uruchomić Ustawienia .
- Wybierz opcję System z lewego panelu, a następnie przejdź do Storage .
- W prawym okienku kliknij opcję – Pliki tymczasowe .
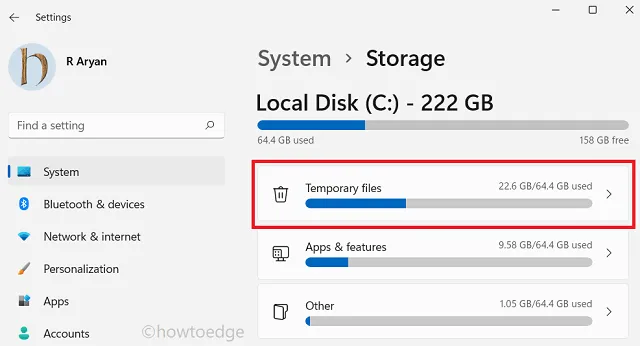
- System rozpocznie wyszukiwanie plików, które mają charakter tymczasowy.
- Po zakończeniu skanowania otrzymasz listę skrzynek, które możesz usunąć.
- Zaznacz wszystkie pola i naciśnij Usuń pliki .
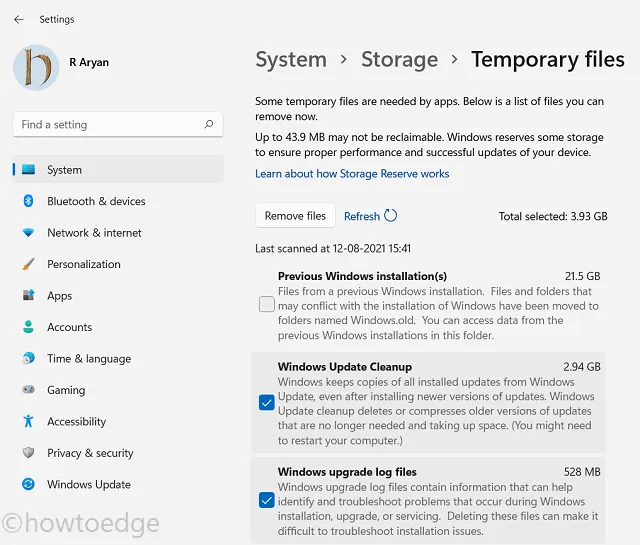
- Gdy pojawi się komunikat potwierdzający, kliknij Kontynuuj , aby kontynuować.
- Całkowite usunięcie pamięci podręcznej zajmie trochę czasu w zależności od tego, ile plików (rozmiar i liczba) zezwolisz na usunięcie.
3] Wykonaj Oczyszczanie dysku
Oczyszczanie dysku to wbudowane narzędzie w systemie Windows 11, którego można używać do usuwania niepotrzebnych plików, takich jak przechowywana pamięć podręczna, stare instalacje systemu Windows, czyszczenie aktualizacji, pliki dziennika, miniatury i inne. Oto jak korzystać z narzędzia Oczyszczanie dysku w systemie Windows 11 –
- Na pasku zadań kliknij ikonę wyszukiwania.
- Gdy otworzy się okno wyszukiwania, wpisz Oczyszczanie dysku i naciśnij klawisz Enter .
- Pojawi się wyskakujące okienko z monitem o wybranie dysku.
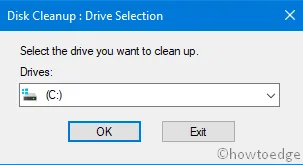
- Wybierz dysk główny, tj. (C:); jeśli różni się w zależności od komputera, wybierz odpowiedni.
- Kliknij OK i poczekaj, aż to narzędzie przeskanuje pliki tymczasowe na wybranym dysku.
- Gdy ta opłata zakończy skanowanie, pojawi się lista opcji, które możesz zwolnić.
- Kliknij Oczyść pliki systemowe dalej. Ponownie wybierz dysk (C:) i naciśnij OK.
- Zaznacz pola wyboru w sekcji „ Pliki do usunięcia ”, których już nie potrzebujesz.
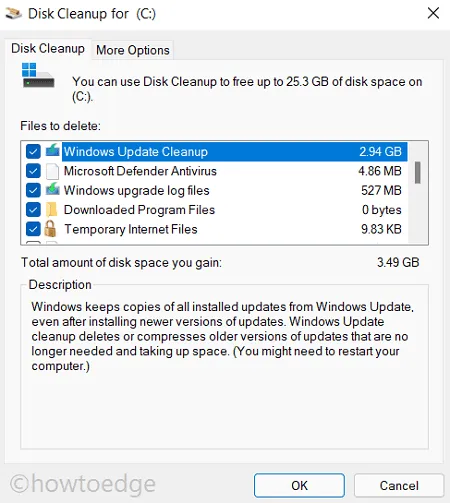
- Na koniec naciśnij OK , aby autoryzować usuwanie wybranych plików i folderów.
4] Wyczyść zapisaną pamięć podręczną DNS
Do tej pory omawialiśmy, jak usunąć pliki i foldery, które są duplikatami lub są przechowywane w pamięci podręcznej. W tej sekcji przyjrzymy się, jak usunąć pliki przechowywane z powodu przeglądania sieci.
Zasadniczo za każdym razem, gdy odwiedzasz witrynę internetową, Twoje urządzenie przechowuje nazwy domen odwiedzanych witryn na serwerze systemu nazw domen (DNS). Twój komputer robi to, aby szybko załadować odwiedzone linki przy następnym otwarciu tej witryny. To wypełnianie danych przez sieć powoduje gromadzenie się ogromnej pamięci podręcznej na komputerze, którą można usunąć, wykonując poniższe czynności.
Wykonaj poniższe czynności, aby wyczyścić DNS (Domain Name System) na komputerze z systemem Windows 11 –
- Kliknij prawym przyciskiem myszy ikonę Windows i wybierz Terminal Windows (administrator).
- Naciśnij „ Ctrl + Shift + 2 ”, aby uruchomić Wiersz polecenia na sąsiedniej karcie.
- Na konsoli z podwyższonym poziomem uprawnień wpisz następujące polecenie i naciśnij klawisz Enter –
- Wykonanie tego kodu spowoduje opróżnienie całej pamięci podręcznej przechowywanej w postaci DNS.
5] Wyczyść zapisaną pamięć podręczną w sklepie Microsoft Store
Windows 11 umożliwia instalowanie aplikacji pobranych przez Internet. Dzięki stale rozwijanemu sklepowi Microsoft Store użytkownicy uwielbiają obecnie instalować nowe aplikacje bezpośrednio nad nim. Aby lepiej otwierać aplikacje, których szukałeś, Sklep gromadzi również kilka pamięci podręcznych. Aby usunąć takie pliki ze Sklepu Windows, wykonaj następujące czynności:
- Naciśnij „ klawisz Windows + R ”, aby otworzyć okno dialogowe Uruchom.
- Wpisz „” w środku i naciśnij OK .
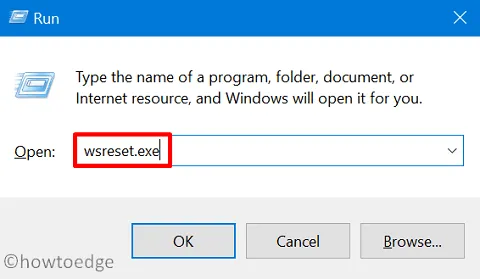
- CMD otworzy się, wykonując ten kod na swoim interfejsie.
- Nie musisz nic robić, po prostu poczekaj, aż ten kod zakończy działanie.
- Gdy przechowywana pamięć podręczna zostanie wyczyszczona, Microsoft Store uruchomi się do końca.
6] Wyczyść historię Eksploratora plików
Chociaż Eksplorator plików przechowuje bardzo niewielką ilość danych w postaci historii folderów/plików, do których regularnie uzyskujesz dostęp, może to z czasem osiągnąć ogromny rozmiar. Jeśli więc nie usunąłeś historii plików, idź i wyczyść to również, postępując zgodnie z poniższymi wskazówkami –
- Naciśnij Windows + E, aby uruchomić Eksplorator plików.
- Kliknij trzy poziome kropki i wybierz Opcje .
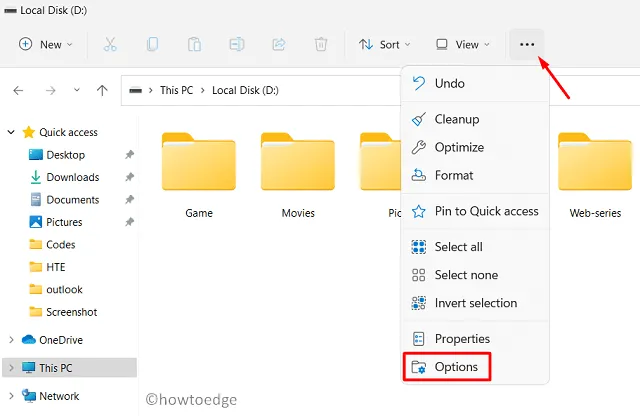
- Znajdź opcję Prywatność i naciśnij przycisk Wyczyść obok opcji „Wyczyść historię Eksploratora plików”.
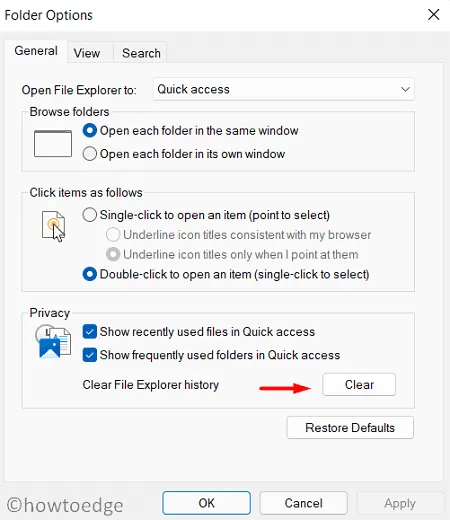
- W końcu naciśnij Zastosuj, a następnie OK , aby potwierdzić wprowadzone do tej pory zmiany.
7] Wyczyść pamięć podręczną lokalizacji
Jeśli utrzymasz ustawienie lokalizacji WŁĄCZONE w systemie Windows 11 i dość często podróżujesz z jednej lokalizacji do drugiej, istnieje również możliwość zapisania tutaj pamięci podręcznej. Aby wyczyścić tę pamięć podręczną, musisz wykonać następujące czynności:
- Kliknij prawym przyciskiem myszy ikonę Windows i wybierz Ustawienia .
- Wybierz Prywatność i bezpieczeństwo i przejdź na prawą stronę.
- Kliknij Uprawnienia aplikacji > Lokalizacja.
- Przewiń w dół do Historii lokalizacji i naciśnij przycisk Wyczyść .
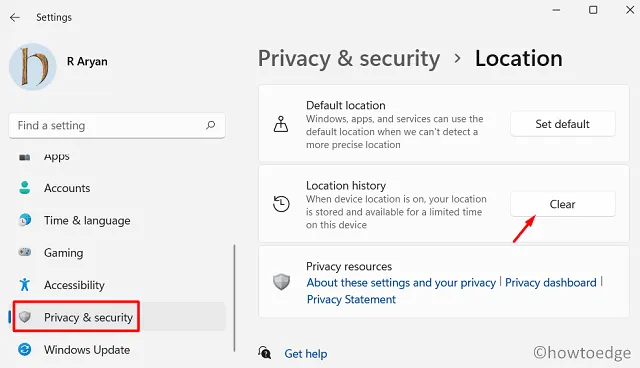
8] Wyczyść pamięć podręczną przeglądania
Teraz, gdy usunąłeś każdą formę pamięci podręcznej na komputerze z systemem Windows 11, otwórz często używane przeglądarki i usuń również zapisaną pamięć podręczną tutaj –
- Kliknij ikonę przeglądarki, aby uruchomić ją w systemie Windows 11.
- Użyj skrótu klawiszowego „Ctrl + Shift + Del”, aby otworzyć sekcję Wyczyść dane przeglądania .
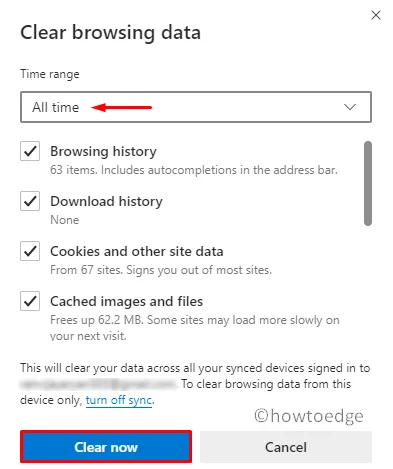
- Zaznacz tutaj każde z pól i naciśnij Wyczyść dane .
Ta metoda działa dla prawie wszystkich przeglądarek internetowych z niewielką zmianą w przycisku „Wyczyść dane”.
9] Uruchom pobieranie z wyprzedzeniem
Prefetch to w zasadzie system zarządzania pamięcią, który zapamiętuje, co było otwierane podczas ostatniego otwierania komputera. W ten sposób komputer uruchamia się bardzo szybko i uruchamianie różnych programów zajmuje jak najmniej czasu. Jednak po uruchomieniu Prefetch w twoim systemie ogromna ilość danych jest przechowywana w folderze tymczasowym.
Jeśli masz problemy z pamięcią masową na komputerze, ważne jest, aby raz na dwa tygodnie wyczyścić folder Prefetch. Nie spowoduje to usunięcia żadnych plików systemowych i wzmocnienia miejsca na dysku. Pamiętaj jednak, że spowoduje to nieznaczne wydłużenie czasu uruchamiania między pierwszym a drugim ponownym uruchomieniem komputera. Oto jak wykonać to zadanie —
- Otwórz polecenie Uruchom , naciskając Win + R.
- Wpisz „prefetch” i naciśnij OK .
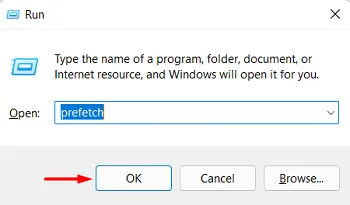
- Otworzy się Eksplorator plików, wyświetlając folder Prefetch.
- Wybierz całą zawartość tego folderu i naciśnij Usuń .
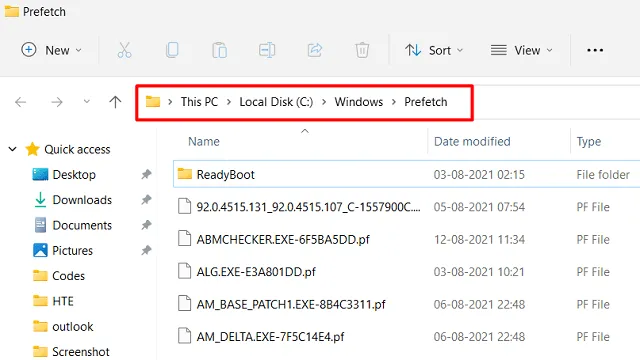
- Może pojawić się komunikat ostrzegawczy z pytaniem, czy chcesz kontynuować, czy nie. Cóż, naciśnij przycisk Kontynuuj .
Jeśli wykonałeś wszystkie zadania czyszczenia, jak opisano powyżej, Twój komputer jest teraz wolny od pamięci podręcznej. Twoje urządzenie powinno teraz działać szybko i idealnie bez żadnych zakłóceń w szybkości.
Nieporozumienia podczas usuwania pamięci podręcznej systemu Windows 11 lub plików tymczasowych
Chociaż wszystkie powyższe metody są całkowicie OK do wykonania, niektórzy użytkownicy często mają dylemat, czy powinni usunąć powyższe pliki, czy nie. Cóż, aby na to odpowiedzieć, napisaliśmy kilka najczęściej zadawanych przez nich pytań i staramy się odpowiedzieć na nie tak jasno, jak to możliwe –
Q1. Czy można usunąć poprzednie instalacje systemu Windows?
Jesteś lepszym sędzią, ponieważ wiesz, czy Twoje urządzenie działa dobrze po aktualizacji, czy nie. Jeśli Twój komputer nie działa wolno ani nie sprawia żadnych problemów i jesteś pewien, że nie cofasz się, możesz całkowicie usunąć poprzednie instalacje systemu Windows.
Q2. Czy usunięcie plików uaktualnienia systemu Windows spowoduje obniżenie wersji mojego systemu operacyjnego Build?
Aktualizacje systemu Windows idą tylko w kierunku do przodu, chyba że ręcznie zdecydujesz się wycofać system operacyjny. Więc nie martw się i usuń pliki aktualizacji, jeśli twój komputer działa dobrze.
Q3. Jak szybko pamięć podręczna zostanie odbudowana po usunięciu tych plików?
Pamięć podręczna zaczyna tworzyć się w momencie rozpoczęcia korzystania z dowolnej aplikacji / usługi lub wykonywania dowolnego zadania w systemie Windows 11. Pomaga to lepiej wywoływać niektóre pliki wymagane do uruchomienia programu lub usługi na komputerze.
Q4. Czy usunięcie plików tymczasowych przyspieszy działanie mojego komputera?
To zależy od tego, ile miejsca zwolnisz podczas wykonywania zadania czyszczenia. Jeśli wyczyściłeś ogromne przestrzenie dyskowe na swoim komputerze, z pewnością zauważysz wzrost prędkości.



Dodaj komentarz