Ukryj / odkryj paski przewijania i zresetuj zakres suwaka pionowego w programie Excel

Co wiedzieć
- Przejdź do Plik > Opcje, wybierz Zaawansowane w menu po lewej stronie, a następnie przewiń w dół do Opcje wyświetlania dla tego skoroszytu, aby znaleźć opcje przewijania.
- Aby zmienić rozmiar poziomego paska przewijania, umieść wskaźnik myszy nad trzema pionowymi kropkami, a następnie kliknij i przeciągnij w prawo lub w lewo.
- Aby rozwiązać problemy z zakresem suwaka pionowego paska przewijania, znajdź i usuń wiersz zawierający ostatnio aktywowaną komórkę.
W tym artykule wyjaśniono, jak ukryć i zresetować paski przewijania programu Excel. Instrukcje dotyczą programu Excel dla Microsoft 365, Excel 2019, Excel 2016, Excel 2013 i Excel 2010.
Ukryj i wyświetl paski przewijania
Domyślnie program Excel wyświetla poziome i pionowe paski przewijania wzdłuż dolnej i prawej strony ekranu programu Excel, ale można je ukryć. Jeśli chcesz zwiększyć obszar wyświetlania arkusza, ukryj poziome i pionowe paski przewijania.
- Przejdź do zakładki Plik.
- Wybierz Opcje.
- W oknie dialogowym Opcje programu Excel wybierz opcję Zaawansowane.
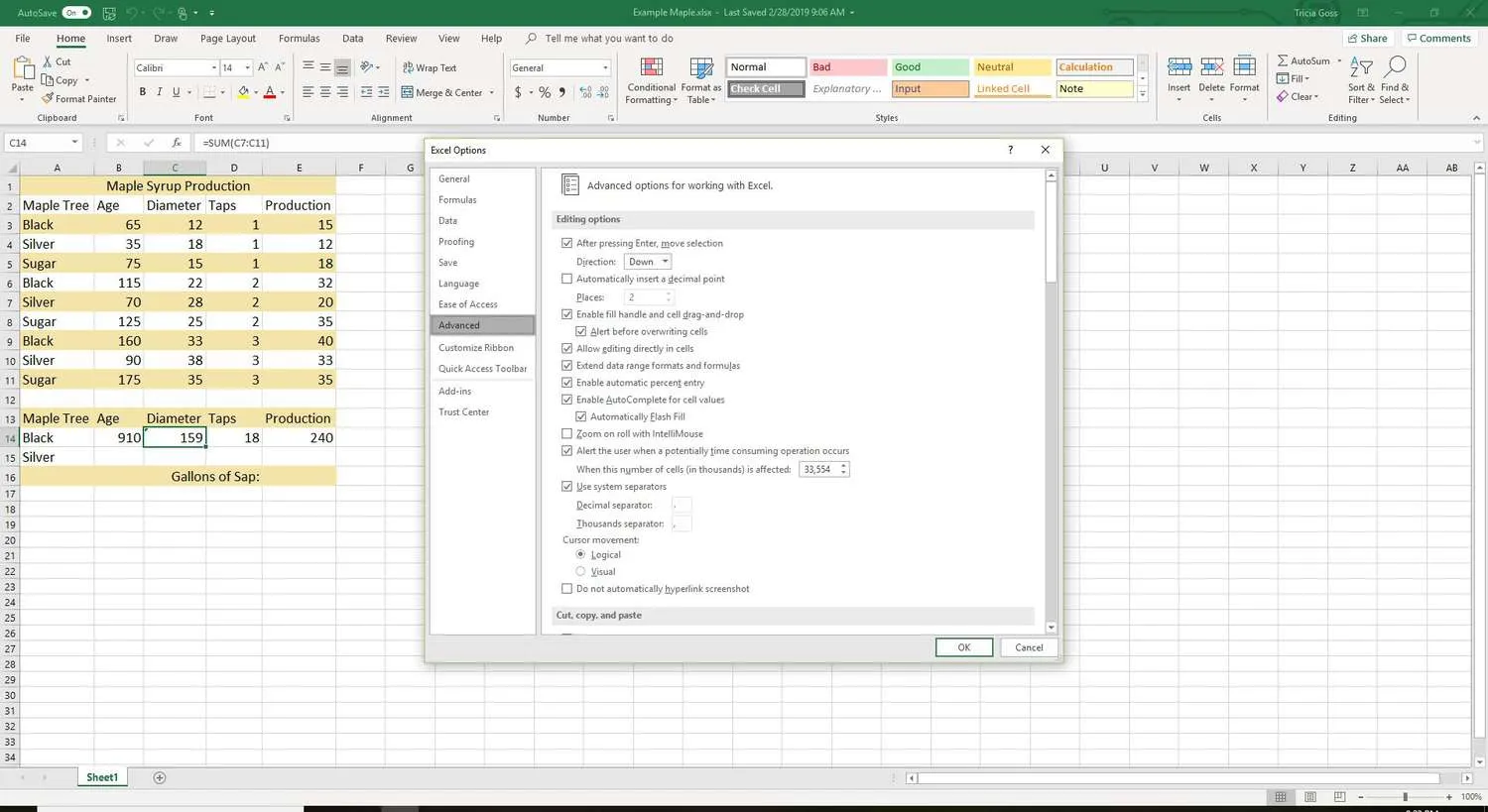
- Przewiń w dół do sekcji Opcje wyświetlania dla tego skoroszytu (mniej więcej w połowie).
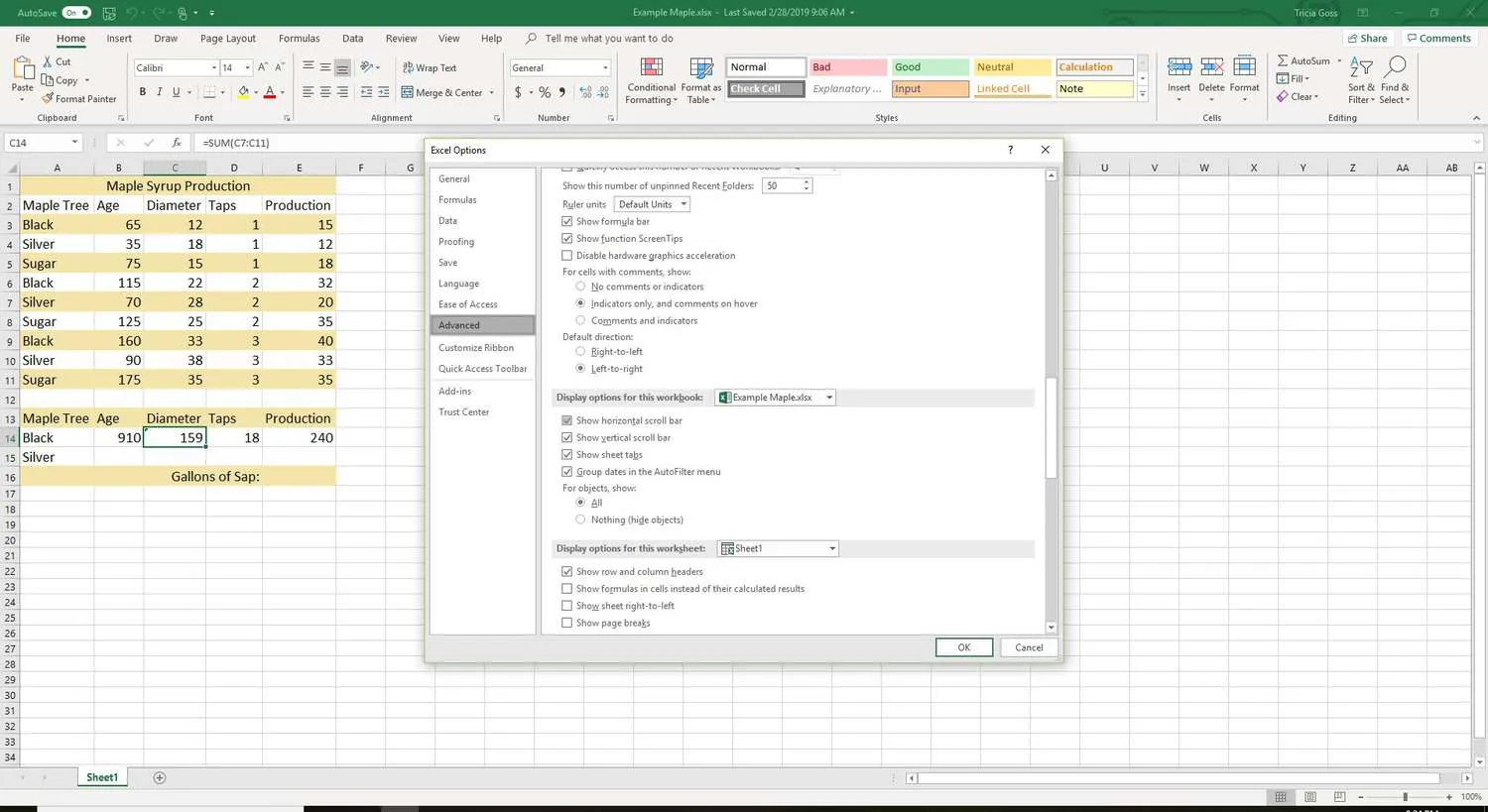
- Aby ukryć poziomy pasek przewijania, usuń zaznaczenie pola wyboru Pokaż poziomy pasek przewijania.
- Aby ukryć pionowy pasek przewijania, usuń zaznaczenie pola wyboru Pokaż pionowy pasek przewijania.
Aby wyświetlić ukryty pasek przewijania, zaznacz pole wyboru Pokaż poziomy pasek przewijania lub zaznacz pole wyboru Pokaż pionowy pasek przewijania. - Wybierz OK, aby zamknąć okno dialogowe i powrócić do arkusza.
Zmiana, czy pasek przewijania jest widoczny, ma wpływ tylko na bieżący skoroszyt.
Zmień rozmiar poziomego paska przewijania
Jeśli liczba arkuszy w skoroszycie wzrośnie do tego stopnia, że nie można odczytać nazw wszystkich arkuszy jednocześnie, jednym ze sposobów rozwiązania tego problemu jest zmniejszenie rozmiaru poziomego paska przewijania.
- Umieść wskaźnik myszy nad pionową wielokropkiem (trzy pionowe kropki) obok poziomego paska przewijania.
- Wskaźnik myszy zmieni się w dwukierunkową strzałkę.
- Przeciągnij w prawo, aby zmniejszyć poziomy pasek przewijania lub przeciągnij w lewo, aby powiększyć pasek przewijania.
Napraw zakres suwaka pionowego paska przewijania
Suwak na pionowym pasku przewijania — pole, które przesuwa się w górę i w dół paska przewijania — zmienia rozmiar wraz ze zmianą liczby wierszy w arkuszu zawierającym dane. Wraz ze wzrostem liczby wierszy rozmiar suwaka maleje.
Jeśli arkusz ma niewielką liczbę wierszy zawierających dane, ale suwak jest bardzo mały i przesuwanie go powoduje przeskakiwanie w górę lub w dół o setki wierszy, oznacza to, że wiersz lub komórka znajdująca się daleko w dół arkusza roboczego mogła zostać aktywowana. Aby rozwiązać problem, znajdź i usuń wiersz zawierający ostatnio aktywowaną komórkę.
Aktywowane komórki niekoniecznie zawierają dane. Zmiana wyrównania komórki, dodanie obramowania lub zastosowanie pogrubienia lub podkreślenia do pustej komórki może uaktywnić komórkę.
Znajdź ostatni aktywny wiersz
Aby znaleźć ostatni wiersz w arkuszu zawierający komórkę, która została aktywowana:
- Utwórz kopię zapasową skoroszytu.
Późniejsze kroki obejmują usuwanie wierszy w arkuszu. Jeśli wiersze zawierające dobre dane zostaną przypadkowo usunięte, najłatwiejszym sposobem na ich odzyskanie jest utworzenie kopii zapasowej. - Naciśnij klawisze Ctrl + Home, aby przejść do komórki A1 w arkuszu.
- Naciśnij klawisze Ctrl + End, aby przejść do ostatniej komórki w arkuszu. Ta komórka jest punktem przecięcia między najniższym aktywowanym wierszem a aktywowaną kolumną znajdującą się najbardziej na prawo.
Usuń ostatni aktywny wiersz
Ponieważ nie możesz mieć pewności, że inne wiersze nie zostały aktywowane między ostatnim wierszem prawidłowych danych a ostatnim aktywowanym wierszem, usuń wszystkie wiersze poniżej Twoich danych i ostatniego aktywowanego wiersza.
- Zaznacz wiersze do usunięcia. Wybierz nagłówek wiersza za pomocą myszy lub naciśnij klawisze Shift + Spacja na klawiaturze.
- Kliknij prawym przyciskiem myszy nagłówek jednego z wybranych wierszy, aby otworzyć menu kontekstowe.
- Wybierz Usuń, aby usunąć wybrane wiersze.
Sprawdź, zanim usuniesz
Przed usunięciem jakichkolwiek wierszy upewnij się, że ostatni wiersz cennych danych jest ostatnim wierszem cennych danych, zwłaszcza jeśli ze skoroszytu korzysta więcej niż jedna osoba. Ukrywanie danych w skoroszycie nie jest niczym niezwykłym, dlatego przed usunięciem jakichkolwiek danych należy je dokładnie przeszukać.
Zapisz skoroszyt
Po usunięciu wierszy Zapisz skoroszyt. Dopóki skoroszyt nie zostanie zapisany, rozmiar i zachowanie suwaka na pasku przewijania nie ulegnie zmianie.



Dodaj komentarz