Oto rzeczy, które robię, aby poprawić wrażenia z gry na laptopie


Chociaż granie na laptopach uległo znacznej poprawie, ich konstrukcja nadal narzuca ograniczenia. Ich kompaktowa i przenośna natura ogranicza moc i powoduje problemy z nagrzewaniem. Mając na uwadze ograniczenia laptopów, przedstawiam 8 wskazówek, jak ulepszyć granie na laptopach.
Optymalizacja opcji zasilania
Niezależnie od tego, czy chcesz mieć więcej mocy, czy oszczędzać baterię i minimalizować ciepło, w opcjach zasilania systemu Windows znajdziesz wiele ustawień, które pomogą Ci osiągnąć Twoje cele. Aby uzyskać dostęp do opcji zasilania, wyszukaj „edit power” i wybierz Edytuj plan zasilania .
Tutaj kliknij Zmień zaawansowane ustawienia zasilania i dostosuj poniższe ustawienia zasilania:
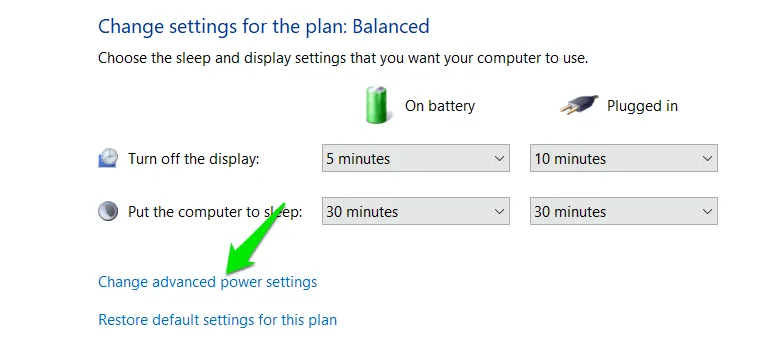
Zintegrowane ustawienia grafiki
To ustawienie kontroluje wyjście zintegrowanej karty graficznej. Nie będzie miało dużego wpływu na gry, jeśli Twój laptop ma również dedykowaną kartę graficzną, ale warto dostosować to ustawienie. Możesz wybrać dla niego ustawienia Maksymalna żywotność baterii , Zrównoważona i Maksymalna wydajność .
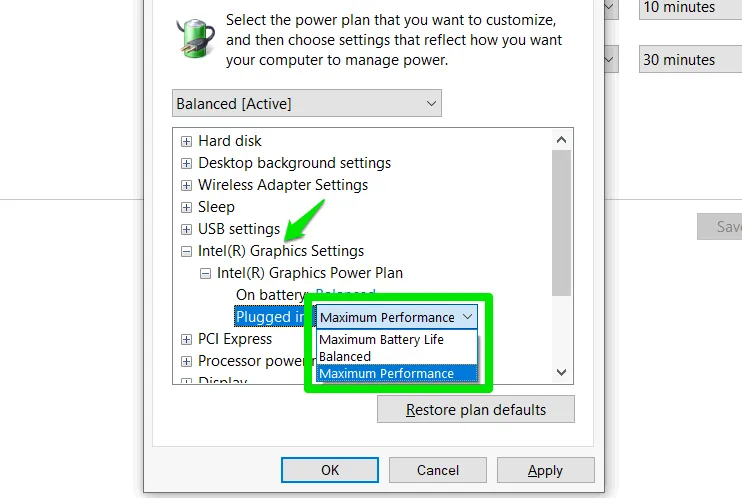
Zarządzanie energią procesora
Za pomocą tej opcji możesz kontrolować prędkość procesora. Oto, co należy zrobić:
- Aby zwiększyć wydajność: ustaw Minimalny stan procesora i Maksymalny stan procesora na 100%.
- Aby zminimalizować ciepło i zużycie baterii : Ustaw minimalny stan procesora na 5% i zmniejsz maksymalny stan procesora o 5-10% i sprawdź, czy nadal może obsłużyć Twoje potrzeby w grach. Znajdź rozwiązanie pośrednie, w którym procesor laptopa będzie działał z niższą prędkością, nie wpływając zbytnio na wydajność gry.
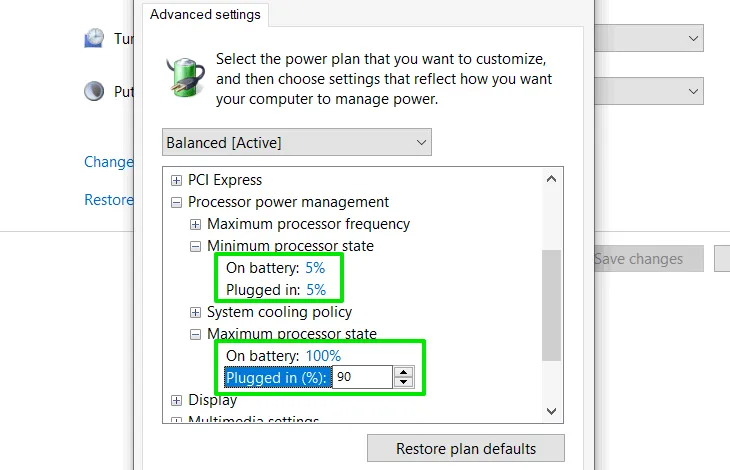
Ponadto opcja Zasady chłodzenia systemu powinna być zawsze ustawiona na Aktywna podczas gier, aby lepiej zarządzać ciepłem.
Przełączalna dynamiczna grafika
W przypadku laptopów z dedykowaną kartą graficzną, zazwyczaj zintegrowane i dedykowane karty graficzne współpracują ze sobą, aby zarządzać obciążeniem. Ta opcja zarządza, która karta jest priorytetowa dla zadań. W przypadku gier zalecam ustawienie jej na Maksymalna wydajność lub Optymalizacja wydajności . Wybranie oszczędzania energii będzie miało duży wpływ na wydajność gier.
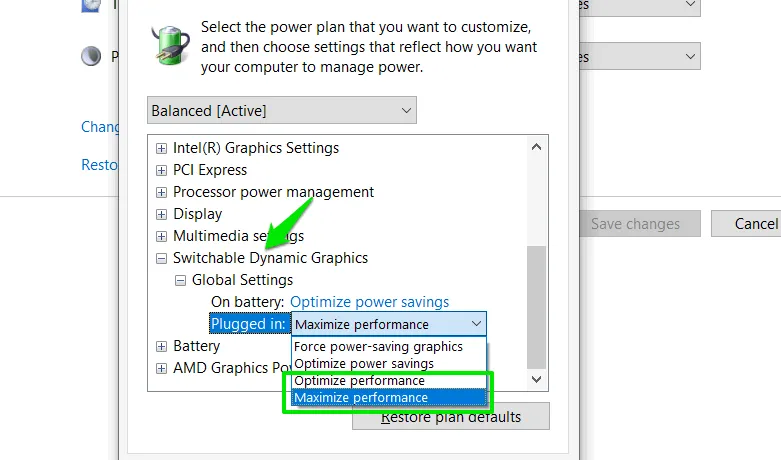
Dedykowane ustawienia zasilania grafiki
To również głównie kontroluje, która karta graficzna jest używana do zarządzania zadaniami na laptopie. Musisz dostosować tę opcję również do zarządzania priorytetem karty graficznej. Maksymalna wydajność będzie najlepsza do gier i do bardziej szczegółowej kontroli; ustawienie Switchable Dynamic Graphics jest lepsze.
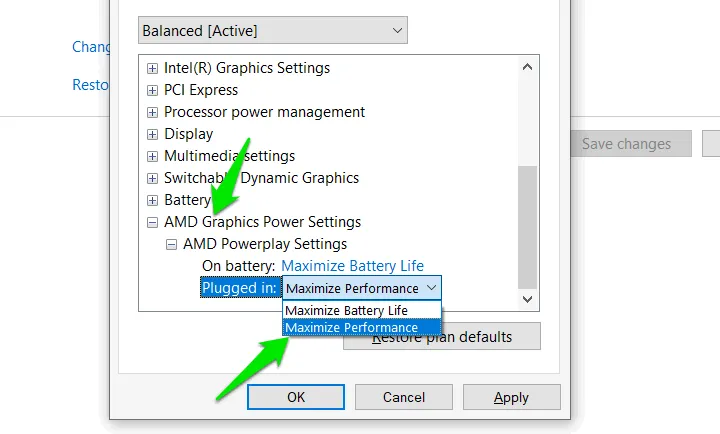
Zarządzaj liczbą klatek na sekundę (FPS) w grze
Tylko dlatego, że Twój laptop może uruchomić grę przy wysokiej liczbie klatek na sekundę (FPS), nie oznacza, że zawsze musisz uruchamiać grę przy maksymalnej możliwej liczbie klatek na sekundę (FPS). Nie zawsze potrzebujesz wysokiej liczby klatek na sekundę (FPS), aby grać w gry.
Im wyższy FPS ustawisz, tym ciężej musi pracować Twój laptop, aby dostarczyć te klatki. Oznacza to, że szybciej wyczerpie baterię i wygeneruje więcej ciepła, podczas gdy Ty możesz nawet nie potrzebować tak wysokiego FPS.
W przypadku niektórych konkurencyjnych tytułów możesz potrzebować 144 lub więcej FPS, ale w przypadku większości gier 60 FPS wystarczy do płynnej rozgrywki. W przypadku niektórych turowych gier strategicznych możesz nawet dać sobie radę z 30 FPS.
Powinieneś ręcznie dostosować FPS w grze, aby było to wystarczające do zapewnienia płynnej rozgrywki bez żadnych przeszkód. Większość gier ma dedykowane ustawienia do zarządzania FPS w opcjach graficznych.
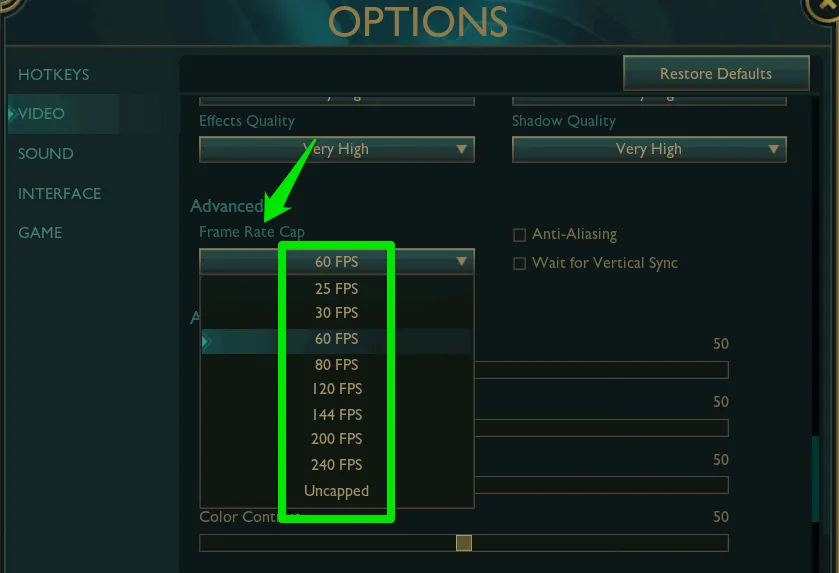
Zarządzaj częstotliwością odświeżania wyświetlacza
Podobnie jak FPS, wyświetlacz laptopa ma częstotliwość odświeżania, która kontroluje, jak często odświeża wyświetlany obraz. FPS jest powiązany z częstotliwością odświeżania wyświetlacza, ponieważ wyświetlacz laptopa nie może wyświetlać FPS poza obsługiwaną częstotliwością odświeżania.
Podobnie jak FPS, Twój laptop musi poświęcić zasoby na odświeżanie wyświetlacza. Jeśli masz niepotrzebnie wysoką częstotliwość odświeżania, jest to marnotrawstwo zasobów, które zużywa więcej baterii i generuje ciepło.
Aby zarządzać częstotliwością odświeżania w systemie Windows, kliknij prawym przyciskiem myszy puste miejsce na pulpicie i wybierz opcję Ustawienia wyświetlania .
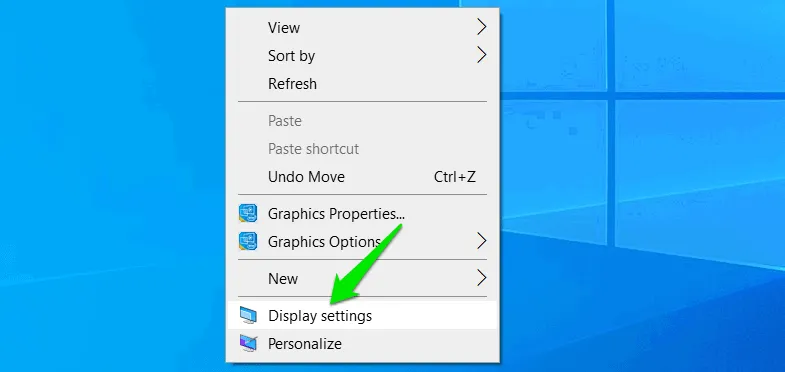
Przewiń w dół i kliknij Zaawansowane ustawienia wyświetlania .
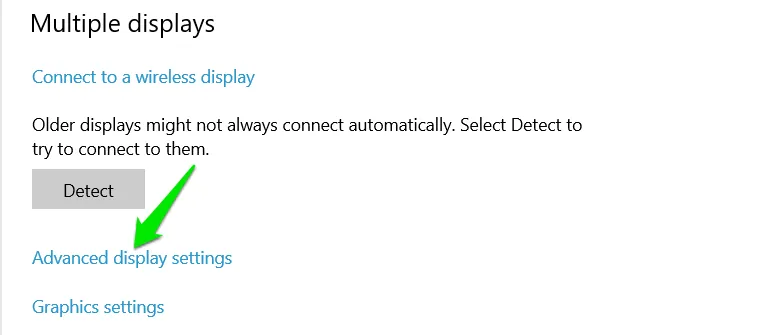
Tutaj zobaczysz sekcję Częstotliwość odświeżania , w której wymienione są obsługiwane częstotliwości odświeżania laptopa. Powinieneś spróbować wybrać częstotliwość odświeżania, która jest zbliżona do FPS, przy którym będziesz grać w swoje gry.
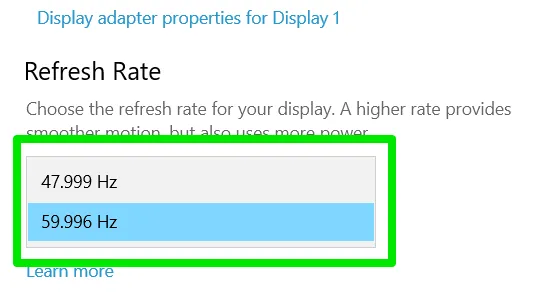
Osobiście ograniczam częstotliwość odświeżania do 48 Hz i włączam synchronizację pionową w grach, które nie mają możliwości wyboru wartości FPS między 30 a 60. Zapewnia to płynniejszą rozgrywkę w grach z mniejszą ilością akcji, jednocześnie utrzymując laptopa w chłodzie.
Zaktualizuj sterowniki karty graficznej
Aktualne sterowniki urządzeń są bardzo ważne, zwłaszcza w przypadku laptopów z dedykowanymi kartami graficznymi. Laptopy muszą zarządzać zarówno zintegrowanymi, jak i dedykowanymi kartami graficznymi i znaleźć równowagę. Ponieważ jest to o wiele bardziej skomplikowany proces, często otrzymują aktualizacje sterowników naprawiające problemy.
Niestety, Windows niedbale dba o aktualność sterowników. Powinieneś używać oficjalnego oprogramowania producenta sterownika lub narzędzia do aktualizacji sterowników innej firmy. Te narzędzia zazwyczaj oferują najnowsze sterowniki i automatycznie je aktualizują.
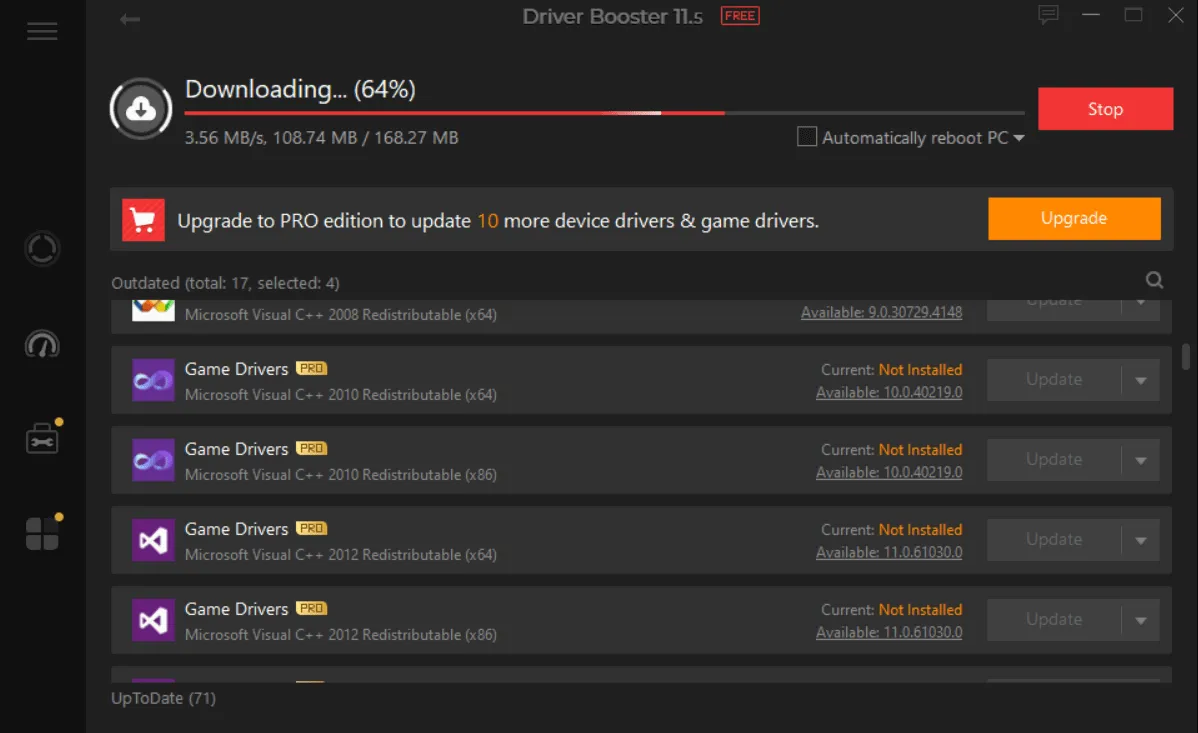
Polecam IObit Driver Booster , ponieważ nawet jego darmowa wersja potrafi wykryć wszystkie nieaktualne sterowniki i zaktualizować je jednym kliknięciem.
Optymalizacja ustawień sieciowych
Jeśli często grasz w gry online, musisz upewnić się, że masz niższy ping, aby pozostać konkurencyjnym. Na laptopach większość ludzi gra w gry przez połączenie Wi-Fi, co domyślnie dodaje trochę opóźnienia. Dlatego optymalizacja sieci staje się jeszcze ważniejsza. TCP Optimizer to świetne narzędzie do tego celu, które może automatycznie zastosować wiele optymalizacji sieci.
Wystarczy wybrać Optimal w TCP Optimizer i zastosować zmiany, aby uzyskać lepsze połączenie sieciowe. Zrób to zarówno dla ustawień ogólnych, jak i zaawansowanych.
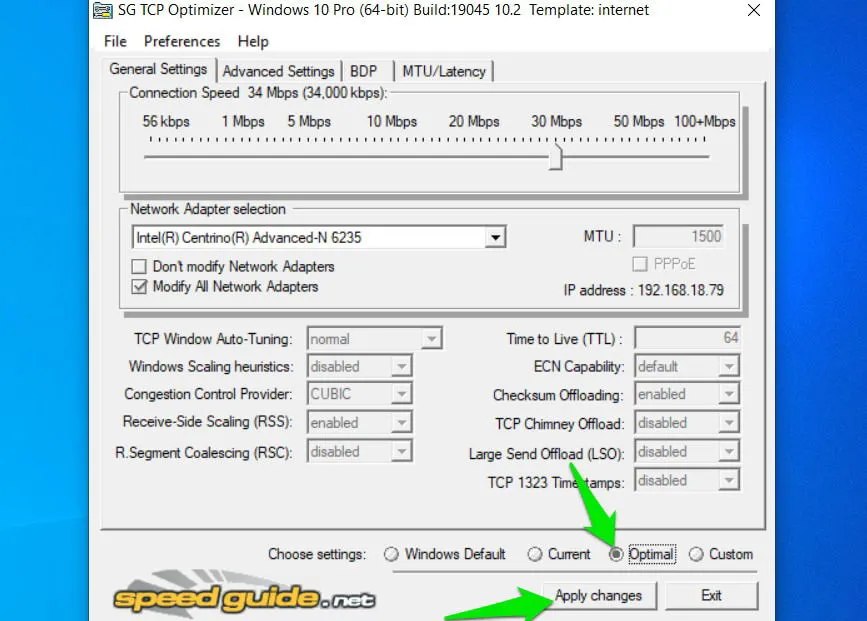
Zmniejsz rozdzielczość gry
Niezależnie od tego, czy zależy Ci na większej wydajności, czy mniejszym wydzielaniu ciepła, niewielkie obniżenie rozdzielczości gry może znacznie zmniejszyć obciążenie zasobów laptopa.
Rozdzielczość to całkowita liczba pikseli w poziomie i w pionie. Im wyższa rozdzielczość, tym bardziej szczegółowy jest obraz ze względu na zwiększoną liczbę pikseli. Oznacza to również, że Twój GPU będzie musiał ciężej pracować, aby renderować te piksele. Niższa rozdzielczość może skutkować mniej szczegółowymi obrazami, ale będzie łatwiej dla Twojego GPU je wytworzyć.
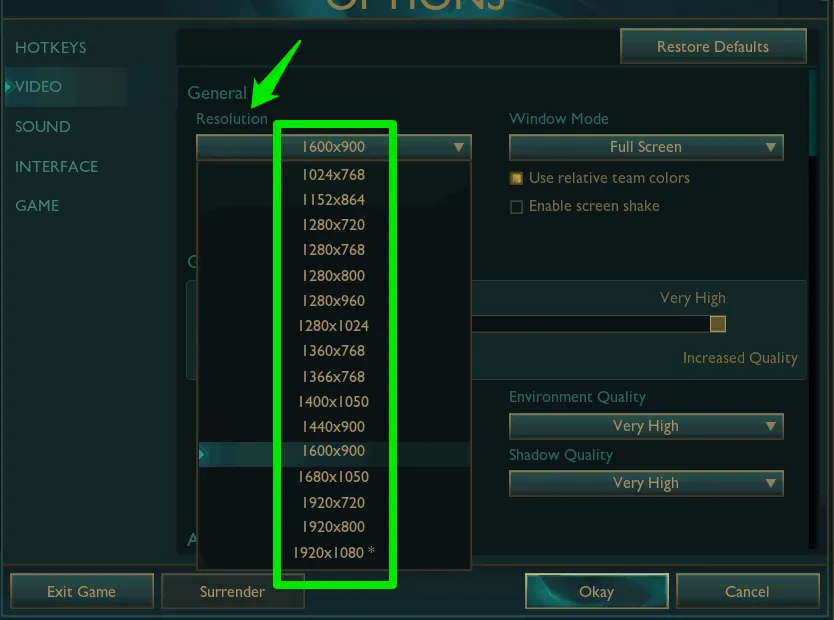
Domyślnie gry działają w bieżącej rozdzielczości wyświetlacza laptopa, która jest zazwyczaj najwyższą rozdzielczością obsługiwaną przez laptopa. Możesz zmniejszyć rozdzielczość w ustawieniach graficznych gry. Na przykład, jeśli bieżąca rozdzielczość to 1920×1080, spróbuj 1600×900.
Procesor o zbyt niskim napięciu
Jeśli martwisz się generowaniem ciepła i wysokim zużyciem baterii podczas grania, to obniżenie napięcia procesora pomoże. Używając odpowiednich narzędzi, możesz ograniczyć moc dostarczaną do procesora. Nie wpłynie to na jego wydajność, ale obniży generowanie ciepła i zużycie baterii.
Sam proces jest nieco trudny i wymaga wielu eksperymentów. Użytkownicy procesorów AMD mogą undervoltować za pomocą narzędzia Ryzen Master.
Pamiętaj, że laptopy mają znacznie mniejsze możliwości obniżania napięcia, dlatego eksperymentując, dokonuj niewielkich korekt.
Sterowanie prędkością wentylatora
W celu zarządzania generowaniem ciepła na laptopie, ręczne zarządzanie wentylatorami może być bardzo skuteczne. Domyślnie BIOS laptopa zwykle nie jest zbyt agresywny w kwestii chłodzenia, ponieważ wentylatory mogą wytwarzać dużo hałasu i szybciej rozładowywać baterię. Możesz ręcznie dostosować prędkość wentylatora, aby schłodzić laptopa bardziej efektywnie.
Polecam użycie narzędzia SpeedFan . Uruchom aplikację i pozwól jej wykryć wszystkie wentylatory.
Aby szybko zwiększyć/zmniejszyć prędkość wentylatora, dostosuj procent obok Pwm dla wszystkich wentylatorów. Aby lepiej zarządzać automatyczną kontrolą, kliknij na Konfiguruj .
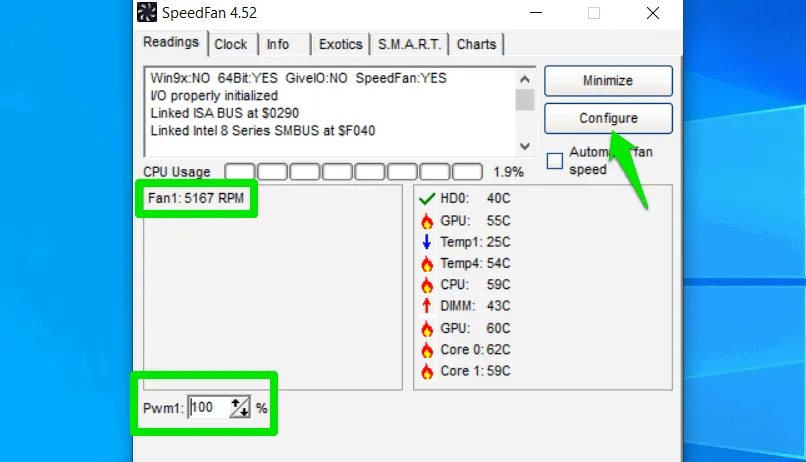
Przejdź do zakładki Speeds i wybierz wentylator, który chcesz skonfigurować. Ustaw jego wartość Minimum nieco wyższą, aby wentylator działał szybciej nawet przy nieco wyższych temperaturach. Zalecam 50%, ale możesz dodać cokolwiek uznasz za właściwe. Pozostaw wartość Maximum na 100% i zaznacz opcję Automatically variated .
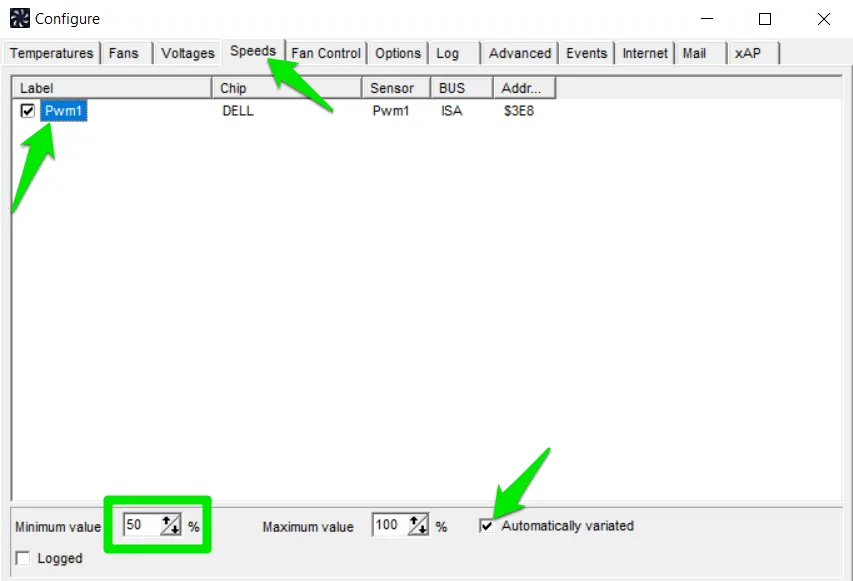
Dzięki temu laptop będzie chłodniejszy dzięki bardziej agresywnemu sterowaniu prędkością wentylatora.
Polecę również używanie podkładki chłodzącej podczas grania, zwłaszcza jeśli Twój laptop ma dedykowany procesor graficzny i dużo ciepła. Ponadto, jeśli często grasz w gry online, dowiedz się, jak VPN do gier może pomóc utrzymać niski i stabilny ping.
Źródło obrazu: Freepik . Wszystkie zrzuty ekranu autorstwa Karrar Haider.



Dodaj komentarz