Dźwięk ze słuchawek przepływa do mikrofonu w systemie Windows 11/10

Jeśli dźwięk w słuchawkach przedostaje się do mikrofonu w systemie Windows 11/10 , ten artykuł pomoże Ci rozwiązać ten problem. Ten problem może wystąpić w związku z funkcją miksowania stereo, określonymi ustawieniami aplikacji itp.

Dźwięk ze słuchawek przepływa do mikrofonu w systemie Windows 11/10
Przed przystąpieniem do dalszych kroków rozwiązywania problemów sugerujemy sprawdzenie dostępności usługi Windows Update. Jeśli dla Twojego komputera jest dostępna aktualizacja, pobierz ją i zainstaluj. Sugerujemy również odłączenie i ponowne podłączenie słuchawek (jeśli są to słuchawki USB). Skorzystaj z tych poprawek, jeśli dźwięk ze słuchawek przenika do mikrofonu w systemie Windows 11/10:
- Uruchom narzędzie do rozwiązywania problemów z dźwiękiem
- Wyłącz ustawienie Miks stereo
- Wyłącz ulepszenia dźwięku
- Podłącz komputer do innego gniazdka ściennego
- Spróbuj zmniejszyć głośność mikrofonu
- Wyłącz i włącz ponownie sterownik audio
- Zaktualizuj lub zainstaluj ponownie sterownik audio
Zaczynajmy.
1] Uruchom narzędzie do rozwiązywania problemów z dźwiękiem
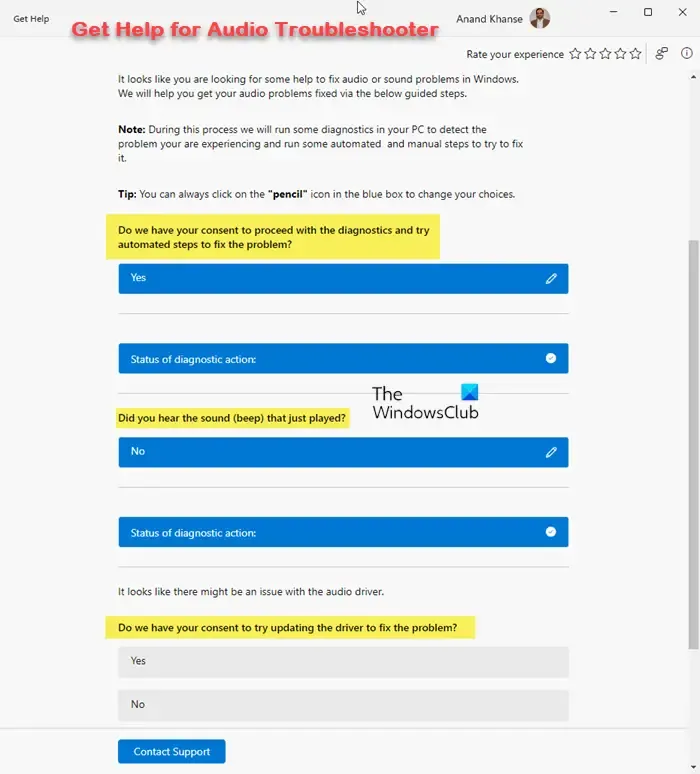
Pierwszym krokiem, który powinieneś zrobić, jest uruchomienie narzędzia do rozwiązywania problemów z dźwiękiem. Jest to wbudowane narzędzie, które pomaga zidentyfikować problemy związane z dźwiękiem (jeśli występują). Uruchom narzędzie do rozwiązywania problemów z dźwiękiem w aplikacji Uzyskaj pomoc na komputerze z systemem Windows 11 i sprawdź, czy problem został rozwiązany.
2] Wyłącz ustawienie miksu stereo
Czasami ten problem może być spowodowany nieprawidłowymi ustawieniami dźwięku. Dlatego sugerujemy wyłączenie ustawienia Stereo Mix i sprawdzenie, czy działa, czy nie. Aby to zrobić, wykonaj kroki wymienione poniżej:

- Przejdź do Panelu sterowania .
- Kliknij Sprzęt i dźwięk .
- Kliknij Dźwięk i kliknij zakładkę Nagrywanie .
- Kliknij prawym przyciskiem myszy opcję Stereo Mix i kliknij opcję Wyłącz .
- Kliknij OK i Zastosuj .
Sprawdź, czy przynosi jakieś zmiany.
3] Wyłącz ulepszenia audio
Istnieje możliwość, że funkcja ulepszania dźwięku powoduje problemy z urządzeniami audio, takimi jak słuchawki. Aby sprawdzić, czy tak jest w Twoim przypadku, wyłącz tę funkcję. Skorzystaj z poniższych instrukcji, aby wyłączyć tę funkcję:
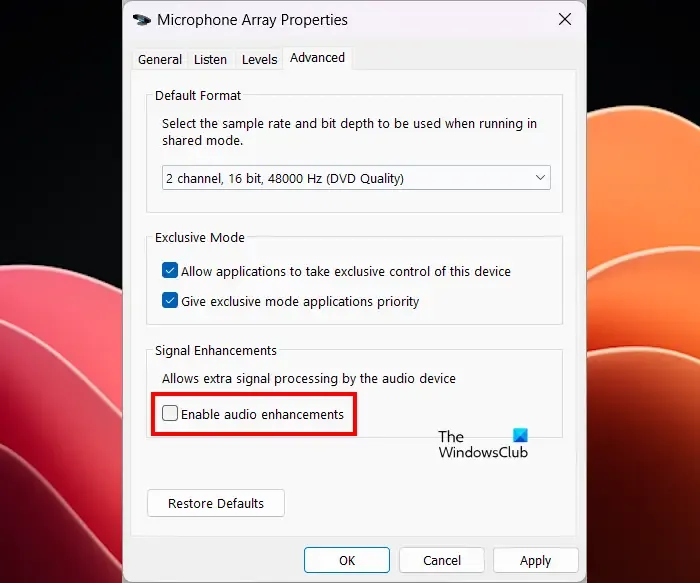
- Otwórz Panel sterowania .
- Wpisz dźwięk w pasku wyszukiwania Panelu sterowania i kliknij Dźwięk .
- Pojawi się okno właściwości dźwięku — kliknij dwukrotnie głośniki, aby otworzyć ich właściwości .
- Kliknij kartę Zaawansowane i usuń zaznaczenie pola Włącz ulepszanie dźwięku .
- Kliknij Zastosuj , a następnie kliknij OK .
Sprawdź, czy problem nadal występuje.
4] Podłącz komputer do innego gniazdka ściennego
Jedną z możliwych przyczyn tego problemu jest nieprawidłowe uziemienie lub nieprawidłowe działanie uziemienia. Sugerujemy podłączenie komputera do innego gniazdka ściennego i sprawdzenie, co się stanie.
5] Spróbuj zmniejszyć głośność mikrofonu
Możesz także spróbować zmniejszyć głośność mikrofonu i sprawdzić, czy to działa. Aby to zrobić, wykonaj następujące czynności:
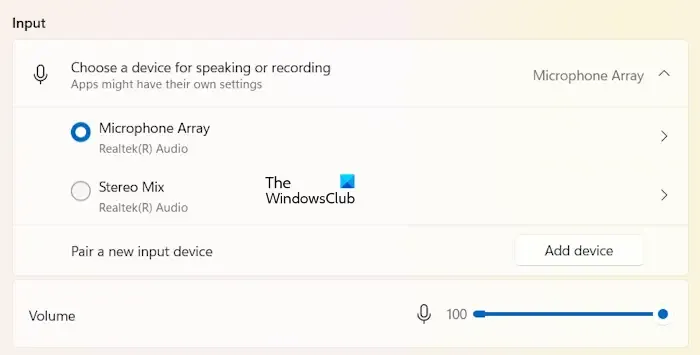
- Otwórz Ustawienia systemu Windows 11.
- Przejdź do System > Dźwięk .
- Rozwiń kartę Dane wejściowe .
- Wybierz swój mikrofon.
- Zmniejsz głośność mikrofonu, przesuwając suwak w lewo.
6] Wyłącz i włącz ponownie sterownik audio
Sterownik audio pomaga systemowi operacyjnemu Windows komunikować się z urządzeniami audio i kartami dźwiękowymi. Występujący problem może wynikać z problemu ze sterownikiem Realtek High Definition Audio. Wyłącz i włącz ponownie ten sterownik i sprawdź, czy to pomoże.
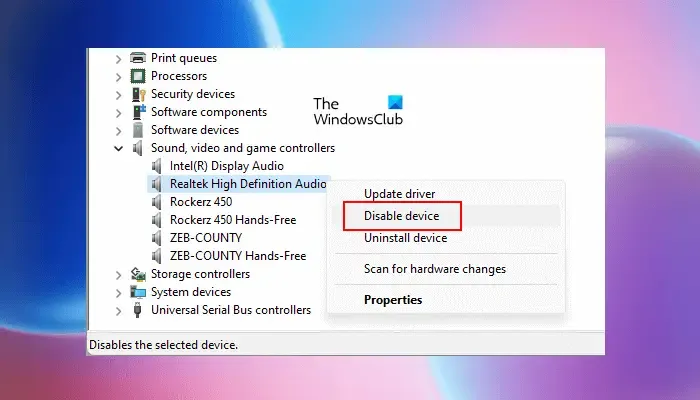
- Przejdź do Menedżera urządzeń .
- Rozwiń Kontrolery dźwięku, wideo i gier .
- Kliknij prawym przyciskiem myszy sterownik Realtek High Definition Audio i wybierz opcję Wyłącz urządzenie.
- Poczekaj kilka minut, następnie kliknij sterownik prawym przyciskiem myszy i wybierz opcję Włącz urządzenie.
7] Zaktualizuj lub zainstaluj ponownie sterownik audio
Przestarzały sterownik audio może powodować problemy z dźwiękiem. Upewnij się, że sterownik audio jest aktualny. Jednak zanim przystąpisz do aktualizacji sterownika audio, odinstaluj istniejący sterownik audio. Aby to zrobić, wykonaj poniższe kroki:
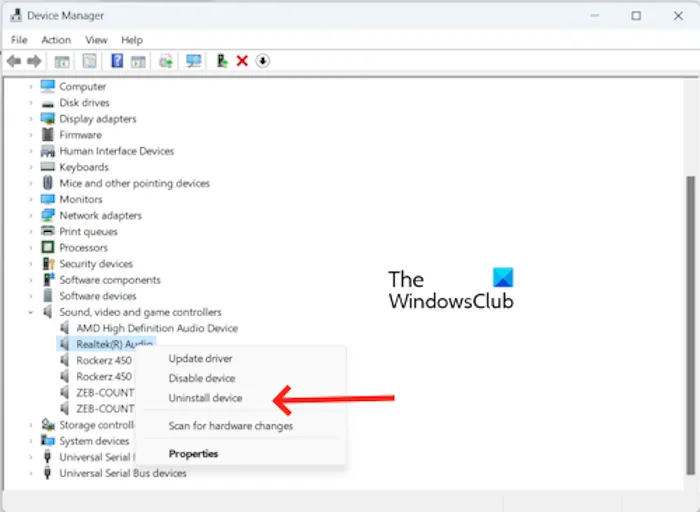
- Przejdź do Menedżera urządzeń .
- Rozwiń Kontrolery dźwięku, wideo i gier .
- Kliknij prawym przyciskiem myszy sterownik audio i kliknij Odinstaluj urządzenie .
Po odinstalowaniu sterownika audio pobierz najnowszy sterownik audio ze strony producenta. Po pobraniu najnowszego sterownika audio zainstaluj go na swoim komputerze i sprawdź, czy wprowadza jakieś zmiany.
To wszystko, mam nadzieję, że to pomoże.
Dlaczego dźwięk Realtek nie działa?
Może być kilka powodów, dla których dźwięk Realtek nie działa. Najczęstszymi przyczynami są przestarzałe sterowniki audio Realtek, nieprawidłowe ustawienia domyślne urządzenia itp. Możesz pobrać najnowszy sterownik audio Realtek ze strony internetowej producenta.
Jak naprawić trzaskający dźwięk w systemie Windows 11?
Aby naprawić trzeszczący dźwięk w systemie Windows 11, możesz wykonać kilka kroków rozwiązywania problemów. Możesz wyłączyć Ulepszenia dźwięku, zmienić format dźwięku itp. Upewnij się także, że sterownik audio jest aktualny.



Dodaj komentarz