Dysk twardy lub dysk SSD nie został wykryty po niebieskim ekranie [Napraw]
![Dysk twardy lub dysk SSD nie został wykryty po niebieskim ekranie [Napraw]](https://cdn.thewindowsclub.blog/wp-content/uploads/2024/06/hdd-ssd-not-detected-blue-screen-1-640x350.webp)
Niebieski ekran lub BSOD to niesławny błąd na komputerach z systemem Windows. Nikt nie chce widzieć tego błędu na swoim komputerze. Gdy system operacyjny Windows osiągnie stan krytyczny, w którym nie może już bezpiecznie działać, wyświetla błąd BSOD i ponownie uruchamia komputer. Istnieje wiele przyczyn błędów BSOD. Niektórzy użytkownicy zgłosili, że ich dysk twardy lub dysk SSD nie został wykryty po niebieskim ekranie . Jeśli napotkasz taki problem na swoim komputerze, skorzystaj z rozwiązań podanych w tym artykule.

Napraw dysk twardy lub dysk SSD, który nie został wykryty po niebieskim ekranie
Skorzystaj z poniższych sugestii, jeśli Twój dysk twardy lub dysk SSD nie zostanie wykryty po błędzie Blue Screen. Jednak w tym przypadku prawdopodobieństwo uszkodzenia dysku twardego jest wysokie. Ale zanim wyciągniesz taki wniosek, sugeruję, abyś przejrzał poniższe sugestie:
- Wypróbuj inny port M.2 lub SATA
- Sprawdź, czy dysk SSD lub HDD został wykryty w systemie BIOS
- Czy możesz uruchomić komputer?
- Zasilacz może być uszkodzony
- Uruchom autotest dysku twardego (jeśli dotyczy)
- Zaktualizuj BIOS i sterownik chipsetu
- Skontaktuj się z pomocą techniczną
Poniżej szczegółowo wyjaśniłem wszystkie te rozwiązania.
1] Wypróbuj inny port M.2 lub SATA
Po wystąpieniu błędu BSOD, port M.2 lub SATA, do którego podłączyłeś dysk SSD lub HDD, może zostać uszkodzony. Aby to sprawdzić, podłącz dysk SSD lub HDD do innego dostępnego portu M.2 lub SATA (w zależności od tego, który z nich ma zastosowanie w Twoim przypadku) i sprawdź, czy to pomoże. Ta poprawka może również zadziałać, jeśli dysk SSD, na którym jest zainstalowany system operacyjny Windows, nie zostanie wykryty.
2] Sprawdź, czy Twój dysk SSD lub HDD został wykryty w BIOS-ie
Następną rzeczą, którą powinieneś zrobić, to sprawdzić, czy Twój dysk SSD lub HDD jest wykrywany w BIOS-ie, czy nie. Jeśli widzisz dysk twardy w systemie BIOS, oznacza to, że dysk twardy nie jest uszkodzony i działa prawidłowo. Teraz w tym przypadku możesz zastosować pewne rozwiązania, aby rozwiązać problem, na przykład wymienić kabel SATA, ponieważ problem może dotyczyć kabla SATA. Możesz także podłączyć dysk twardy do innego dostępnego portu na płycie głównej.
Jeśli Twój dodatkowy dysk twardy nie zostanie wykryty po BSOD, możesz zalogować się do swojego systemu, ponieważ podstawowy dysk twardy, na którym zainstalowany jest system operacyjny Windows, został prawidłowo wykryty. Teraz, po zalogowaniu się do komputera, otwórz Menedżera urządzeń i sprawdź stan sterownika dysku twardego.
Sprawdź, czy na sterowniku dysku twardego wyświetla się jakiś znak ostrzegawczy. Jeśli tak, kliknij dwukrotnie sterownik dysku twardego, aby otworzyć jego Właściwości i przeczytać komunikat na karcie Ogólne . W takim przypadku powinien wyświetlić jeden z kodów błędów i komunikatów Menedżera urządzeń. Teraz możesz rozwiązać problem odpowiednio. Jeśli Menedżer urządzeń nie wyświetla żadnego znaku ostrzegawczego, nadal możesz odinstalować i ponownie zainstalować sterownik dysku twardego.
3] Czy możesz uruchomić komputer?
Jeśli dysk SSD, na którym jest zainstalowany system operacyjny Windows, nie zostanie wykryty po BSOD, nie będzie można uruchomić systemu Windows. Czy tak jest w Twoim przypadku? Jeśli tak, przeczytaj komunikat o błędzie BSOD i zbierz informacje o nim z Internetu. W takich przypadkach dysk SSD ulega uszkodzeniu. Jeśli okaże się, że dysk SSD jest uszkodzony, jedynym rozwiązaniem jest zainstalowanie nowego dysku SSD.
4] Zasilacz może być uszkodzony
Problem może dotyczyć zasilacza. Możliwe, że zasilacz nie jest w stanie dostarczyć wymaganej mocy do dysku twardego. Z powodu wadliwego zasilacza może się również zdarzyć, że dysk SSD lub HDD będzie czasami wykrywany, a czasami nie.
Niektóre objawy wskazują, że PSU jest uszkodzony. Jeśli Twój komputer wykazuje takie objawy, istnieje prawdopodobieństwo, że problem dotyczy PSU.
5] Uruchom autotest dysku twardego (jeśli dotyczy)
Niektóre laptopy HP są wyposażone w narzędzie do testowania dysku twardego. Użytkownicy mogą uruchomić to narzędzie, aby przetestować dysk twardy. Ta opcja jest dostępna w sekcji Diagnostyka systemu w komputerach HP. Włącz laptopa HP i naciskaj klawisz Esc. Teraz naciśnij wymagany klawisz funkcyjny, aby przejść do Diagnostyki systemu. Te kroki mogą się różnić w zależności od modelu laptopa HP. Dlatego lepiej jest zapoznać się z oficjalną stroną internetową HP, aby uzyskać więcej informacji.
Inne marki laptopów mogą lub nie mieć tego narzędzia. Możesz to sprawdzić na oficjalnej stronie internetowej producenta laptopa lub kontaktując się z jego pomocą techniczną.
6] Zaktualizuj BIOS i sterownik chipsetu
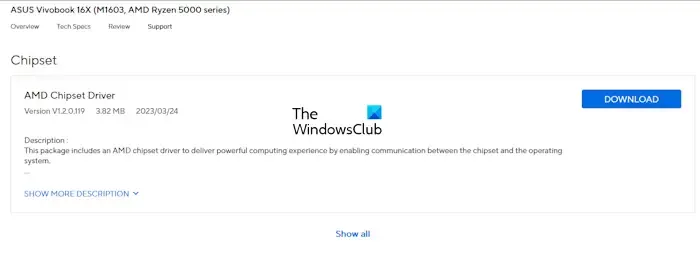
Sugeruję również zaktualizowanie BIOS-u i sterownika chipsetu. Najnowszą wersję oprogramowania układowego BIOS-u i sterownika chipsetu można pobrać z oficjalnej strony internetowej producenta komputera. Jeśli chcesz sprawdzić aktualną wersję BIOS-u systemowego, możesz skorzystać z wbudowanego narzędzia System Information.
7] Skontaktuj się z pomocą techniczną

Jeśli pomimo wypróbowania wszystkich powyższych rozwiązań problem nadal występuje, może to oznaczać uszkodzenie dysku SSD lub HDD. W takim przypadku musisz zainstalować nowy dysk SSD lub HDD. Możesz jednak skontaktować się z technikiem zajmującym się naprawą laptopa, aby uzyskać dalszą pomoc przed zakupem nowego dysku SSD lub HDD.
To wszystko. Mam nadzieję, że to pomoże.
Dlaczego mój dysk twardy nagle nie został wykryty?
Może być wiele powodów, dla których dysk twardy nie zostanie nagle wykryty. Jedną z możliwych przyczyn jest uszkodzony sterownik. Możesz to sprawdzić w Menedżerze urządzeń. Inną możliwą przyczyną jest wadliwe złącze dysku twardego na płycie głównej lub uszkodzony kabel dysku twardego. Twój dysk twardy również może zostać uszkodzony.
Czy uszkodzony dysk twardy może powodować BSOD?
Tak, wadliwy dysk twardy może powodować błędy BSOD na komputerze z systemem Windows. Błędy BSOD występują z powodu problemów z oprogramowaniem i usterek sprzętowych. Dysk twardy jest sprzętem i jeśli jest wadliwy, możesz napotkać błędy BSOD w swoim systemie.



Dodaj komentarz