Dysk twardy pokazuje 0 bajtów dostępnych [Rozwiązany]
![Dysk twardy pokazuje 0 bajtów dostępnych [Rozwiązany]](https://cdn.thewindowsclub.blog/wp-content/uploads/2024/08/hard-drive-shows-0-bytes-640x375.webp)
Czasami, gdy włączasz komputer, dysk twardy pokazuje 0 bajtów wolnego miejsca. Ma to bezpośredni wpływ na wydajność komputera, uniemożliwiając tworzenie nowych folderów i pobieranie plików/aplikacji. Ja również miałem kiedyś ten problem!
Istnieje kilka powodów, dla których dysk twardy wyświetla 0 bajtów, w tym problemy z literą dysku, konfiguracją dysku lub uszkodzonymi sektorami, automatyczne pobieranie, nieaktualne lub uszkodzone sterowniki, infekcja złośliwym oprogramowaniem lub awaria sprzętu.
Chociaż jeśli Twój dysk twardy pokazuje 0 bajtów wolnego miejsca w Diskpart, nie ma się czym martwić. Narzędzie Diskpart wyświetla niepodzieloną przestrzeń na dysku, a nie wolne miejsce do przechowywania. Więc otwórz Eksplorator plików i sprawdź, czy faktycznie zabrakło Ci wolnego miejsca do przechowywania!
Co mogę zrobić, jeśli na moim dysku twardym jest 0 bajtów wolnego miejsca?
Wskazówka
Zanim zaczniesz stosować bardziej skomplikowane rozwiązania, uruchom ponownie komputer, podłącz ponownie dysk twardy (jeśli jest zewnętrzny) lub podłącz go do innego komputera, a następnie sprawdź, czy nastąpiła poprawa.
1. Ręcznie usuń pliki na swoim komputerze
W wielu przypadkach zauważyłem, że gdy dysk twardy pokazuje 0 bajtów, nie będziesz w stanie użyć menu wyszukiwania ani wykonać zaawansowanego rozwiązywania problemów . Więc ręcznie usuń niekrytyczne pliki na dotkniętym dysku/woluminie.
Zanim to zrobisz, odłącz komputer od Internetu, aby zapobiec pobieraniu. Zarówno malware, jak i usługi przechowywania w chmurze często wznawiają pobieranie, gdy miejsce na dysku zostanie zwolnione. W moim przypadku to usługa przechowywania w chmurze pobrała wszystkie dane na dysk C: na komputerze, nie pozostawiając miejsca na żadne inne operacje. Więc może to sprawdź!
Po zwolnieniu miejsca na dysku będziesz mógł wypróbować wszystkie nasze rozwiązania.
2. Zmień literę dysku
- Naciśnij Windows + R , aby otworzyć polecenie Uruchom, wpisz diskmgmt.msc w polu tekstowym i naciśnij Enter.
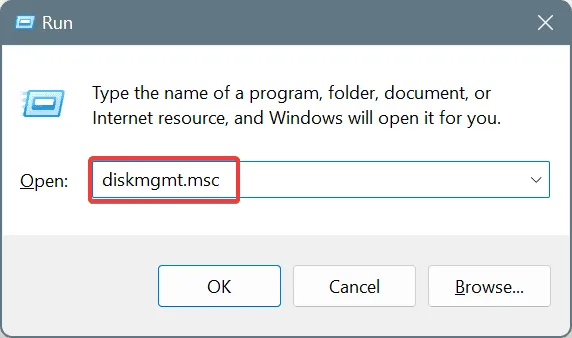
- Kliknij prawym przyciskiem myszy wolumin dysku twardego, na którym jest 0 wolnych bajtów, i wybierz polecenie Zmień literę dysku i ścieżki .
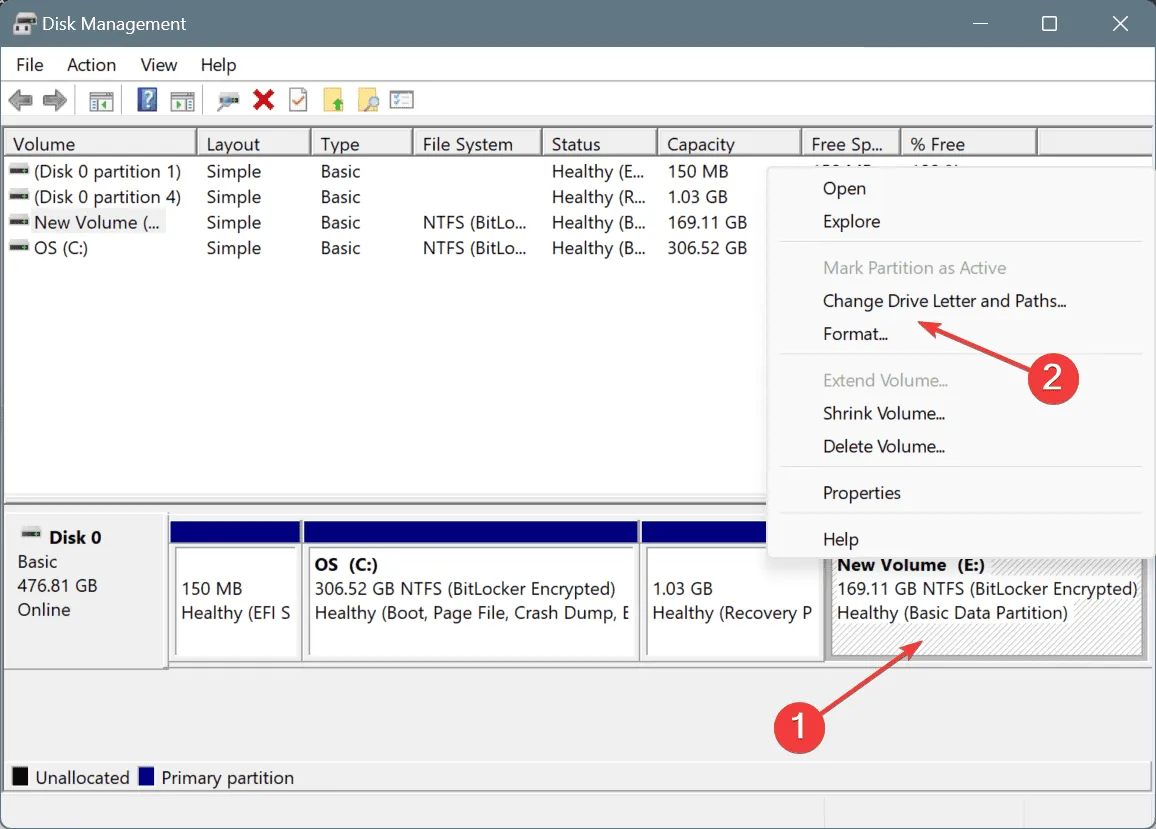
- Kliknij Zmień .
- Teraz wybierz inną literę dysku z menu rozwijanego i kliknij OK we wszystkich aktywnych oknach, aby zapisać zmiany.
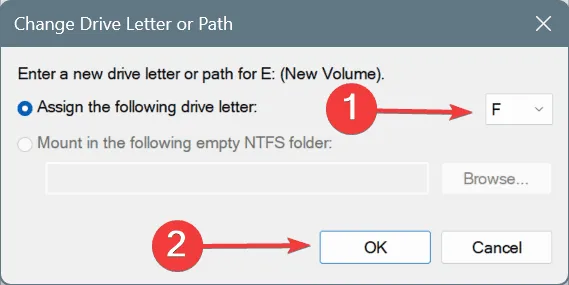
- Uruchom ponownie komputer i sprawdź, czy nastąpiła poprawa.
3. Uruchom sprawdzanie dysku
- Naciśnij Windows + S , aby otworzyć wyszukiwanie, wpisz Wiersz polecenia w polu tekstowym i kliknij Uruchom jako administrator.
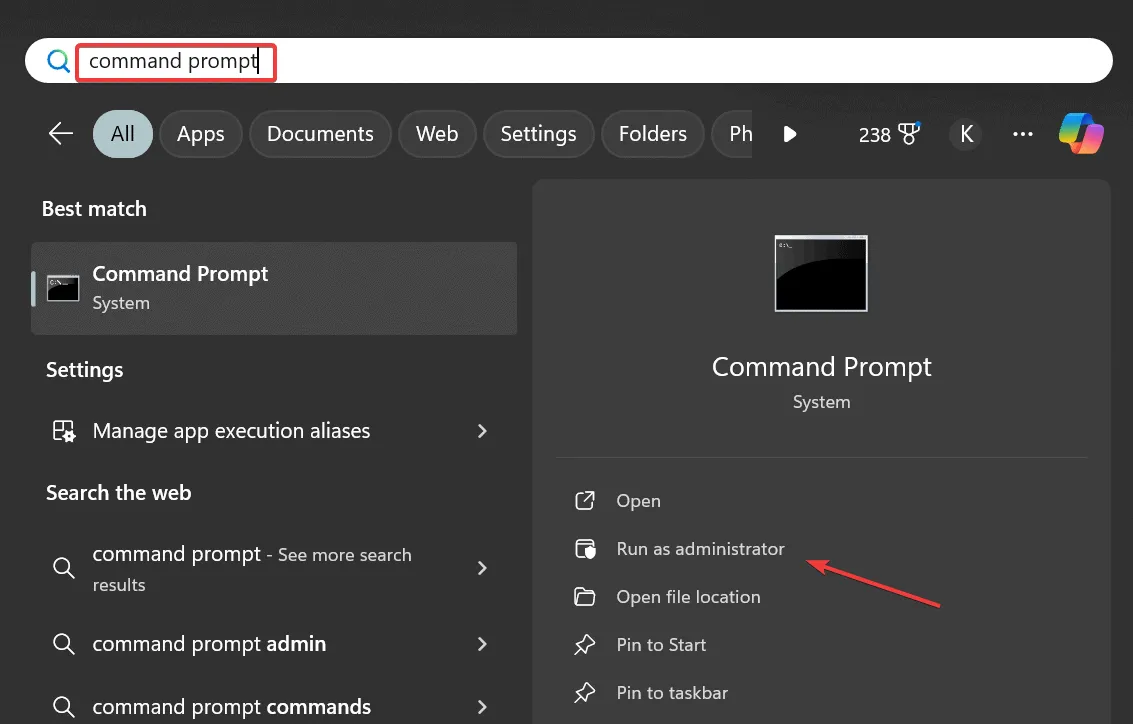
- Kliknij Tak w monicie UAC.
- Wklej poniższe polecenie, zastępując X odpowiednią literą dysku, i naciśnij Enter:
chkdsk X /f /r - Na przykład, jeżeli jest to dysk C:, polecenie wygląda następująco:
chkdsk C: /f /r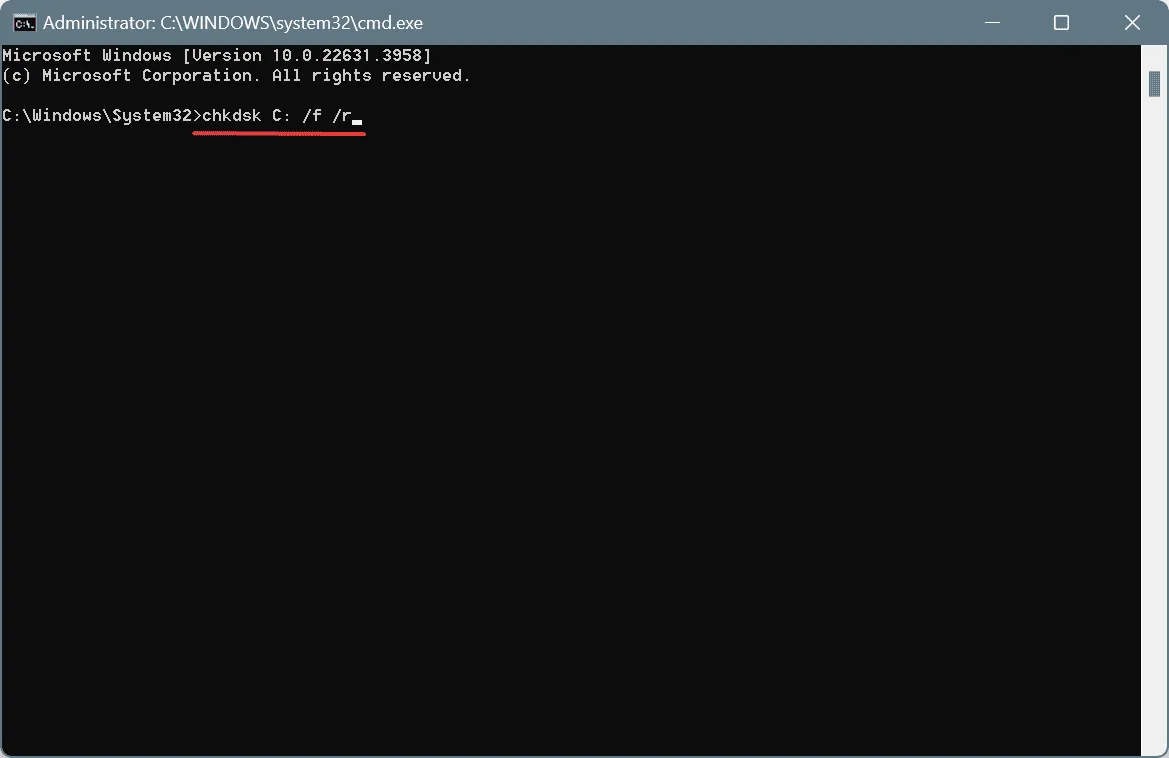
- Jeśli pojawi się monit o zaplanowanie skanowania na następne ponowne uruchomienie, naciśnij Yi naciśnij , Enteraby potwierdzić.
Większość problemów z dyskiem można naprawić, uruchamiając wbudowane narzędzie Check Disk. W tym przypadku staje się to tym ważniejsze, że najprawdopodobniej nie będziesz w stanie pobrać żadnego z najlepiej ocenianych narzędzi do naprawy dysków. Jeśli możesz, wybierz jedno z nich!
4. Uruchom oczyszczanie dysku
- Naciśnij Windows+ S, aby otworzyć wyszukiwanie, wpisz Oczyszczanie dysku w polu tekstowym i kliknij odpowiedni wynik.
- Wybierz odpowiedni dysk/wolumin z menu rozwijanego i kliknij OK .
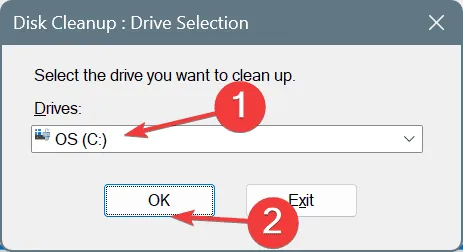
- Zaznacz pola wyboru przy wszystkich plikach niekrytycznych i kliknij OK.
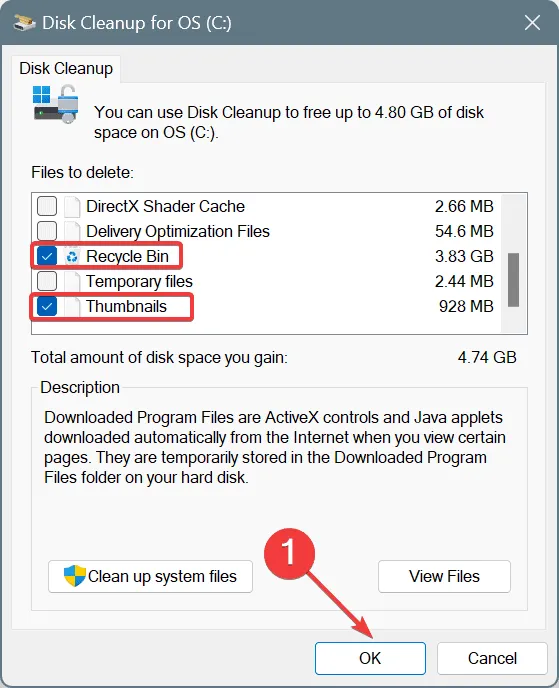
- Kliknij Usuń pliki w monicie potwierdzającym.
Czasami, z powodu błędu w systemie operacyjnym lub oprogramowania firm trzecich, rozmiar tymczasowej pamięci podręcznej lub plików dziennika może wzrosnąć wykładniczo, zmuszając dysk twardy do wyświetlania 0 bajtów jako wolnego miejsca w systemie Windows 11. W takim przypadku z pomocą przyjdzie Ci Oczyszczanie dysku!
Jeśli często masz problemy z małą ilością wolnego miejsca, skonfiguruj funkcję Storage Sense tak, aby automatycznie usuwała pliki, które nie są krytyczne, w regularnych odstępach czasu.
5. Zaktualizuj sterownik dysku twardego
- Naciśnij Windows+ X, aby otworzyć menu Użytkownika zaawansowanego, i wybierz Menedżera urządzeń z listy.
- Rozwiń pozycję Dyski twarde, kliknij prawym przyciskiem myszy odpowiedni dysk i wybierz opcję Aktualizuj sterownik .
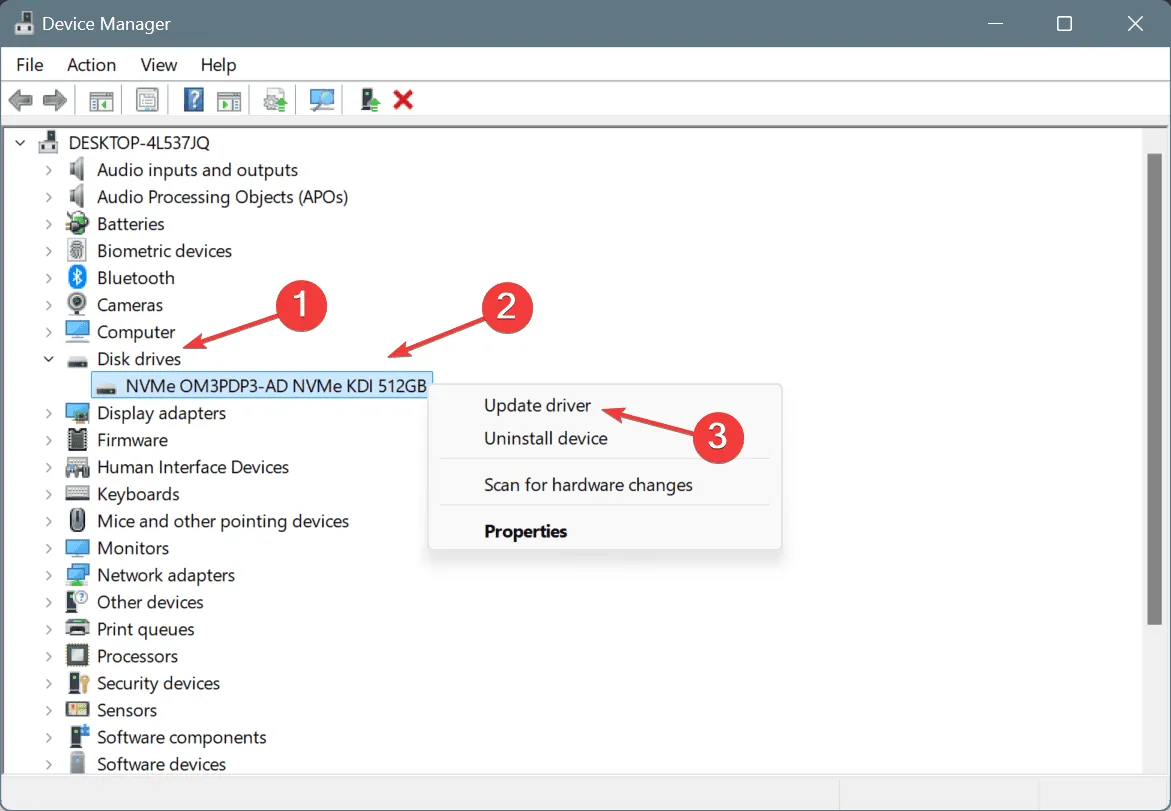
- Wybierz opcję Wyszukaj automatycznie sterowniki i poczekaj, aż system Windows zainstaluje najlepszą lokalnie dostępną wersję sterownika.
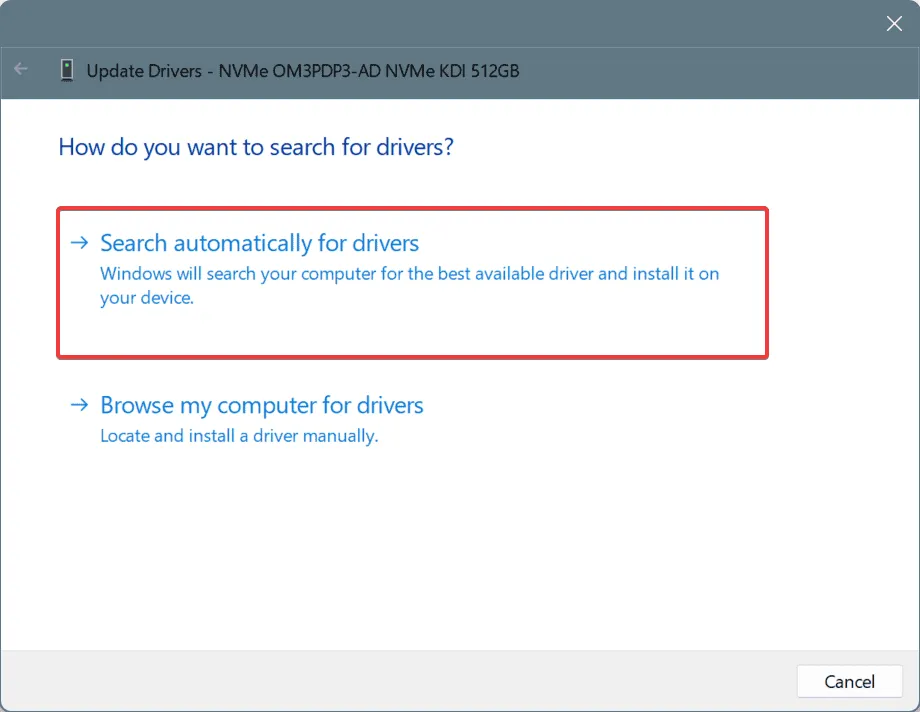
- Na koniec uruchom ponownie komputer i sprawdź, czy nastąpiła poprawa.
Często z powodu uszkodzonego lub nieaktualnego oprogramowania sterownika dysk twardy lub dysk C: pokazuje 0 bajtów wolnego miejsca na komputerze. W takim przypadku aktualizacja sterowników zadziała. Jeśli system Windows nie może znaleźć lepszej wersji, przejdź na stronę producenta i ręcznie zainstaluj sterownik.
6. Przeskanuj komputer w poszukiwaniu złośliwego oprogramowania
- Naciśnij Windows+ S, aby otworzyć wyszukiwarkę, wpisz Zabezpieczenia systemu Windows w polu tekstowym i kliknij odpowiedni wynik.
- Kliknij Ochrona przed wirusami i zagrożeniami .
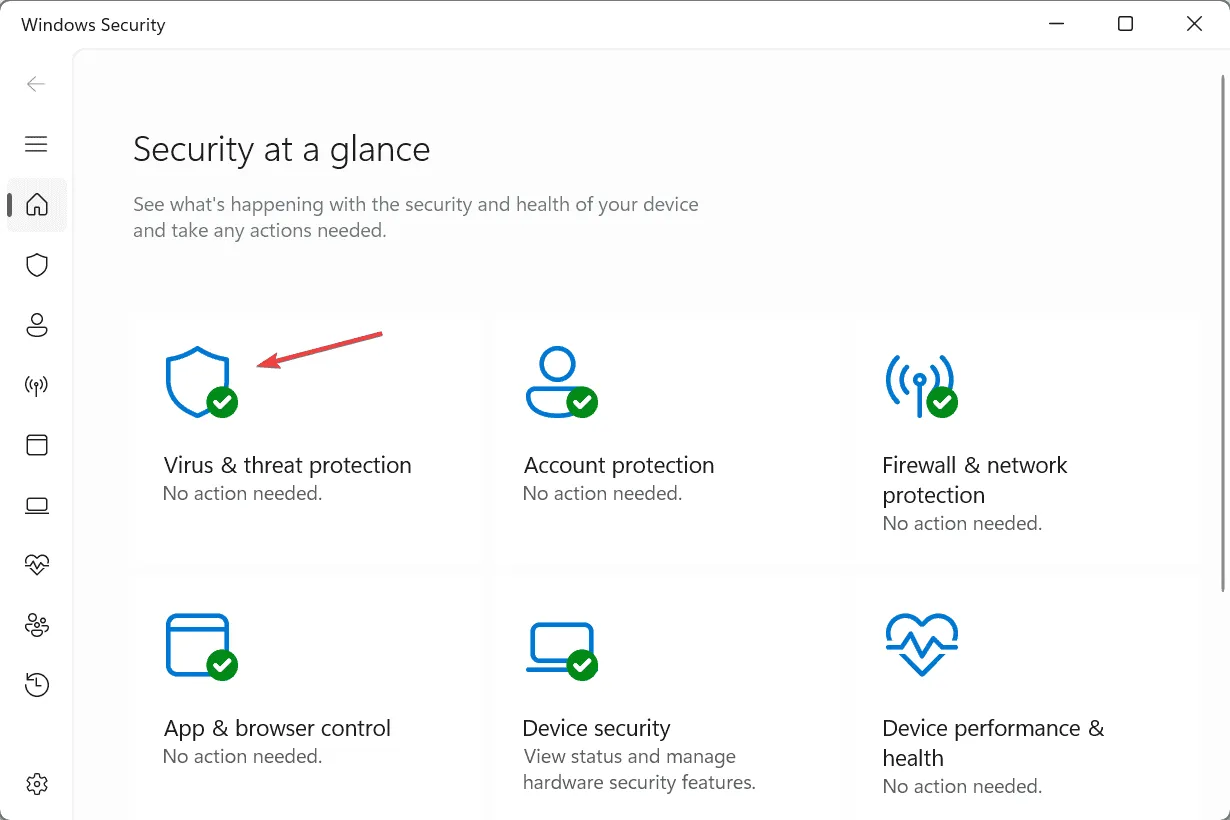
- Teraz kliknij Opcje skanowania .
- Wybierz Pełne skanowanie i kliknij Skanuj teraz.
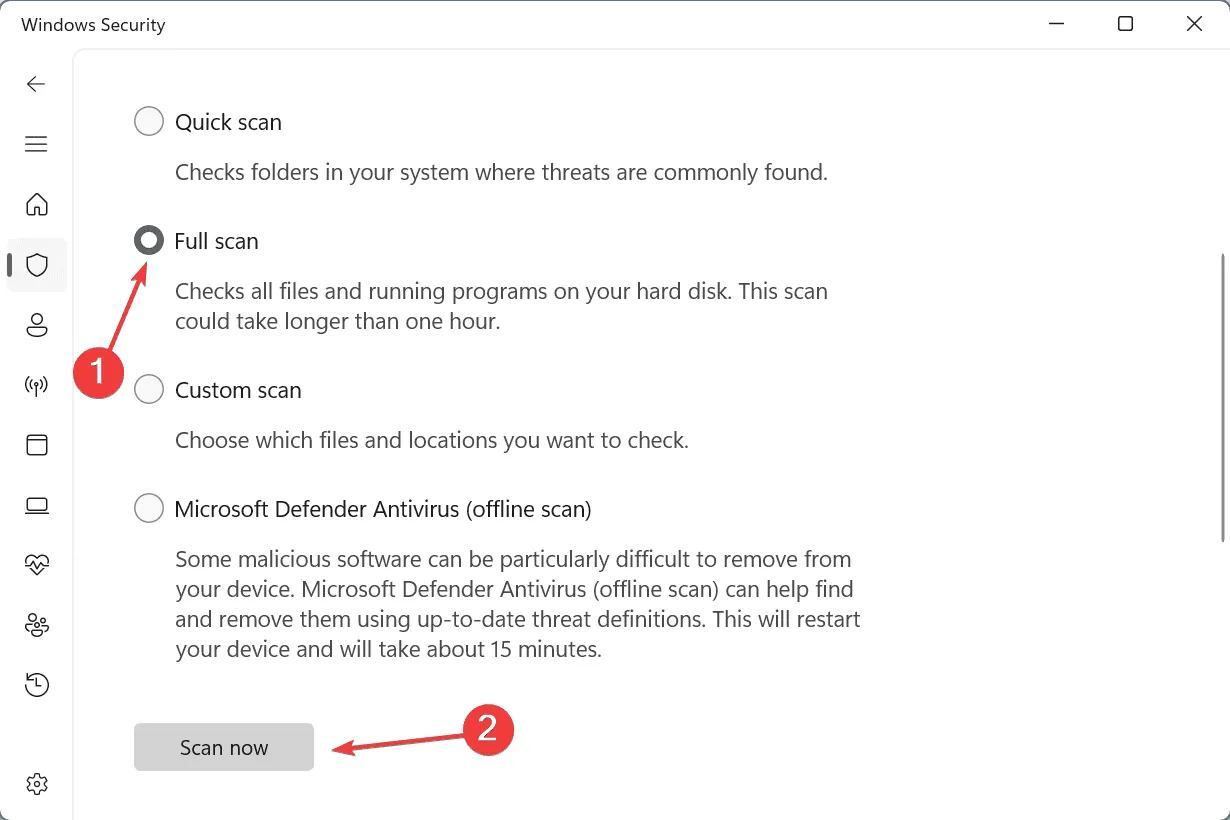
- Poczekaj, aż Zabezpieczenia systemu Windows wykryją i wyeliminują wszystkie aktywne zagrożenia.
7. Odwiedź warsztat naprawczy
Gdy nic innego nie działa, ostatnią opcją jest wizyta w warsztacie naprawczym i sprawdzenie dysku twardego. Pokazanie nieprawidłowej ilości wolnego miejsca jest częstym objawem awarii sprzętu!
Zanim stracisz czas, przenieś wszystkie dane z uszkodzonego dysku do innego zewnętrznego magazynu. Jeśli to konieczne, zdobądź najlepsze rozwiązanie do odzyskiwania danych dla systemu Windows.
Oto jak możesz naprawić sytuację, gdy dysk twardy pokazuje 0 bajtów na Twoim komputerze. Chociaż nie zawsze ma to związek z infekcją malware i awarią sprzętu, te dwa czynniki pozostają wspólną przyczyną i nie można ich ignorować!
Poza tym, skoro już tu jesteś, dowiedz się, dlaczego przestrzeń dyskowa w systemie Windows się nie sumuje i jak możesz pozbyć się tego problemu.
Jeśli masz jakieś pytania lub chcesz podzielić się rozwiązaniem, które zadziałało w Twoim przypadku, zostaw komentarz poniżej.



Dodaj komentarz